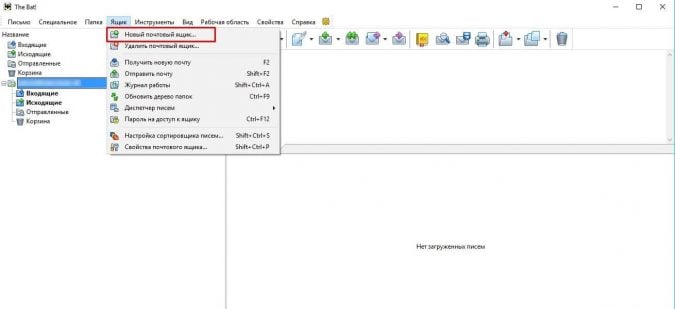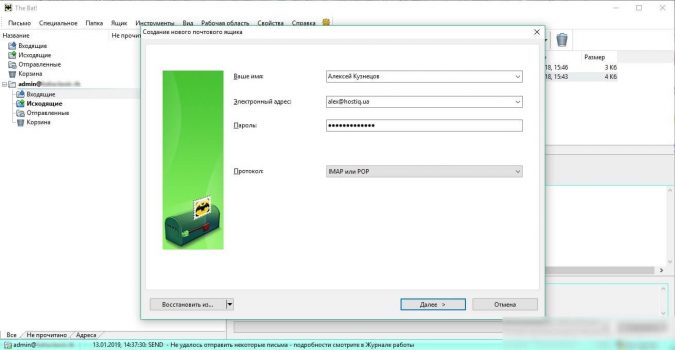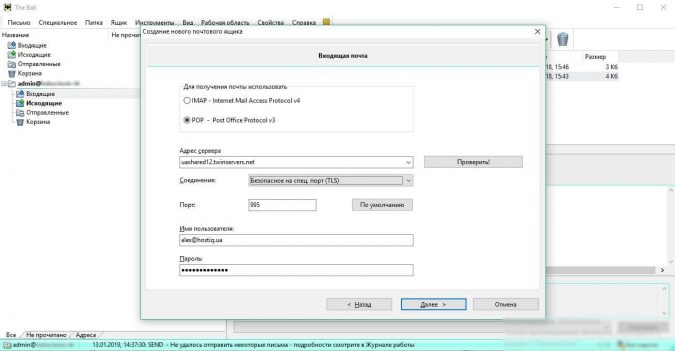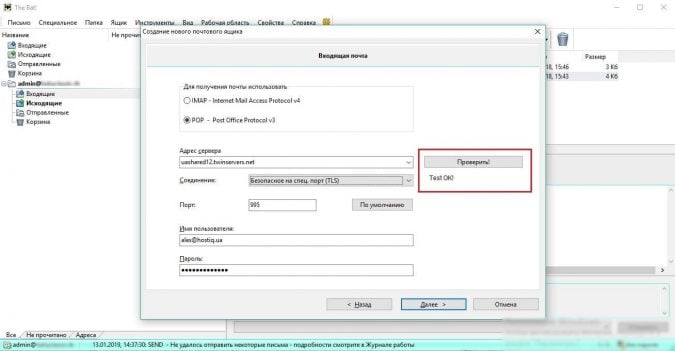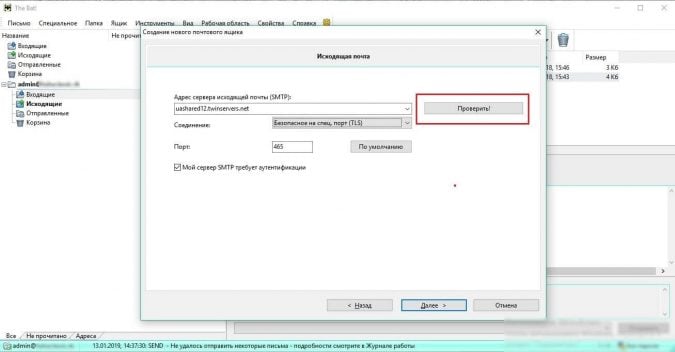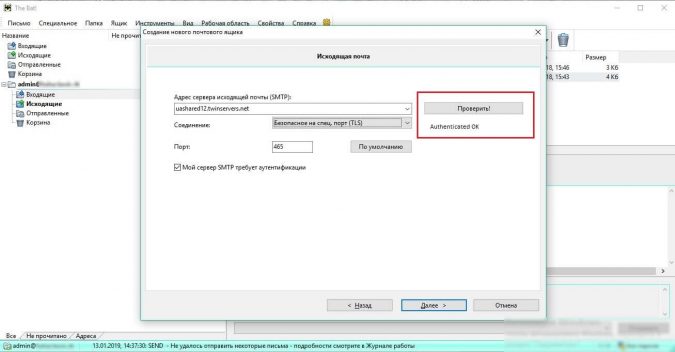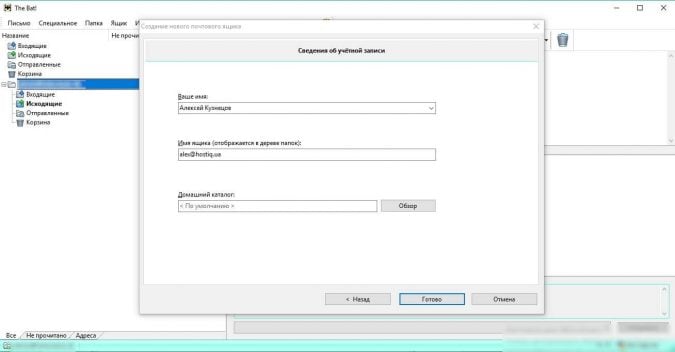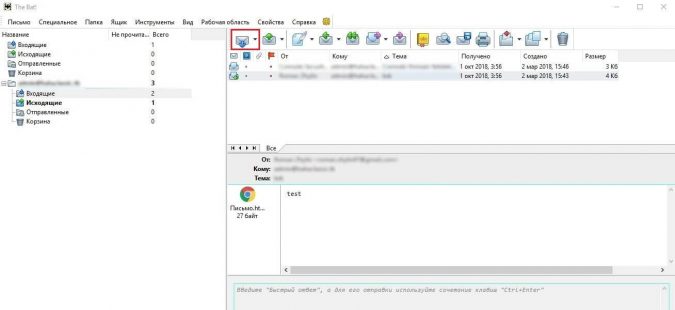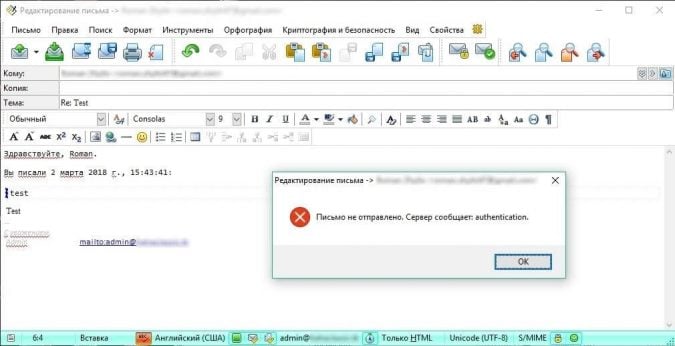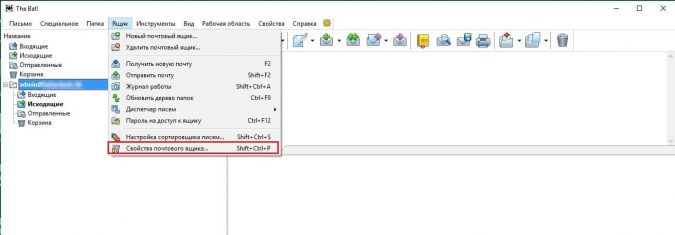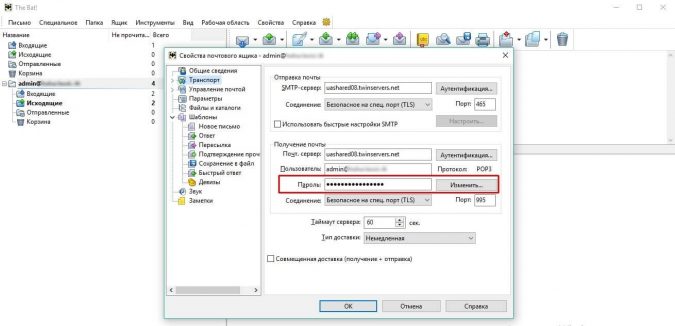По умолчанию почта на виртуальном хостинге работает только в браузере. В этой инструкции расскажем, как подключить её к почтовому клиенту The Bat.
Если вы ещё не установили почтовый клиент на компьютер, скачайте его на на официальном сайте компании.
Содержание
- Шаг 1: создайте новую учётную запись
- Шаг 2: заполните настройки входящей почты
- Шаг 3: заполните настройки исходящей почты
- Шаг 4: заполните дополнительные сведения
- Шаг 5: отправьте тестовое письмо
- Дополнительные настройки
Шаг 1: создайте новую учётную запись
Запустите почтовый клиент, перейдите в меню «Ящик» и выберите «Новый почтовый ящик» из выпадающего списка:
Появится окно с деталями входа в почтовый аккаунт:
Введите в полях ваше имя и детали от почты в cPanel. Если ещё не создали ящик, вот инструкция, которая поможет это сделать:
Как создать почтовый ящик в cPanel
В поле «Протокол» выберите «IMAP или POP» из выпадающего списка, а потом нажмите «Далее».
Перепроверьте логин и пароль
Наша система безопасности блокирует IP-адрес после двадцати неправильных попыток войти в аккаунт, на случай если злоумышленник решил подобрать пароль.
Проверьте, нет ли в почте и пароле опечаток или лишних пробелов. Если
IP-адрес всё же оказался заблокирован, напишите в поддержку. Мы снимем блокировку после проверки.
Шаг 2: заполните настройки для входящей почты
Протокол: если выберете POP, письма будут храниться у вас на компьютере. Вы сможете прочитать их даже без интернета, но переписки будут доступны только на одном компьютере.
Если выберете IMAP, письма будут храниться у нас на сервере. Вы сможете заходить в почтовый ящик с разных устройств: компьютера, смартфона или планшета. Это удобно, если доступ к почте должен быть у нескольких человек или у вас не всегда есть доступ к основному компьютеру.
Соединение: в выпадающем списке выберите «Безопасное на спец. порт TLS»
и нужный порт определится автоматически.
Адрес сервера: Введите в этом поле имя сервера, на котором находится ваш сайт. Его можно посмотреть в письме, которое мы отправляли, когда вы купили хостинг. Тема письма — «Ваш виртуальный хостинг готов к использованию». Имя сервера будет выглядеть примерно так: uashared12.twinservers.net.
Другой способ — посмотреть имя сервера в панели управления хостингом. Войдите в cPanel и скопируйте имя из адресной строки браузера.
Имя пользователя и пароль: Введите детали от почтового ящика в cPanel.
Чтобы проверить настройки, нажмите кнопку «Проверить». Должно появиться сообщение «Test OK!». После этого нажмите «Далее».
Шаг 3: заполните настройки исходящей почты
Адрес сервера исходящей почты (SMTP): укажите тот же сервер, что и для входящей почты — например, uashared12.twinservers.net.
Соединение: выберите «Безопасное на спец. порт (TLS)». Порт определится автоматически.
Мой сервер SMTP требует аутентификации: Поставьте галочку в этом пункте, если хотите, чтобы почтовый клиент проверял, не поменялись ли детали входа в почту.
Если в будущем вы поменяете пароль от почты, в клиенте останутся старые данные. При отправке письма вы будете видеть ошибку, пока не обновите пароль. Галочка нужна, чтобы The Bat подсказал, что нужно обновить пароль.
В конце нажмите «Проверить», чтобы убедиться, что всё в порядке. Должно появиться сообщение «Authenticated OK».
В конце нажмите «Далее». Если при проверке появляется ошибка:
– убедитесь, что ввели пароль, имя сервера и адрес почты без опечаток;
– отключите VPN;
– обратитесь в поддержку.
Шаг 4: заполните дополнительные сведения
Ваше имя: его увидит другой человек в поле «От кого», когда вы отправите ему письмо.
Имя ящика: так будет называться ящик в почтовом клиенте. Его название увидите только вы.
Домашний каталог: если вы выбрали протокол POP, домашний каталог — это папка, где будут храниться письма. По умолчанию они попадут в папку, в которой установлен почтовый клиент.
Если вы выбрали протокол IMAP, в этой папке будет хранится только информация об учетной записи.
В конце нажмите «Готово». Это всё, вы подключили хостинговую почту к программе The Bat.
Если хотите загрузить в клиент письма, которые были на почте до этого, нажмите на иконку конверта с синей стрелкой:
Шаг 5: отправьте тестовое письмо
Проверьте, работают ли настройки. Для этого отправьте тестовое письмо на электронный адрес знакомого или свою личную почту.
Если письмо попало в спам на Gmail
У Gmail агрессивные спам-фильтры, поэтому письма с новых адресов иногда попадают в спам. Если так и произошло, прочитайте инструкцию по настройке фильтров Gmail и создайте новый фильтр для адреса, с которого отправляли письмо.
Если появилась ошибка «Письмо не отправлено. Сервер сообщает: authentication»
Ошибка значит, что у почтового клиента не получилось подключиться к серверу. Такое может случиться, если вы используете VPN или неправильно ввели адрес и пароль от почты в самом начале.
Попробуйте отключить VPN или ввести пароль ещё раз. Чтобы проверить пароль, перейдите в меню «Ящик» в верхней панели программы и выберите раздел «Свойства почтового ящика»:
В открывшемся окне перейдите в раздел «Транспорт», проверьте адрес почтового ящика и попробуйте ввести пароль ещё раз:
Если ошибка не пропадает, хотя вы точно ввели пароль правильно, напишите в поддержку.
Дополнительные настройки
Вы можете также настроить отложенную отправку писем и создать псевдонимы для почты — например, contact@, support@, sales@ — с помощью инструкции для дополнительной настройки The Bat.