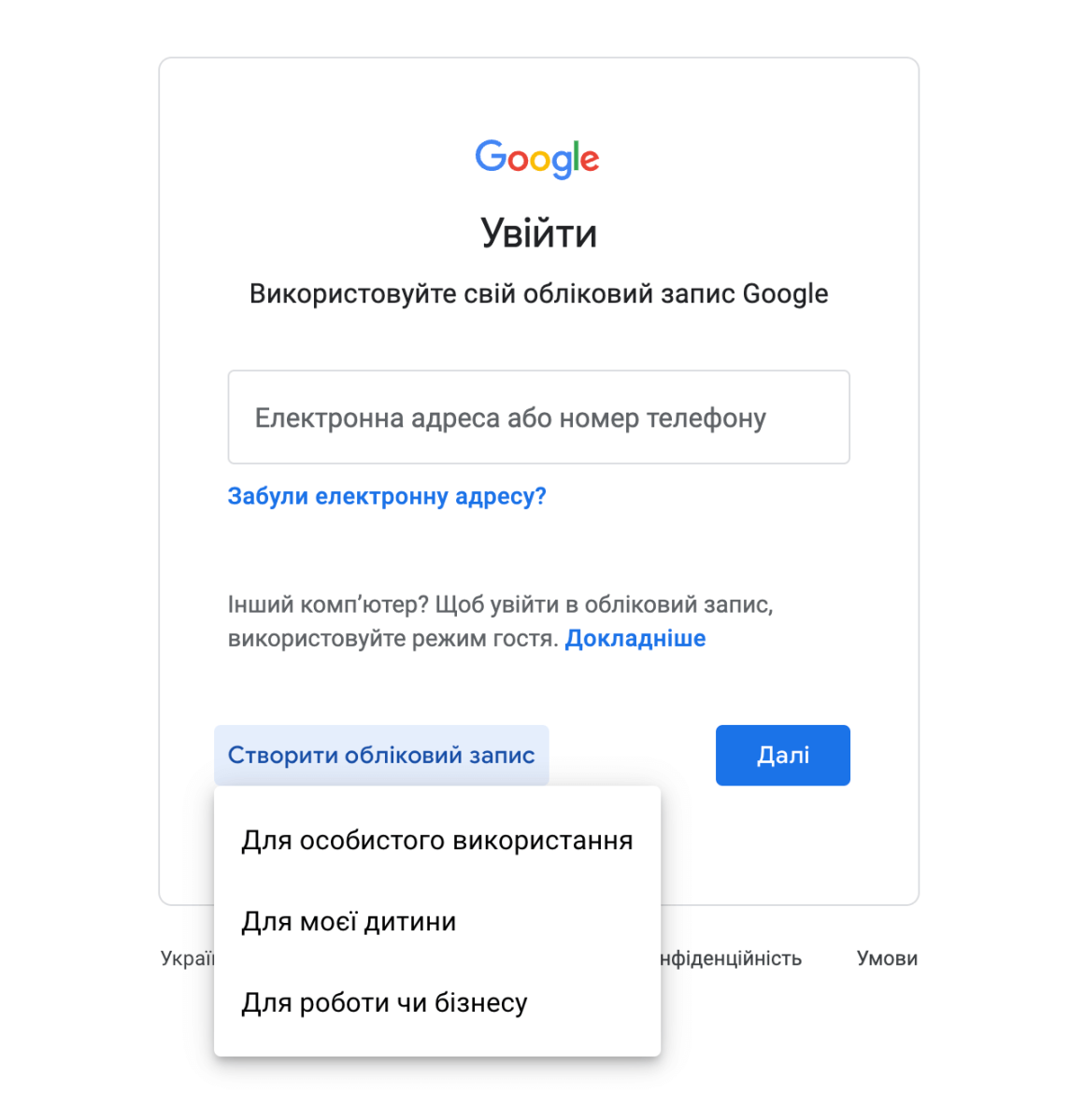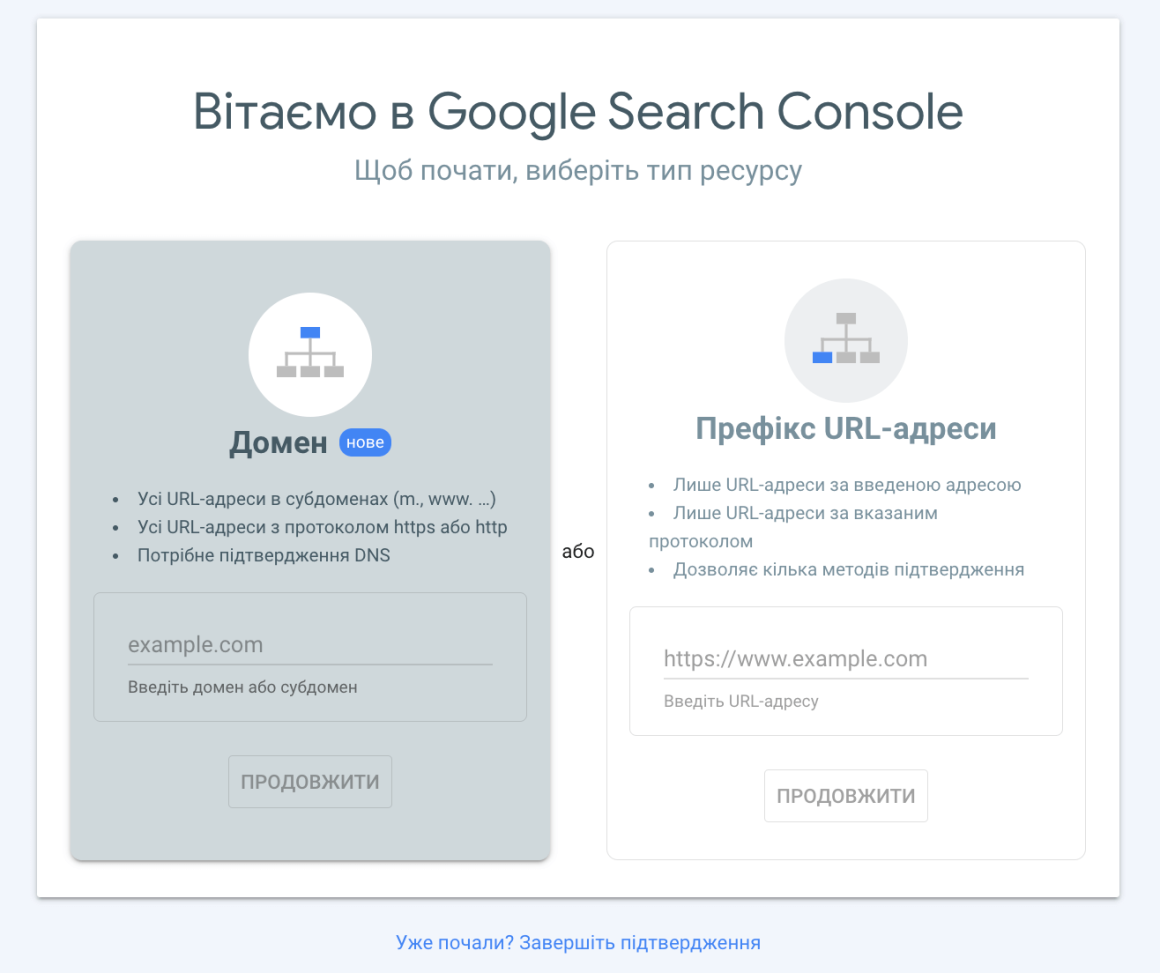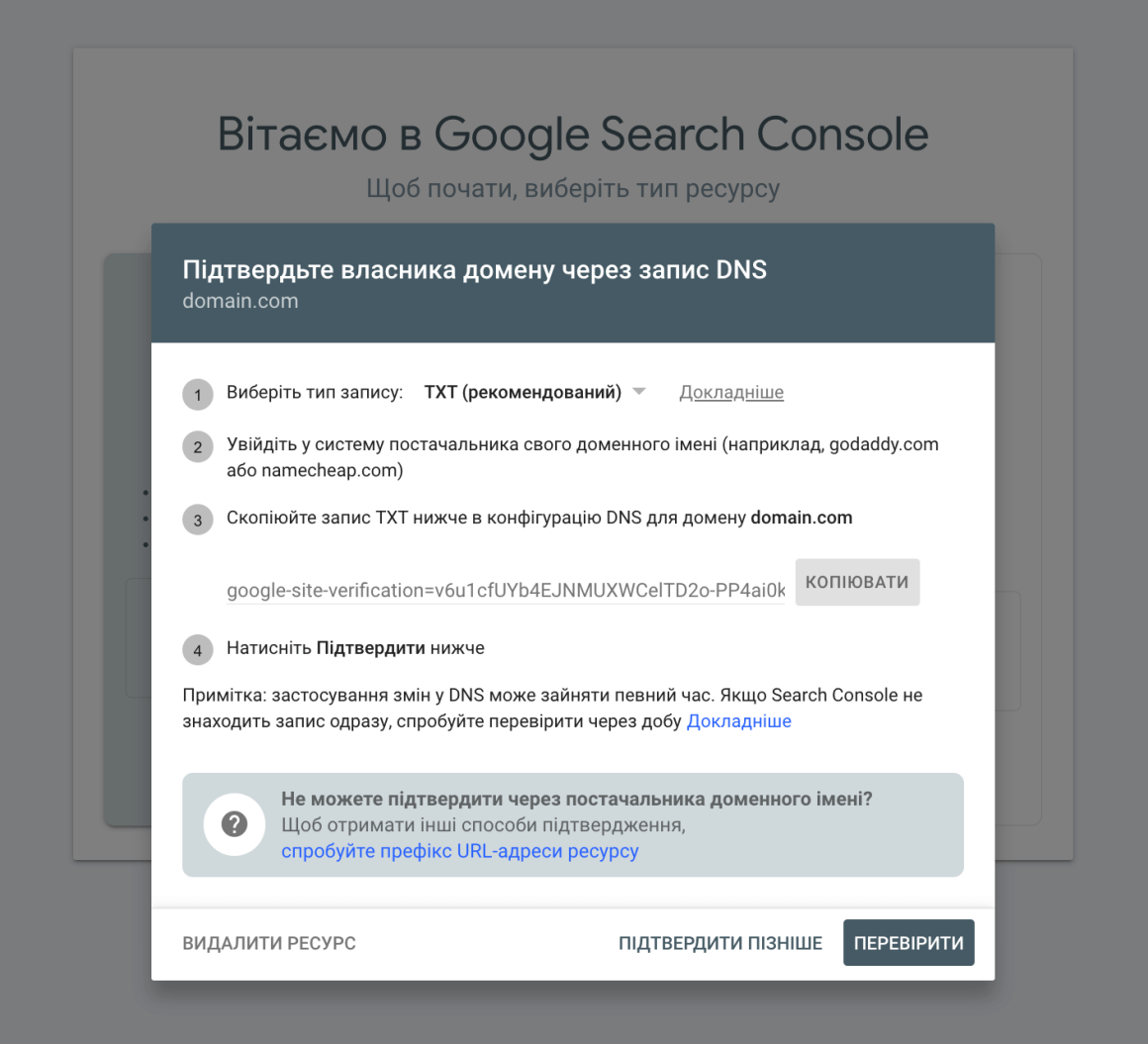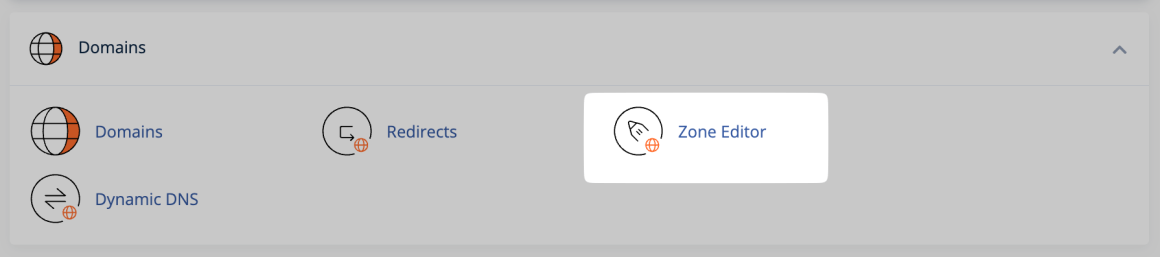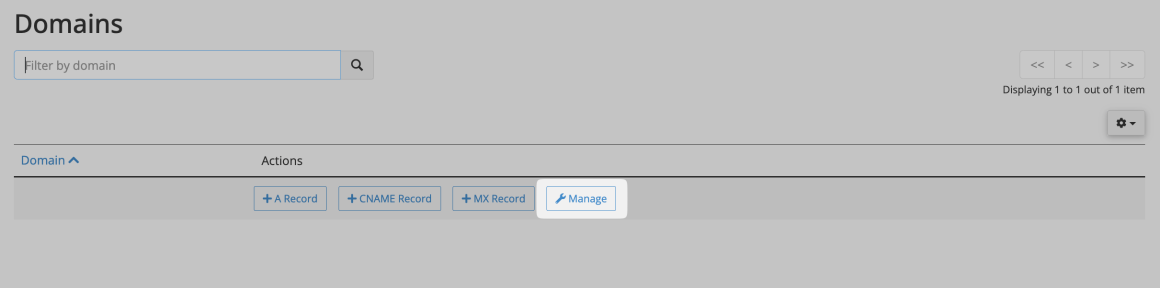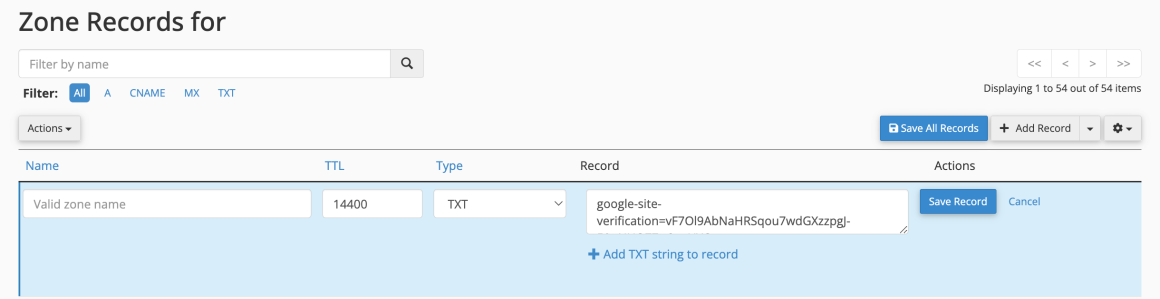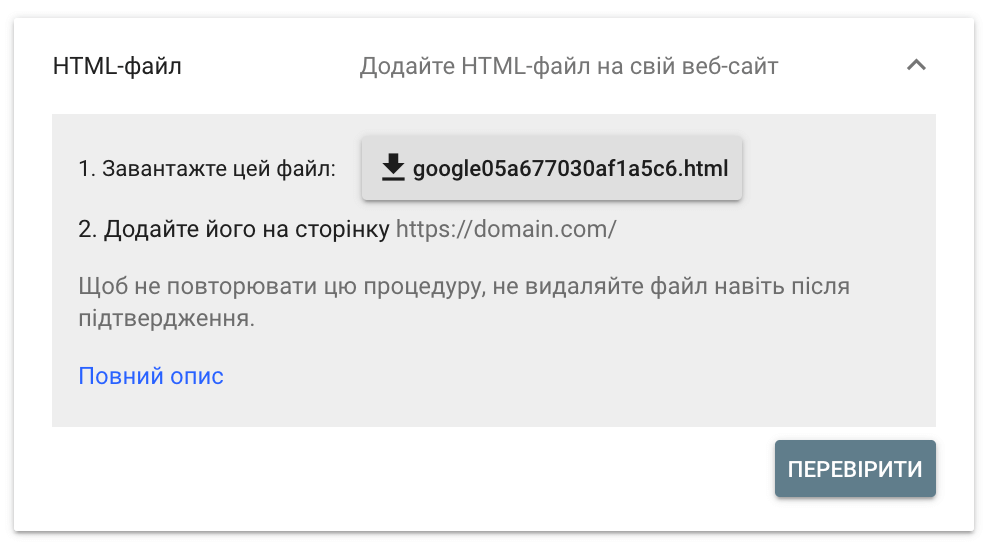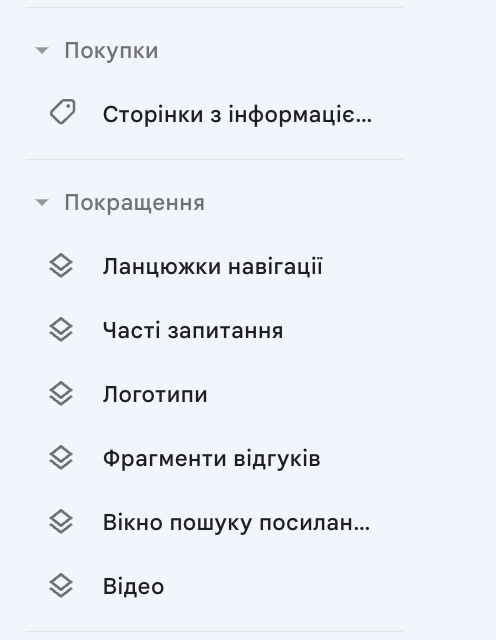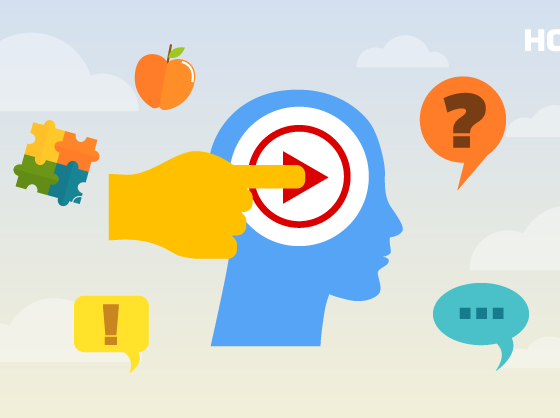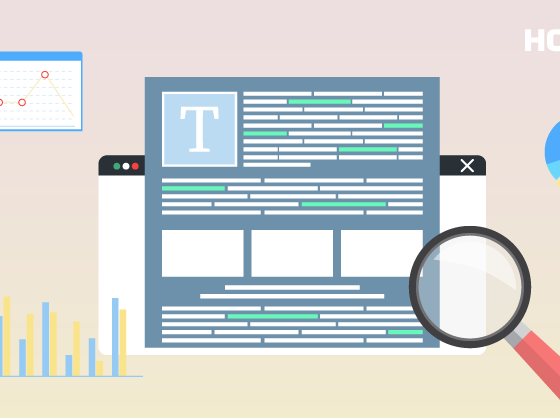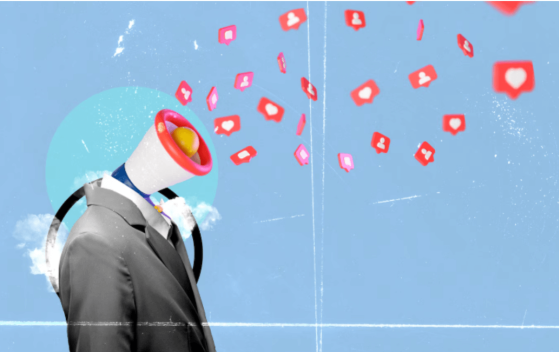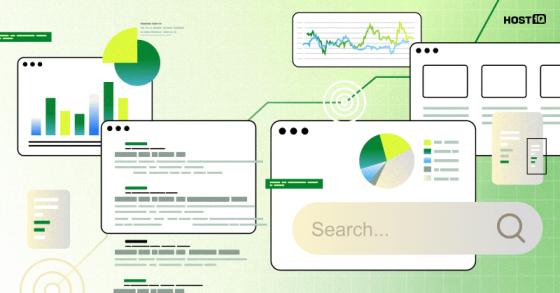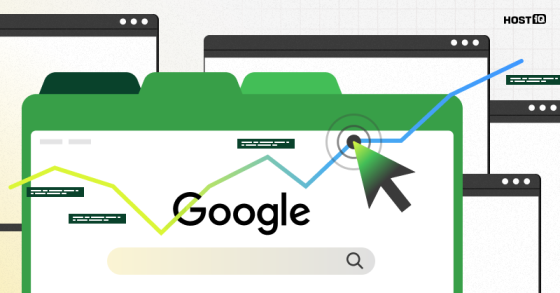Якщо ви вирішили зайнятися просуванням сайту самостійно, візьміть на озброєння незамінний інструмент, який дає багато можливостей — Google Search Console. У цій статті ми розглянемо, як почати працювати з цим сервісом від Google і що в ньому є корисного.
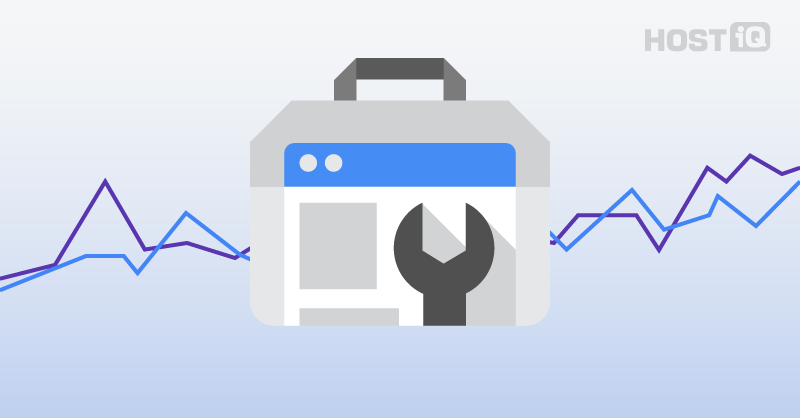
Сьогодні розбиратимемося, як додати сайт до одного з головних SEO-інструментів для вебмайстрів.
Як додати сайт до Google Search Console
Google Search Console або Google Webmaster Tools — це безплатний інструмент для вебмайстрів, з якого варто розпочинати свою роботу з аналітики сайту.
За допомогою нього ви зможете дізнатися:
- про наявність критичних помилок на сайті;
- про індексацію сайту пошуковими роботами;
- які ресурси посилаються на ваш сайт;
- за якими запитами відвідувачі переходять на ваш сайт із пошуку;
та інші корисні дані.
Щоб почати користуватися сервісом, вам знадобиться обліковий запис у Google. Якщо у вас немає облікового запису, його можна створити за пару хвилин за посиланням.
Виберіть Для особистого використання або Для роботи чи бізнесу: про різницю між типами облікових записів Google.
Якщо у вас вже є обліковий запис Google, перейдіть за посиланням і виберіть тип ресурсу.
Якщо ви хочете мати доступ до аналітики всіх піддоменів, URL та протоколів сайту, вибирайте реєстрацію з доменом. Введіть у рядок реєстрації лише домен або субдомен, наприклад domain.com, без протоколів https або http, без www тощо.
Якщо ж ви хочете мати доступ лише до конкретного піддомену або сайту на визначеному протоколі, вибирайте «Префікс URL-адреси». Введіть у рядок реєстрації конкретну URL-адресу сайту, наприклад https://domain.com/uk/.
Далі вам потрібно буде довести, що ви є власником сайту, та пройти верифікацію Google Search Console.
Якщо ви вибрали опцію «Домен», у Google Search Console можна підтвердити права на сайт лише за допомогою DNS-записів.
Після того, як ввели ім’я сайту, у спливаючому вікні копіюємо текстовий запис, який починається з google-site-verification:
Розглянемо, як додати текстовий запис до DNS-конфігурації домену на прикладі панелі керування хостингом cPanel.
На домашній сторінці cPanel знайдіть Zone Editor у блоці Домени.
У списку виберіть потрібний домен і натисніть Керувати.
Натисніть Додати запис та виберіть Додати “TXT” запис.
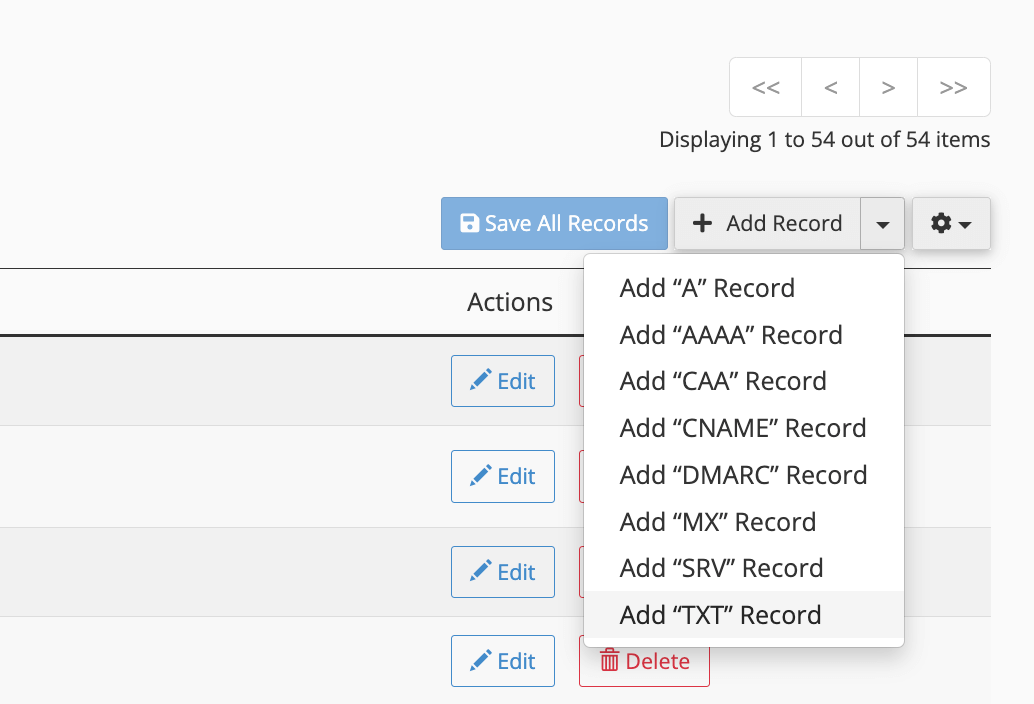
У полі ім’я напишіть ім’я домену, TTL не змінюйте, тип запису — TXT, в останнє поле вставте скопійований з Google Search Console запис.
Після того, як додали запис, слід почекати деякий час. Зазвичай, DNS оновлюється протягом декількох годин.
Зареєструйте свій домен з HOSTiQ.ua: це вигідно та зручно 🔥
✔️ Ми фіксуємо вартість доменів у доларах і зберігаємо її для продовження доменів у більшості зон. Ми не міняємо ціну як нам заманеться.
✔️ Ми реєструємо домени більше ніж в 1200 доменних зонах: якщо бажане імʼя зайнято в поширених зонах на кшталт .com чи .net, ви точно знайдете влучний аналог.
✔️ Разом із реєстрацією домену ви можете отримати безплатний хостинг із конструктором сайтів на місяць.
Якщо ви вже маєте зареєстрований домен, ви можете перенести його до нас. У нас цілодобова розумна служба підтримки та зручне керування DNS-записами. Обіцяємо піклуватися про ваш домен, як про свій 🙂
Якщо ви вибрали під час реєстрації в Google Search Console «Префікс URL-адреси», вам доступно більше способів підтвердити свої права на домен. Ці способи дозволяють підтвердити права на сайт лише за вказаною адресою з певним протоколом.
Наприклад:
http://domain.com/
http://www.domain.com/
https://domain.com/
https://www.domain.com/
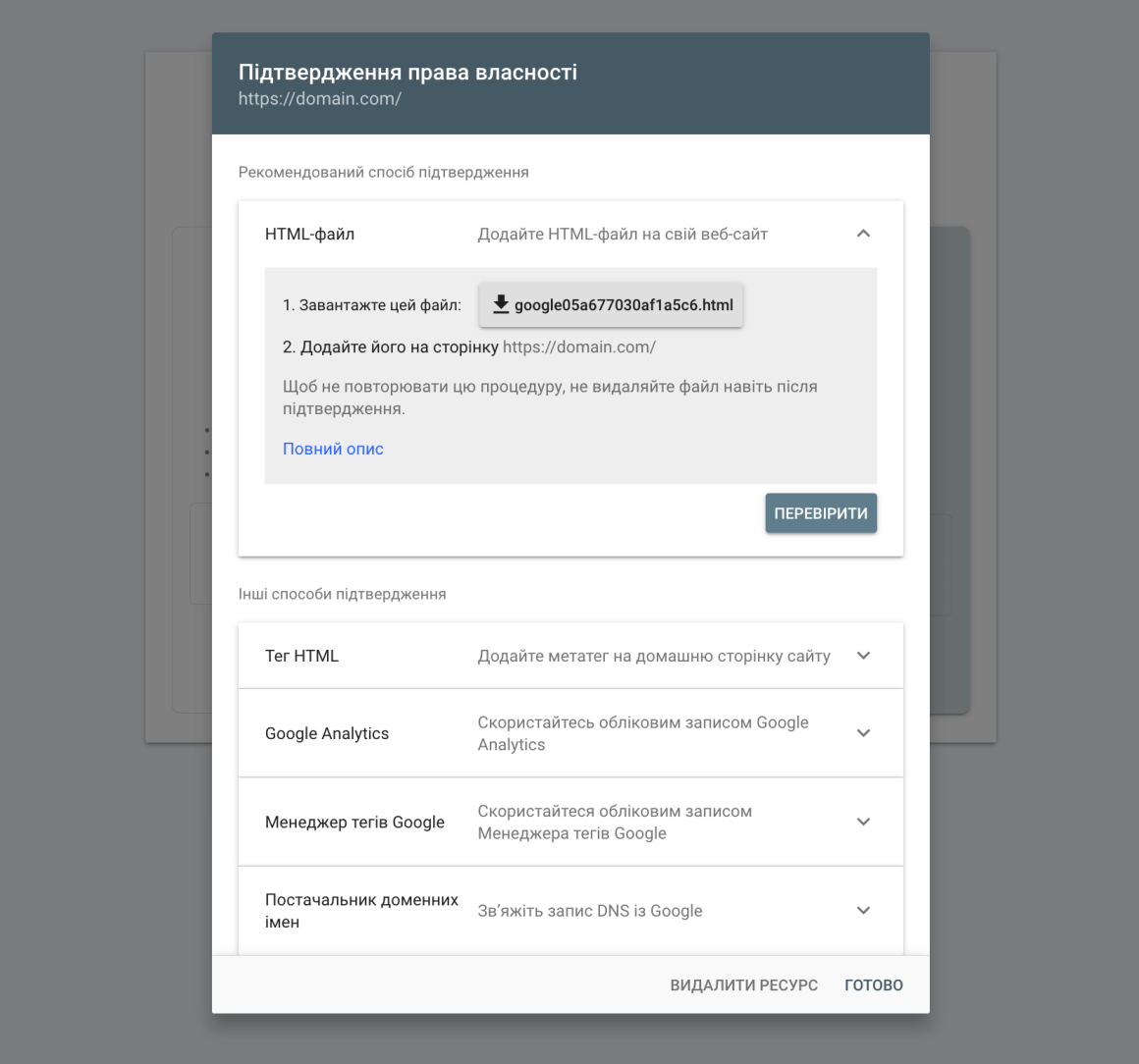
Які способи підтвердження доступні:
- тег HTML, який розміщується на головній сторінці сайту. Він повинен знаходитись на сторінці перед першим розділом;
- HTML-файл, який потрібно розмістити у кореневій директорії сайту;
- обліковий запис Google Analytics;
- менеджер тегів Google (Google Tag Manager).
Найпопулярніший спосіб підтвердження — через HTML-файл. Сервіс Google Search Console генерує перевірочний HTML-файл з ім’ям на кшталт google649629dcb50faf0e.html, його потрібно завантажити до кореневої директорії вашого сайту.
🔗 Як завантажити файл підтвердження HTML на свій сайт через cPanel
Файл повинен бути доступний за адресою — https://ваш_сайт/тут_назва_вашого_перевірочного_файла.html. Якщо сторінка без проблем відкривається у браузері, натисніть кнопку «Підтвердити».
Після підтвердження прав можна користуватися сервісом.
При купівлі на рік — знижка 20%
Основні можливості панелі Google Search Console
Давайте розберемося, що дає вебмайстру підключення до Google Search Console (GSC).
Вибравши в панелі інструментів потрібний сайт, ми отримаємо інформацію про його поточний статус:
- повідомлення та критичні помилки;
- помилки сканування;
- кількість пошукових запитів за певний період;
- інформацію про файл sitemap і наявність помилок у ньому.
На момент написання статті в панелі Google Search Console є такі розділи:
- Повідомлення
- Огляд
- Ефективність
- Перевірка URL-адреси
- Сторінки
- Файли Sitemap
- Видалення
- Якість сторінок
- Основні веб-показники
- Заходи, вжиті вручну
- Проблеми з безпекою
- Веб-інструменти
- Посилання
- Налаштування
Метрики регулярно оновлюються, тому коли ви читатимете статтю, вигляд вашої панелі може несуттєво відрізнятися від того, про що ми пишемо. Однак основні розділи залишаються плюс-мінус тими самими, тому давайте поговоримо докладніше про кожного з них.
Повідомлення
Дзвіночок у правому верхньому кутку панелі. У цьому розділі ви знайдете повідомлення про різні помилки на сайті. Якщо виникли проблеми з ранжуванням або індексацією сайту, насамперед подивіться, чи немає повідомлень про критичні помилки.
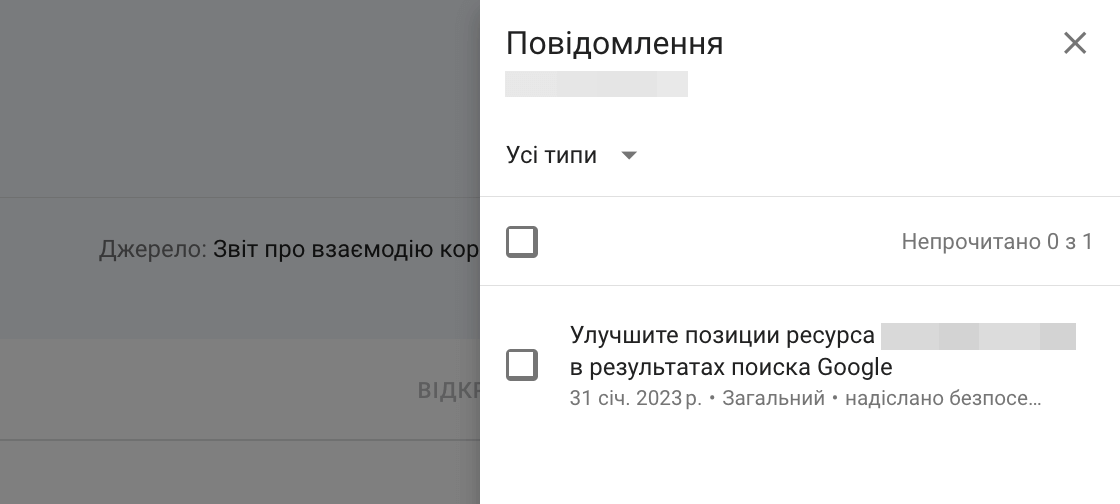
Огляд
Розділ бокового меню, в якому користувачі можуть швидко отримати основну інформацію про стан сайту:
- кількість кліків у результатах пошуку;
- кількість проіндексованих та непроіндексованих сторінок;
- стислий звіт про зручність сторінок;
- звіт по сторінках з мікророзміткою на кшталт хлібних крихт, FAQ та інших.
Ефективність
Один із найкорисніших звітів для власників сайтів. У ньому можна отримати такі дані:
- пошукові запити, за якими відвідувачі переходили на сайт;
- сторінки, куди були переходи з пошуку;
- кількість показів сайту за певними запитами, кількість кліків, середня позиція за запитом у пошуку, середній CTR сторінки сайту в пошуку — відсоток показів, які призвели до кліків.
- країни, в яких було виконано пошуковий запит;
- тип пристрою, за допомогою якого було зроблено запит.
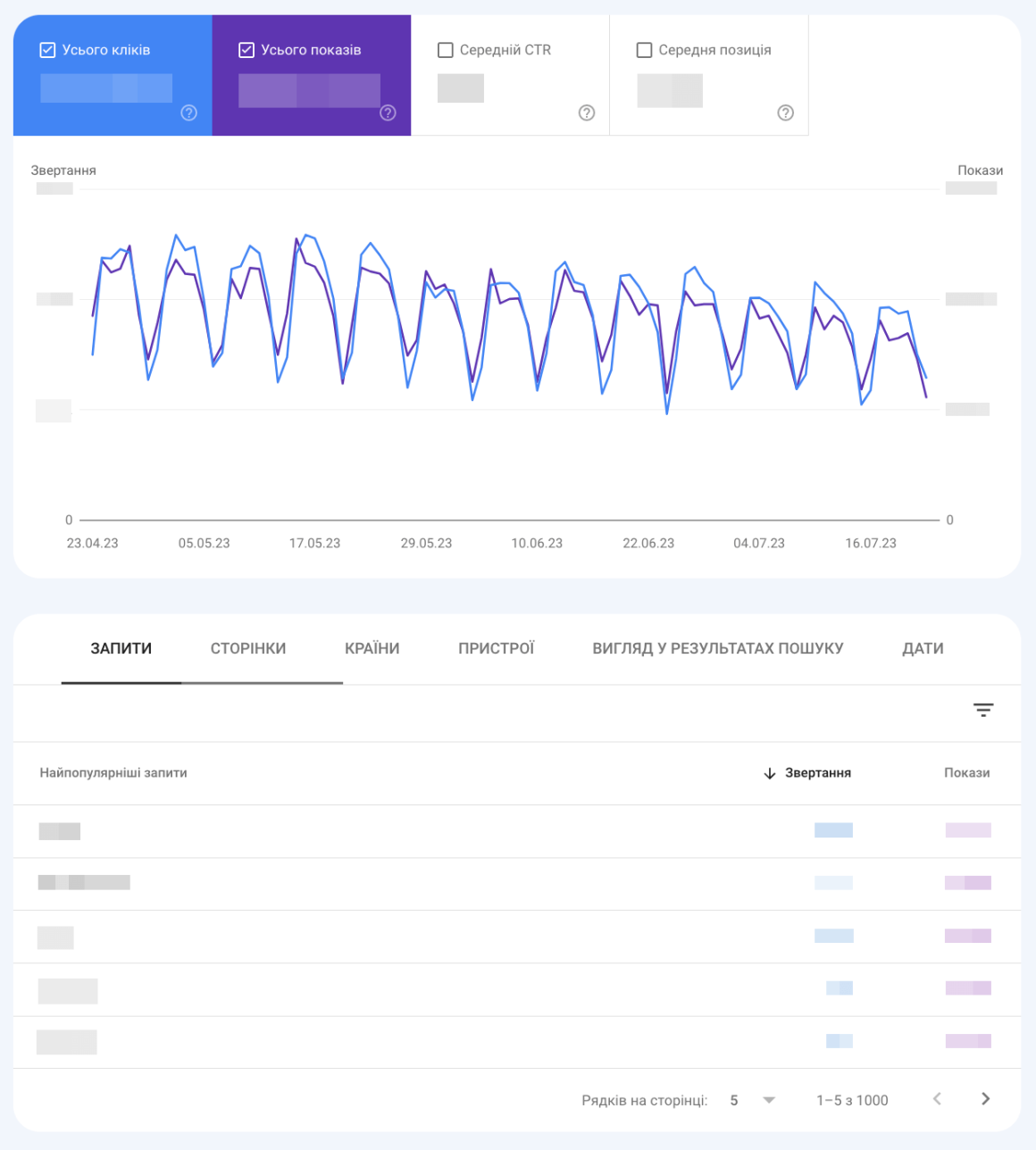
Перевірка URL-адреси
За допомогою цього інструмента можна дізнатися, чи проіндексовано конкретну сторінку, як Google бачить сторінку вашого сайту при індексуванні, чи є якісь помилки на сторінці. Також у цьому розділі можна надіслати нову сторінку на індексацію або повідомити про зміни на старій сторінці. Докладніше можна прочитати у статті Як додати сайт до Google.
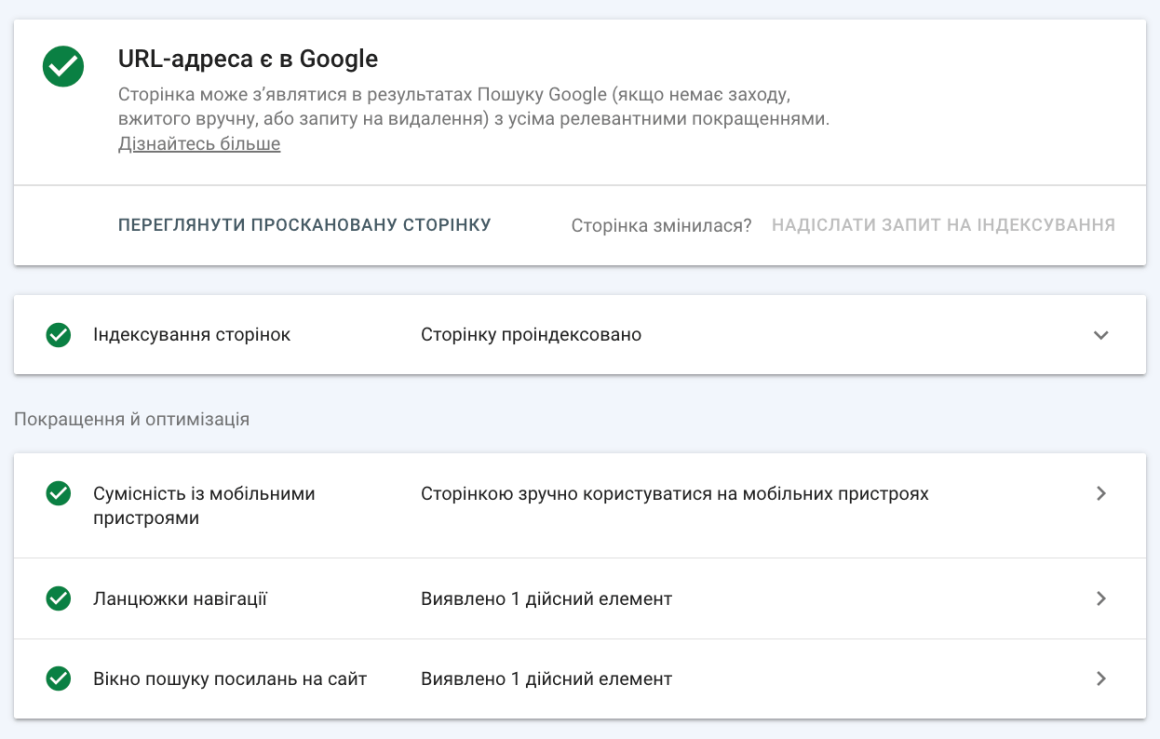
✅ Ви читаєте статтю з покрокового SEO-керівництва
Кроки, які були до 👇
Кроки, які будуть далі 👇
- Крок 1.2. Як встановити Google Analytics на сайт
- Крок 2. Як зробити технічний аудит сайту
- Крок 3. Як підібрати ключові слова для сайту
- Крок 4. Як оптимізувати тексти
- Крок 5. Що таке метатеги та як їх використовувати
- Крок 6. Внутрішня перелінковка
- Крок 7. Зовнішня оптимізація сайту
- Крок 8. Оптимізація поведінкових факторів
Сторінки
У цьому розділі можна отримати інформацію про кількість проіндексованих сторінок, сторінки, які не відображаються в результатах пошуку, сторінки, які з різних причин не вдалося проіндексувати.
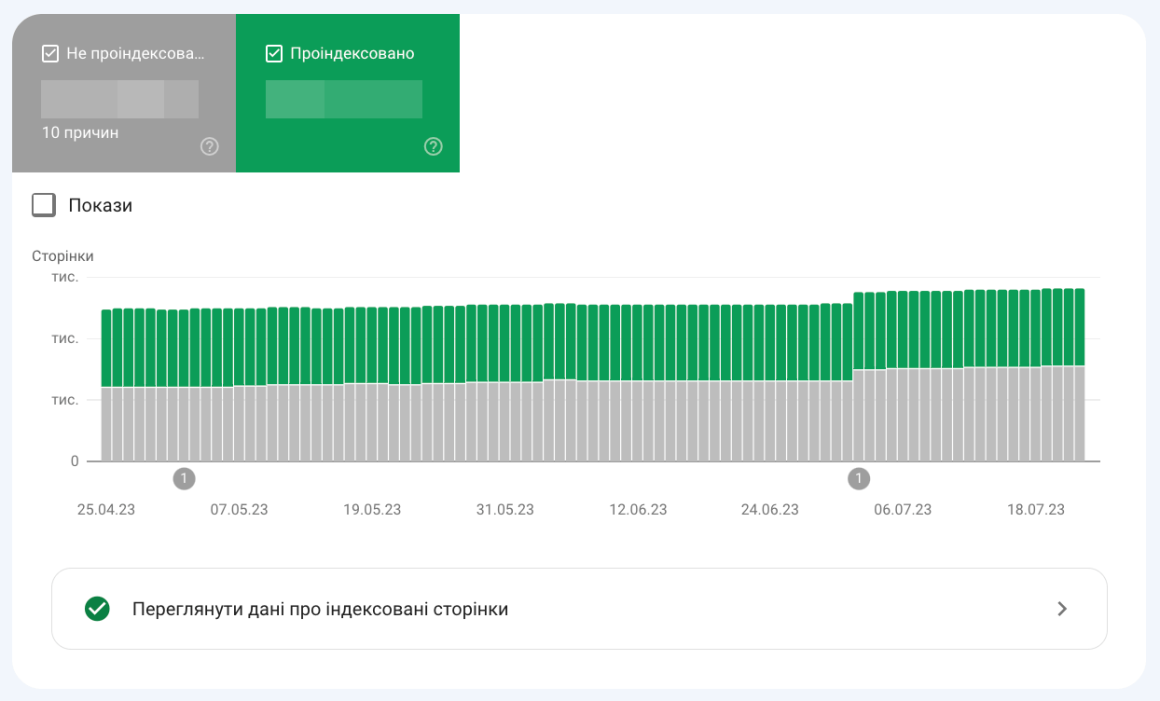
Можна знайти конкретні сторінки з помилками та отримати рекомендації щодо їх виправлення.

Файли Sitemap
У цьому розділі можна додати файл sitemap.xml та перевірити його на наявність помилок.
Видалення
Якщо Google проіндексував сторінки, які ви бажаєте прибрати з пошуку, з цим інструментом ви можете тимчасово, на термін до шести місяців, виключити сторінки з пошукової видачі.
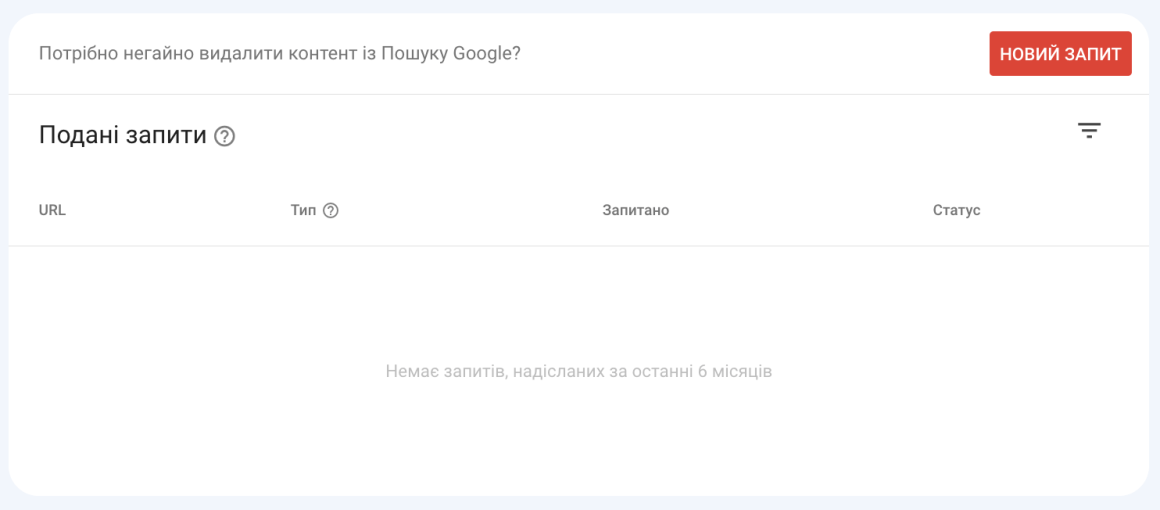
Якість сторінок
У звіті ви знайдете сторінки сайту, які є незручними для перегляду на мобільних пристроях та ПК.
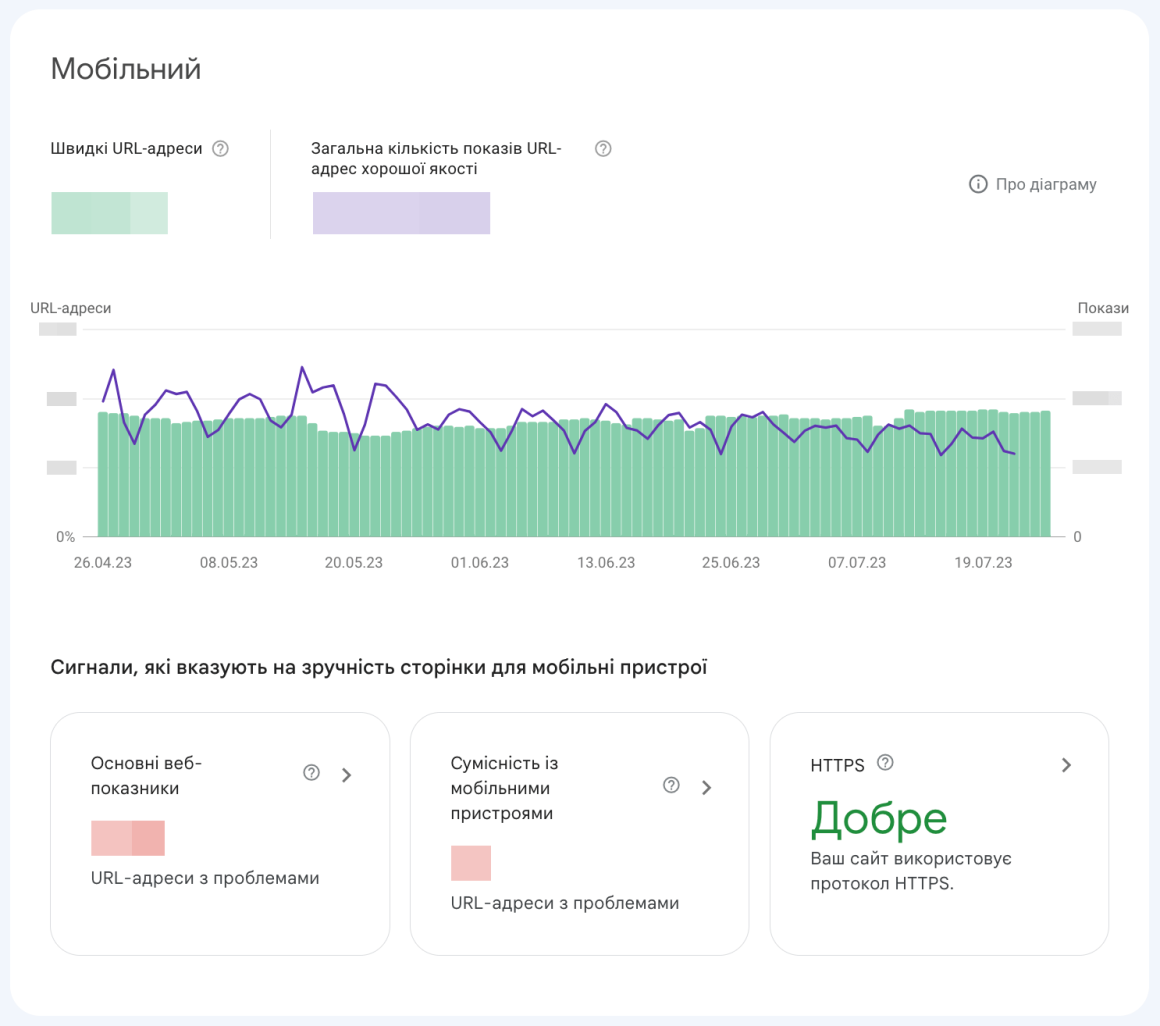
Основні веб-показники
Основні веб-показники або Core Web Vitals — це набір основних метрик, які важливі для забезпечення кращої взаємодії відвідувача зі сторінками сайту. Сюди входить час відтворення найбільшого елемента (Largest Contentful Paint), інтерактивність (First Input Delay) та стабільність (Cumulative Layout Shift) сторінки.
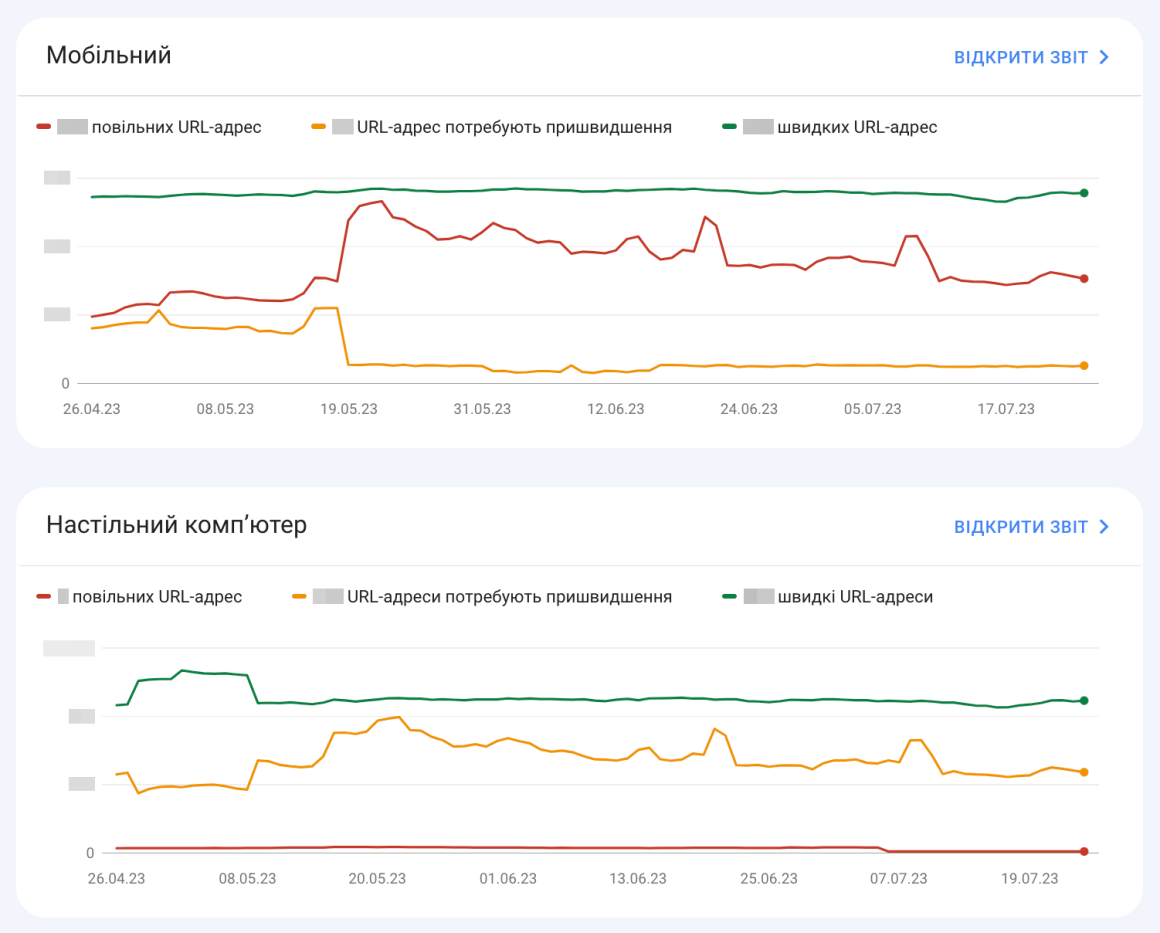
Заходи, вжиті вручну
У цьому розділі можуть з’явитися повідомлення про різні порушення, виявлені на вашому сайті, та способи їх усунення. Порушення можуть бути наступного виду: неінформативний спамний зміст, прихований текст, надмірна кількість ключових слів, штучні посилання на ваш сайт або з вашого сайту тощо.
Проблеми з безпекою
Якщо у сайту виникнуть проблеми з безпекою, наприклад, сайт зламають і заразять вірусом, у цьому розділі ви побачите повідомлення.
Колишні інструменти та звіти
Ці звіти містять інструменти зі старої версії Google Search Console.
Інструмент перевірки файлу robots.txt. Дозволяє перевіряти синтаксис файлів robots.txt і контролювати доступ до сторінок сайту.
Налаштування частоти сканування. Можна попросити Google надсилати вашому сайту менше запитів під час сканування сторінок. Налаштуйте цю опцію, якщо сканування справді перевантажує ваш сайт.
Інструмент «Маркер». Дозволяє надсилати роботам Google дані зі стандартних шаблонних сторінок вашого сайту. Ви можете використовувати цей інструмент, якщо у вас багато сторінок зі схожими даними: наприклад, маршрутами автобусів або розкладами, і ви не можете використовувати структуровані дані.
Веб-інструменти
У цьому розділі можна знайти посилання на:
- звіт про показ оголошень;
- звіт про грубі порушення;
- оповіщення з порушеннями.
Посилання
Зовнішні посилання. У цьому розділі зібрані дані про кількість посилань, їх тексти та сторінки, на які ведуть посилання з інших сайтів.
Внутрішні посилання. Цей звіт містить кількість внутрішніх посилань на ту чи іншу сторінку вашого сайту. Використовуйте ці дані, коли потрібно розподілити вагу по сторінках сайту.
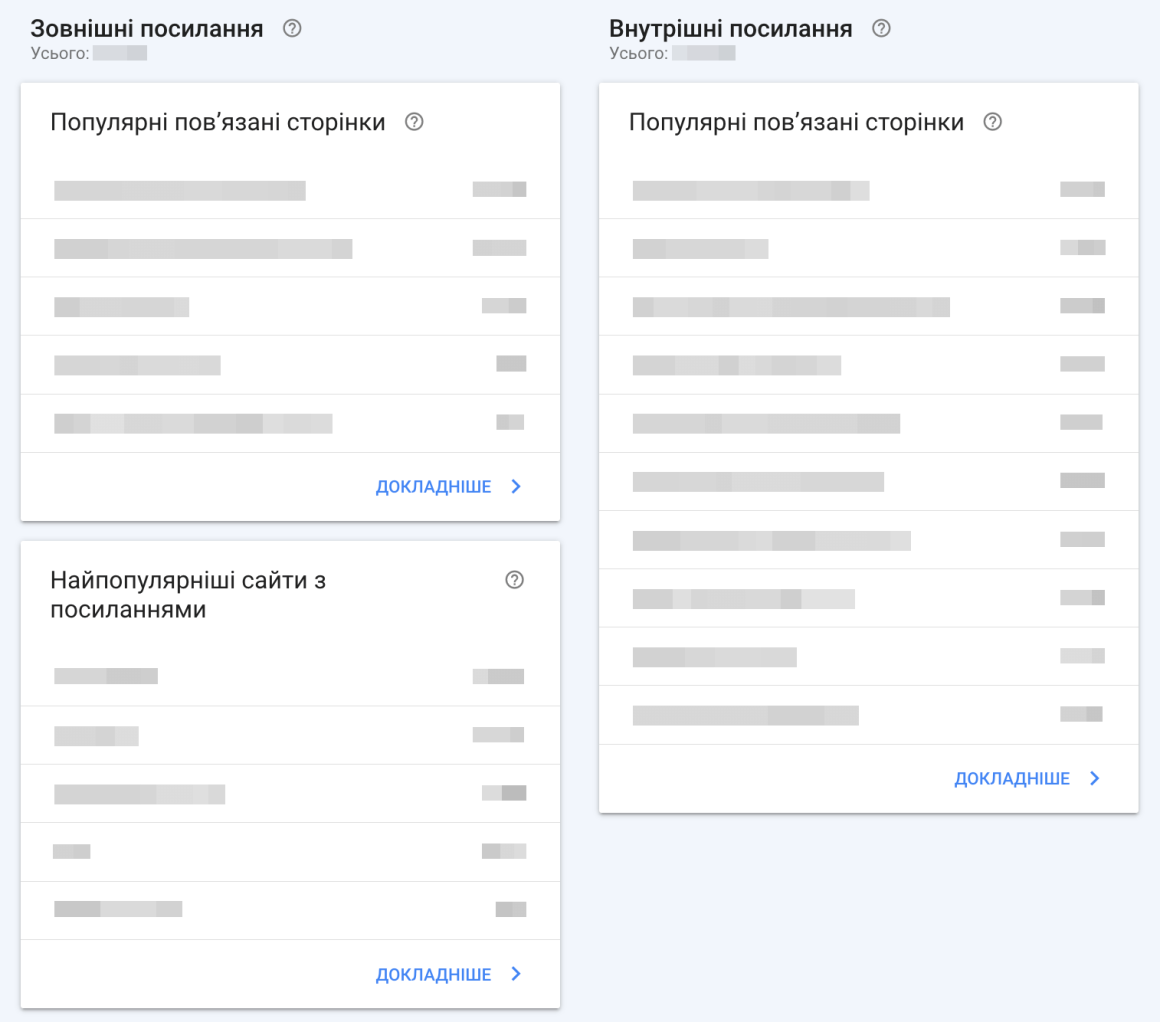
Налаштування
Розділ із загальними налаштуванням облікового запису Search Console. У ньому ви можете керувати доступом інших користувачів до цього облікового запису та видавати їм дозволи, додавати пов’язані сервіси, змінювати адресу сайту та експортувати дані. Також у цьому розділі ви можете переглянути звіт про сканування сайту.
Також можна налаштувати додаткові звіти в Google Search Console. Наприклад, якщо зв’язати Google Search Console з обліковим записом Google Merchant, у вас буде відображатися розділ «Покупки». Якщо на сайті є різні види мікророзмітки, ви побачите звіт щодо них у розділі «Покращення».
Ось і всі основні моменти, про які потрібно знати, починаючи працювати з Google Search Console. Тепер ви в курсі, як додати сайт в гугл сьорч консоль, і чим вона може бути корисна для вебмайстрів.
У наступній статті розглянемо, як встановити та налаштувати найпоширеніший лічильник аналітики на ваш сайт — Google Analytics.