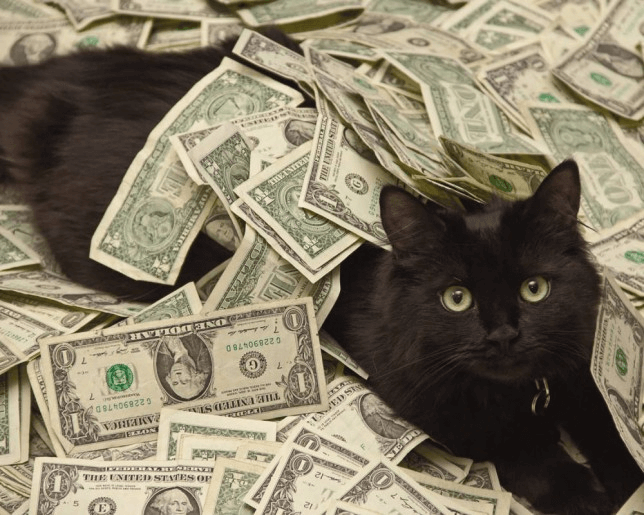Рассказываем и показываем, как:
- добавить товары на сайт;
- указать свойства товаров;
- настроить автоматические платежи или указать реквизиты;
- включить уведомления о заказах на электронную почту;
- просмотреть заказы посетителей.
1. Добавление товаров
Перетащите элемент Магазин из раздела «Эл.Коммерция» на основную часть сайта:

Откройте Свойства магазина. Во вкладке Редактировать пункт слева перечислены товары, справа — настройки каждого товара:
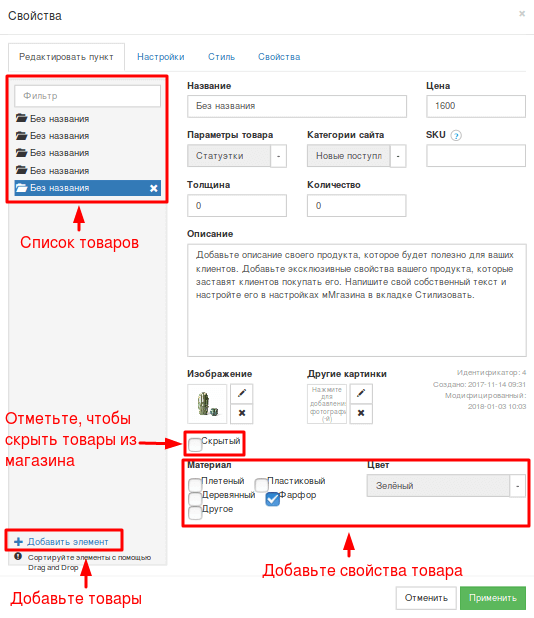
SKU — складской номер товара. Вы можете пометить каждый товар уникальным номером, чтобы различать похожие товары.
2. Редактирование свойств товаров
Чтобы создать свои категории, нажмите на переключатель товарных категорий и выберите нижний пункт Редактировать:
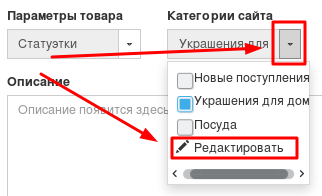
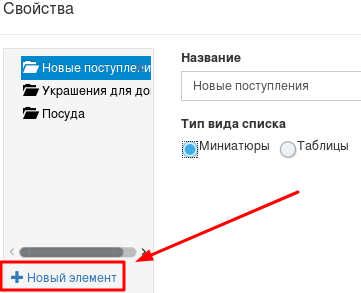
Сохраните изменения. Теперь в описании можно назначать товару свои категории и добавлять несколько категорий одновременно.
Чтобы настроить свойства товаров, нажмите на Параметры товара, в выпадающем списке выберите Редактировать:
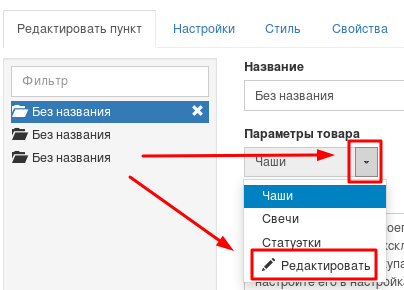
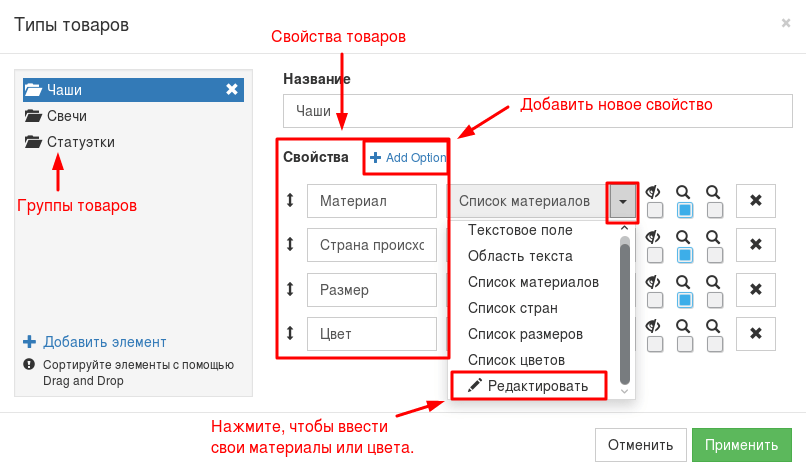
Введите списки вручную или импортируйте из файла формата .csv:
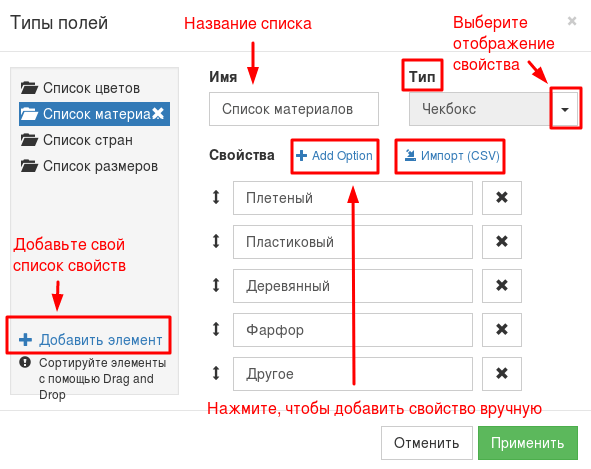
Выберите для свойств Тип — как свойства выглядят в описании товара:
| Тип | Как будет выглядеть | Для чего подойдет |
| Текстовое поле | 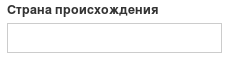 | Подходит для описаний в одно слово или строку. |
| Текстовая область | 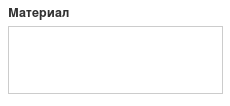 | Подходит для описаний больше, чем в одну строку. |
| Выпадающий список | 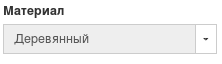 | Подходит для длинных списков, где нужно выбрать один вариант. |
| Чекбокс (квадратный) | 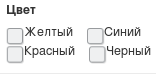 | Подходит для коротких списков, нужное свойство отмечается галочкой. |
| Radio Box (круглый) | 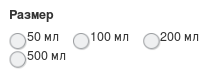 |
Чтобы скрыть свойство из описания товара, поставьте отметку здесь:
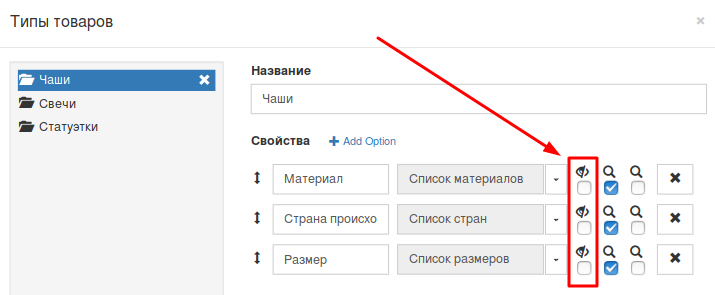
Чтобы посетители могли по свойствам искать товары, поставьте отметку здесь:
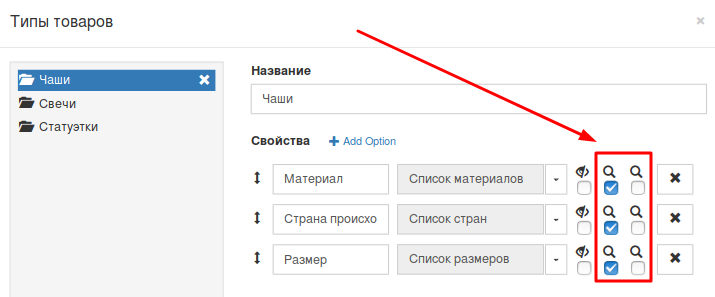
Добавив товары, снова откройте Свойства магазина и перейдите на вкладку Настройки. Выберите валюту магазина и количество товаров, которое будет показываться на странице:
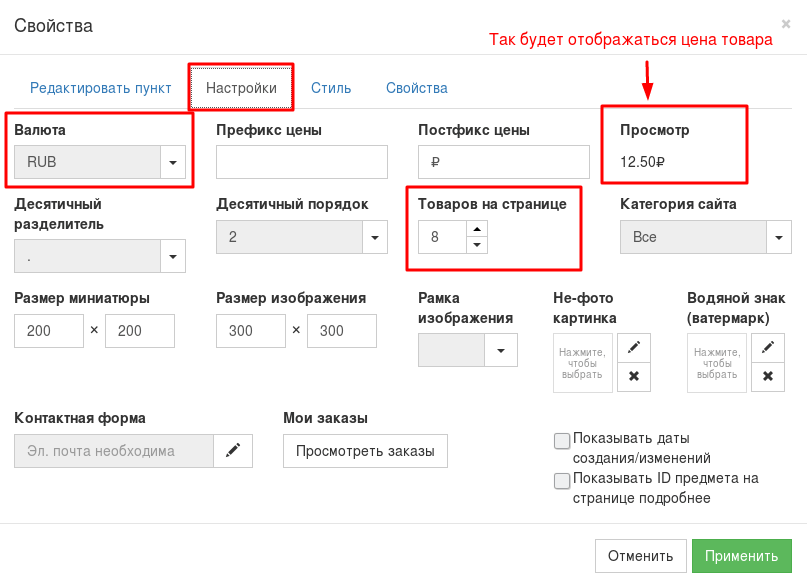
В этой же вкладке можете указать размеры фото для товаров и рисунок водяного знака:
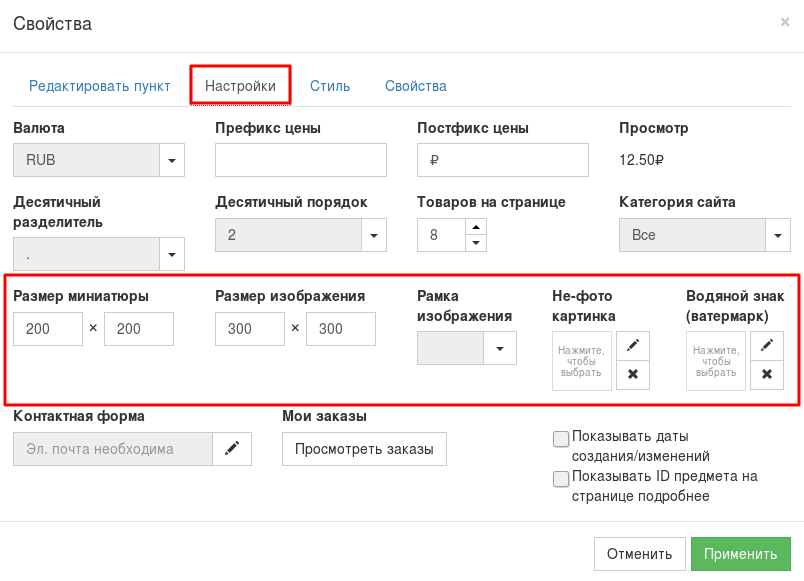
3. Настройка способов оплаты
Выберите из вариантов:
а) При помощи элемента Текст укажите реквизиты: номер банковской карты, Webmoney-кошелька.
В этом случае покупателю нужно будет вручную ввести реквизиты в личном кабинете платежной системы:
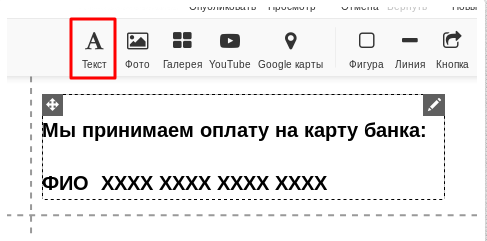
б) Разместите кнопки платежных систем из раздела «Эл.Коммерция» возле товаров:
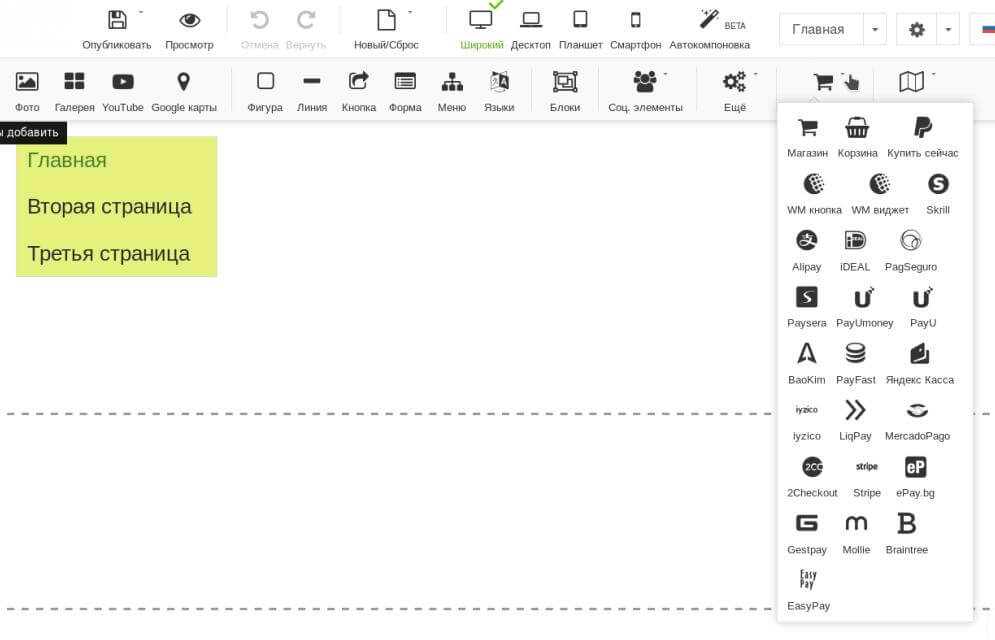
Чтобы включить кнопки, перетащите элемент в нужное место сайта и отредактируйте его свойства.
По кнопке покупатель перейдет в личный кабинет платежной системы, и ему не нужно будет вручную вводить реквизиты.
в) Добавьте элемент Корзина из раздела «Эл.Коммерция». Откройте его Свойства и введите свои идентификаторы в платежных системах. Покупатели увидят в Корзине кнопки для быстрой оплаты.
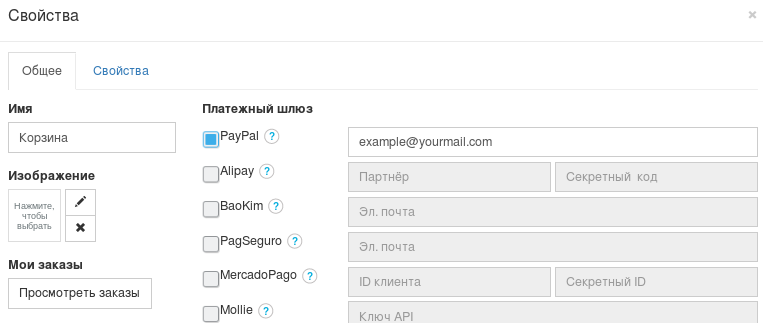
Корзина поддерживает: PayPal, LiqPay (карты Приватбанк), WebMoney, Yandex Kassa, 2Checkout (платежи картами Visa, Mastercard, Discover, American Express, Diners, JCB).
Также можно подключить менее известные шлюзы: iyzico, PayUmoney, Salt, iDEAL, PayFast, PayU, Paysera, BaoKim, PagSeguro, MercadoPago, Stripe, Skrill.
Способ оплаты через Корзину — самый удобный для покупателей, потому что:
- Можно настроить несколько способов оплаты и предоставить покупателям выбор.
- Покупатели смогут отбирать товары в личную корзину и оформлять заказы позже, в удобное время.
Важно! При каждом нажатии Опубликовать или удалении cookies в браузере покупателя из Корзины удаляются отобранные товары.
Чтобы при заказе через Корзину убрать окно Платежная информация, снимите галочку в Свойствах Корзины:
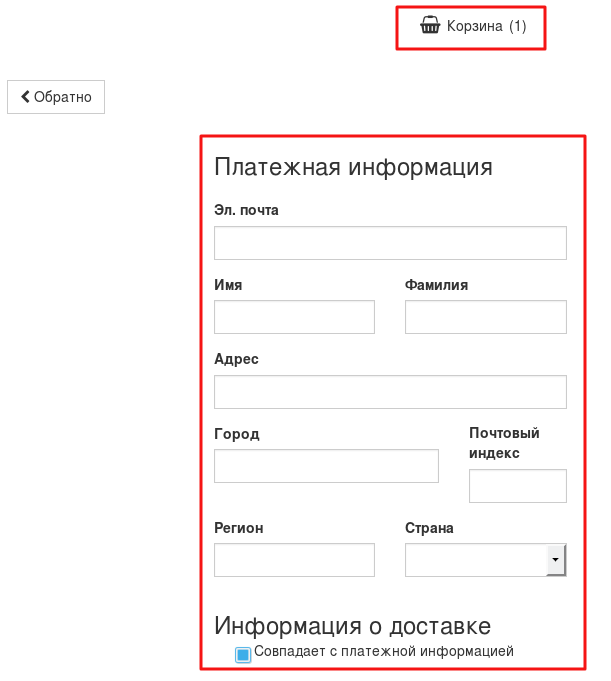
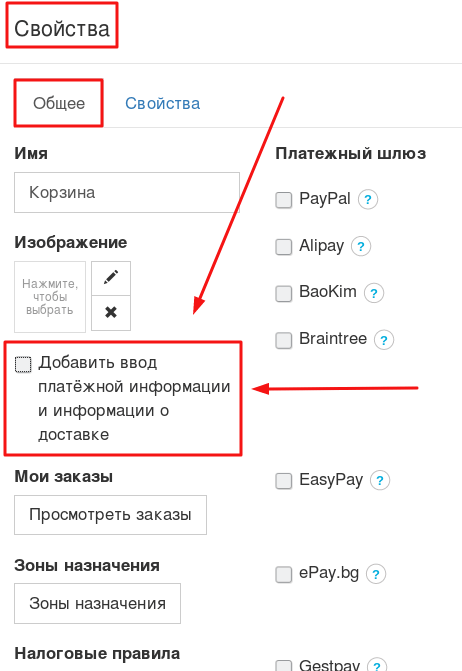
Чтобы клиент не мог оплатить до проверки заказа вами, в Свойствах Корзины уберите галочки со всех платежных шлюзов, и включите уведомления о заказах, как описано в следующем разделе. Тогда в магазине или Корзине покупатель увидит вместо кнопки оплаты кнопку Запросить:
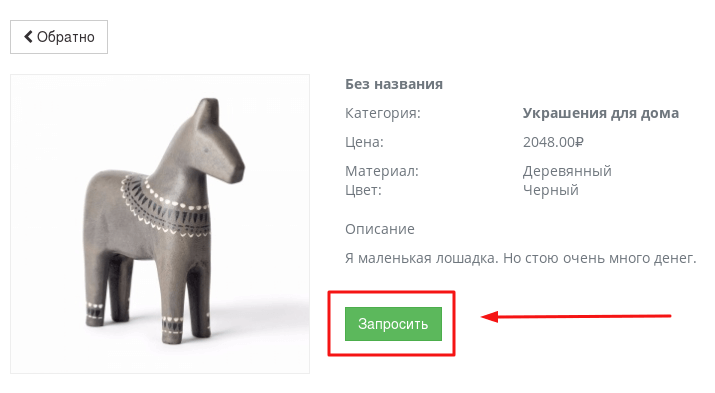
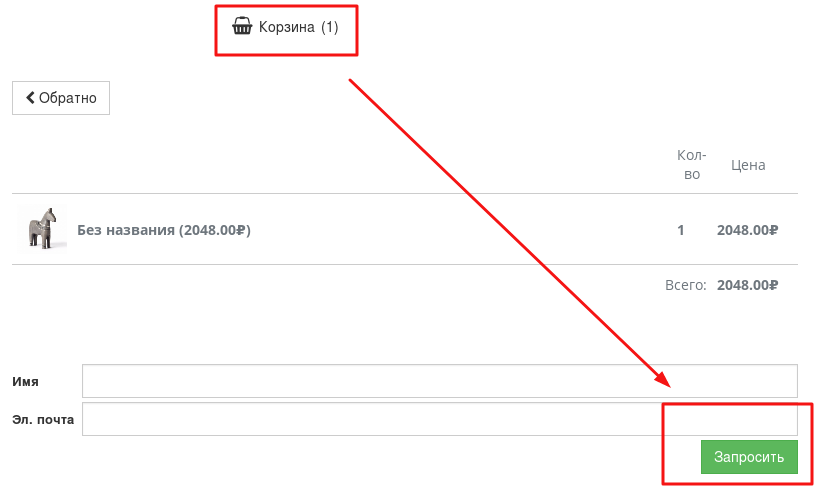
4. Включение уведомлений о заказах
Чтобы получать уведомления о заказах на электронную почту, откройте Свойства магазина, перейдите на вкладку Настройки, нажмите карандаш в поле Контактная форма:
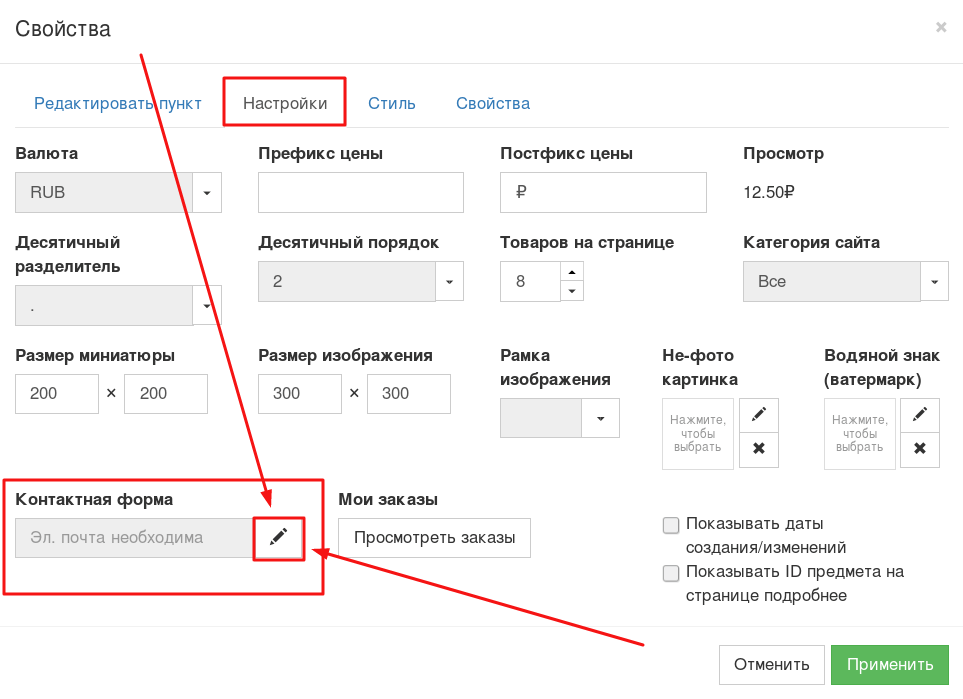
Во вкладке Поля выберите, какую информацию посетители должны указать для заказа:
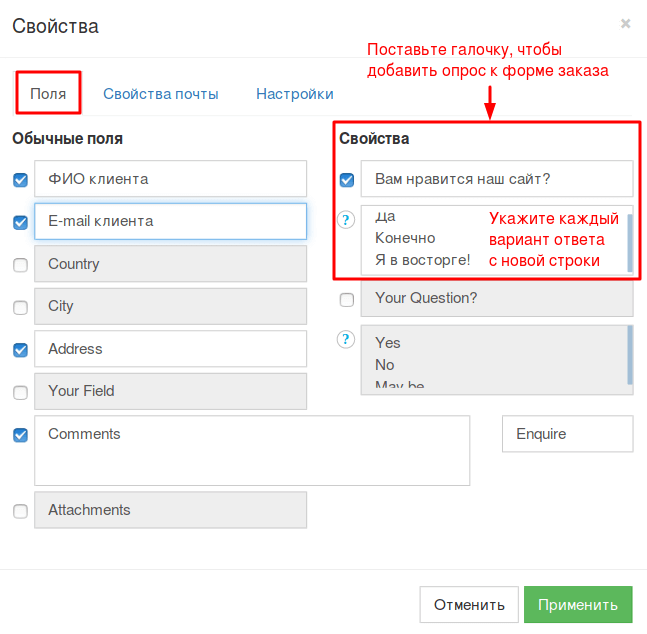
Во вкладке Свойства почты укажите, какой почтовый ящик должен отправлять уведомления о заказах, а какой — получать:
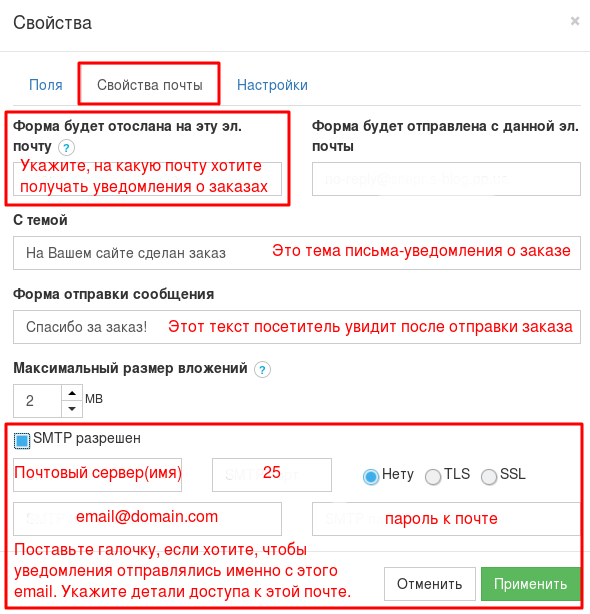
Дополнительно: чтобы при отправке заказа посетитель проходил проверку «Я не робот», зарегистрируйтесь на сервисе Google reCAPTCHA, получите ключи сайта и введите их на вкладке Настройки:
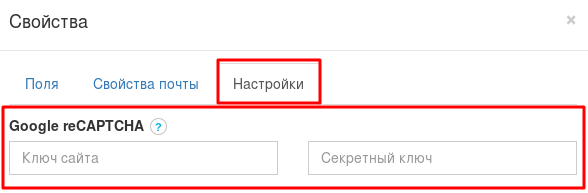
5. Просмотр заказов
Чтобы просмотреть заказы посетителей, откройте Свойства магазина и перейдите на вкладку Настройки:
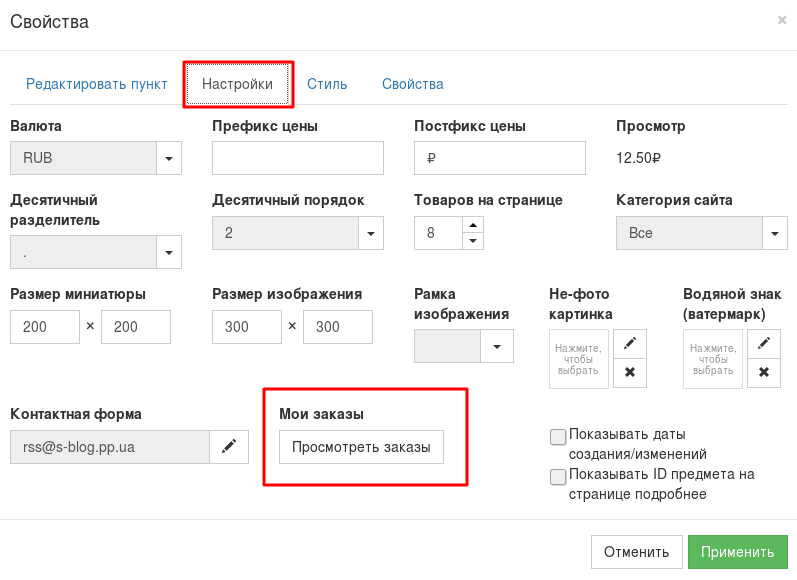
Если вы используете Корзину, откройте ее Свойства:
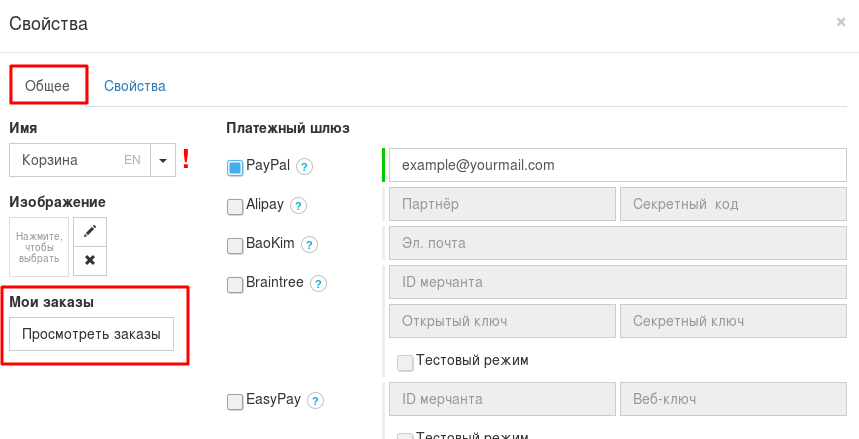
В Журнале заказов магазина отображаются только заказы, оплаченные через кнопки платежных систем или платежный шлюз Корзины:

Удачи в создании самого лучшего магазина!