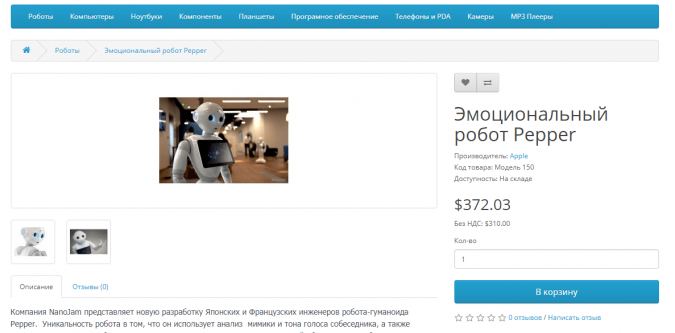Разберем как добавить новый товар в OpenCart, а также как редактировать или удалять уже существующие товары.
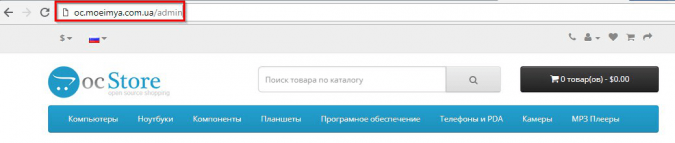
Чтобы начать работу с товарами, зайдите в панель администратора: откройте в браузере свой веб-сайт и добавьте к адресу “/admin” в адресной строке.
Введите имя пользователя и пароль администратора, которые создали во время установки OpenCart. Нажмите кнопку «Войти», после чего откроется страница управления OpenCart.
Далее выберите на панели управления слева меню “Каталоги”, затем раздел “Товары”.
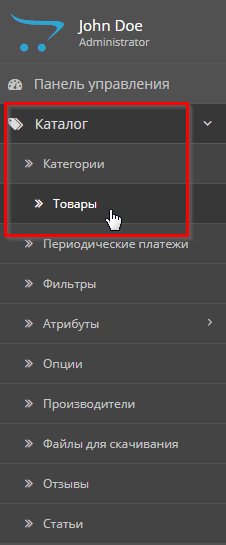
Тут можете редактировать существующие товары, добавлять новые или удалять их, делать поиск существующих товаров по нужным параметрам: наименование, модель, цена, количество, по статусу (включен/не включен в магазин).
Как редактировать товар в OpenCart
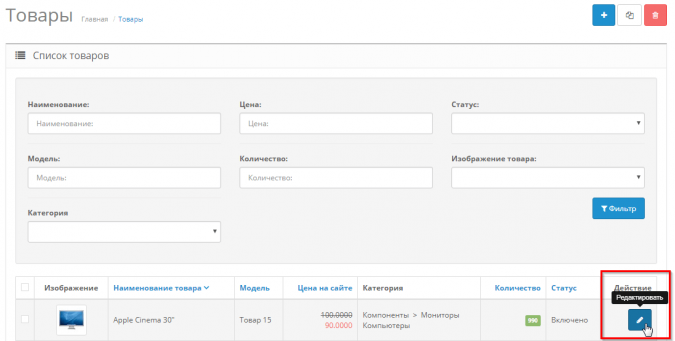
Чтобы редактировать существующие товары, нажмите значок редактирования в последней колонке “Действие”.
В окне редактирования товара есть вкладки управления, выберите нужную и внесите изменения.

Как удалить товар в OpenCart
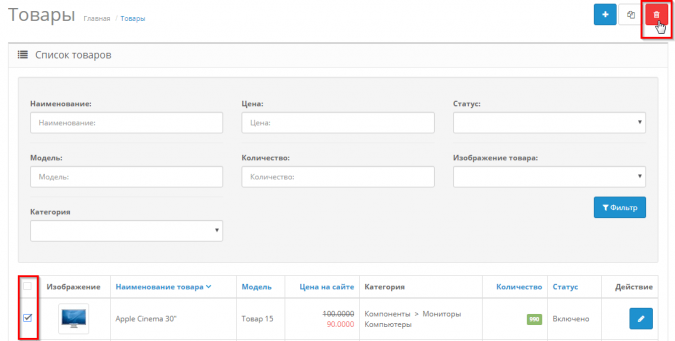
Чтобы удалить существующий товар, отметьте нужный товар галочкой слева и нажмите кнопку “Удалить” в правом верхнем углу меню.
Теперь подробно разберем как добавить новый товар в интернет-магазин на OpenCart.
Как добавить товар в OpenCart
Чтобы добавить новый товар в магазин, нажмите кнопку “+” в правом верхнем углу.
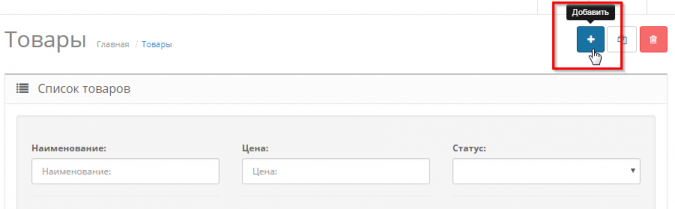
Есть 11 вкладок управления товарами: Общие, Данные, Связи, Атрибуты, Опции, Регулярные платежи, Скидки, Акции, Изображения, Бонусные баллы, Дизайн. Пройдем по всем вкладкам управления подробнее.
Обратите внимание, что все поля со звездочкой обязательны к заполнению.
Вкладка “Общие”
В строках “Наименование” и “Описание” заполните название товара и его описание соответственно.
В строке “HTML-тег Title” внесите краткое описание товара, его пользователь будет видеть в заголовке браузера, как заголовок окна. Так же HTML-тег используется поисковыми системами как заголовок информации о вашем сайте. Если строку “HTML-тега Title” оставить пустой, Title будет совпадать с названием товара/названием категории/названием материала.
В строке “Мета-тег Description” заполните краткое описание товара, которое используется поисковыми системами для описания содержимого вашей страницы.
В строке “Мета-тег Keywords” укажите ключевое слово для описания товара, которое также используется поисковыми системами для описания содержимого вашей страницы.
В строке “Теги товара” укажите тег, который описывает товар покупателю. Если клиент ищет товар в поисковой строке и его поисковый запрос совпадает с тегами товара — товар будет отображен в результатах поиска.
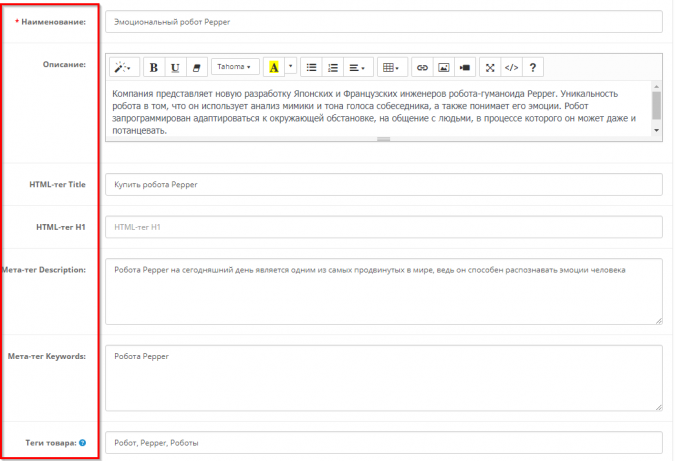
Вкладка “Данные”
Во вкладке “Данные” добавьте:
- изображение товара;
- модель и номер товара на складе;
- коды и номера товара;
- где расположен товар;
- стоимость товара;
- налог из списка (чтобы добавить нужный тип налога в базу, зайдите в меню “Система” на панели управления слева, выберите раздел “Локализация”, затем — “Налоги”);
- общее доступное количество данного товара в магазине;
минимальное количество товара, которое клиент должен выбрать для осуществления заказа;
вычитать ли товар со склада; - статус наличия или отсутствия товара на складе;
- необходима ли доставка;
- ключевое слово, которое используется для поисковой оптимизации;
- дату, когда продукт станет доступным к покупке;
- размеры товара;
- статус товара в магазине (в выпадающем меню выберите «Включено» — товар доступен в магазине или «Отключено» —товар не будет доступен в магазине;
- порядок сортировки (если оставить строку пустой, товары будут выводиться в алфавитном порядке).
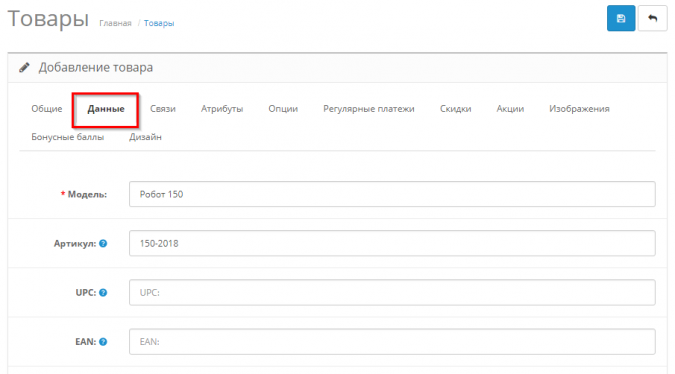
Вкладка “Связи”
В строке “Производитель” выберите производителя товара в выпадающем списке. Чтобы добавить производителя в базу, зайдите в меню “Каталог” на панели управления слева и выберите раздел “Производители”.
В строке “Главная категория” выберите категорию товара. Далее в строке “Показывать в категориях” выберите список категорий, в которых будет отображаться товар. Чтобы добавить категории товаров в базу, зайдите в меню “Каталог” на панели управления слева и выберите раздел “Категории”.
В строке “Фильтры” отметьте фильтры, которые будут применимы к товару. Чтобы добавить фильтры в базу, зайдите в меню “Каталог” на панели управления слева и выберите раздел “Фильтры”.
В строке “Магазины” выберите магазины, в которых данный товар будет отображаться (если у вас несколько магазинов в одном аккаунте).
Если товар является электронным или к товару прилагается электронное дополнение, выберите в строке “Загрузки” его из списка файлов для скачивания. Чтобы добавить электронные файлы для скачивания в базу, зайдите в меню “Каталог” на панели управления слева и выберите раздел “Файлы для скачивания”.
В строке “Сопутствующие товары” выбираете товары, которые будут отображаться на странице данного товара как рекомендуемые. Начните вводить название товара и увидите выпадающий список доступных товаров из вашего магазина.
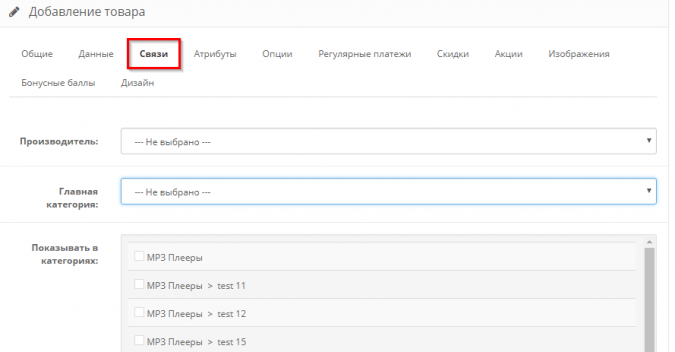
Вкладка “Атрибуты”
Во вкладке “Атрибуты” добавляйте список параметров, по которым будет происходить сравнение данного товара с другими товарами в вашем магазине. Когда покупатели просматривают товары в магазине, им доступна опция «В сравнение» по заданным атрибутам. Чтобы создать новые атрибуты товара, зайдите в меню “Каталог” на панели управления слева и выберите раздел “Атрибуты”.
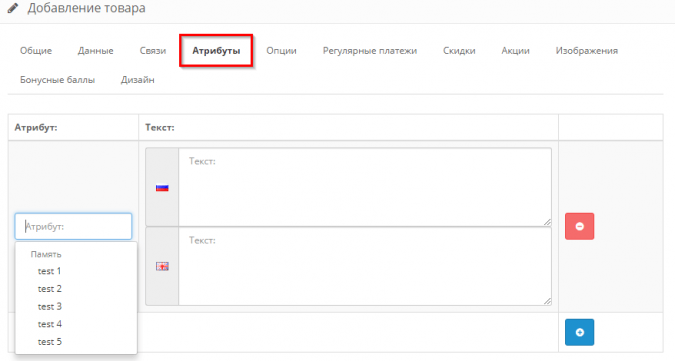
Вкладка “Опции”
Во вкладке “Опции” настраивайте характеристики товара, которые покупатель может выбирать до совершения покупки: цвет, размер, количество и прочее. Чтобы создать новые опции товара, зайдите в меню “Каталог” на панели управления слева и выберите раздел “Опции”. Чтобы добавить опцию к товару, начните вводить название опции в поле и выберите необходимую из выпадающего списка.
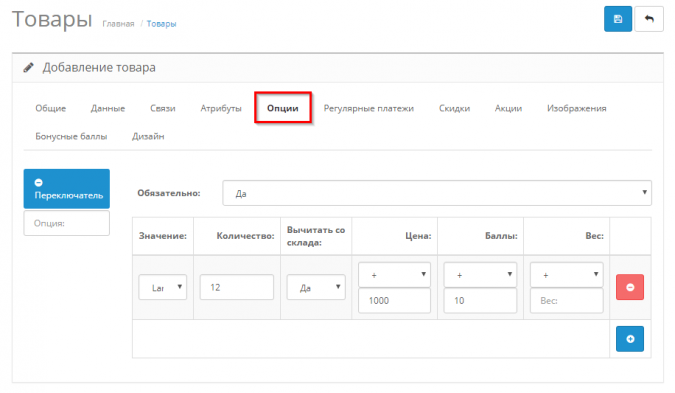
Затем укажите количество товара с заданной опцией, есть ли доплата за опцию, количество баллов за приобретенный товар с этой опцией, дополнительный вес товара с данной опцией. Эта информация должна быть заполнена для каждого значения опции.
Вкладка “Регулярные платежи”
Во вкладке “Регулярные платежи” можно установить повторяющиеся платежи для товара. Например, если продукция по подписке, вы предлагаете клубную программу или разбиваете оплату товара на части. Укажите какой периодический платеж применим к товару и для какой группы покупателей.
Чтобы создать новые данные регулярных платежей, зайдите в меню “Каталог” на панели управления слева и выберите раздел “Периодические платежи”.
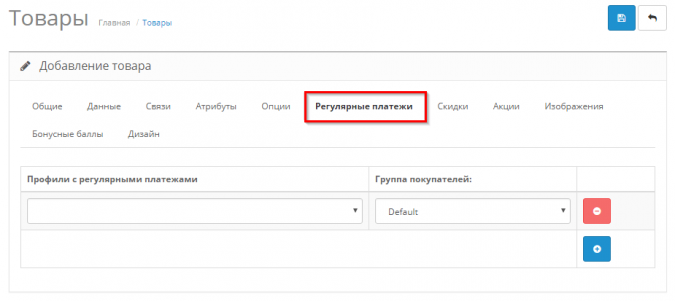
Вкладка “Скидки”
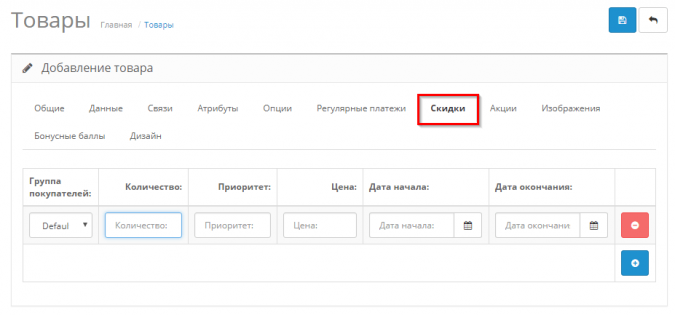
Во вкладке “Скидки” выберите группу покупателей, для которых доступна скидка; укажите количество товара, которое необходимо заказать, чтобы получить скидку; укажите стоимость товара, с учетом скидки; сроки действия скидки; приоритет скидки (если действует несколько скидок на товар, приоритет будет влиять на очередность их отображения).
Вкладка “Акции”
Настройка акции схожа с настройкой скидок в OpenCart, но распространяется на товары участвующие в определенных акциях. Вы также можете указать группу покупателей, для которых доступна акция, приоритет акции, стоимость товара по акции, сроки проведения акции.
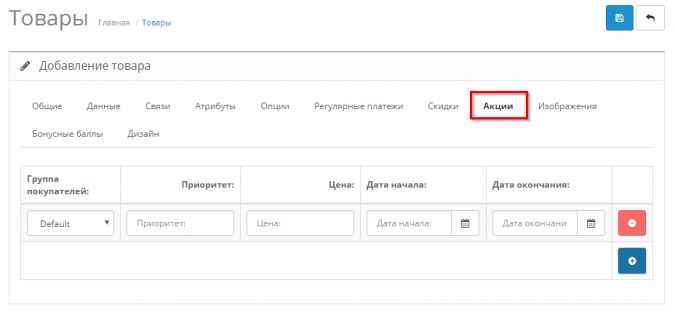
Вкладка “Изображения”
Во вкладке изображения добавляйте дополнительные изображения вашего товара.
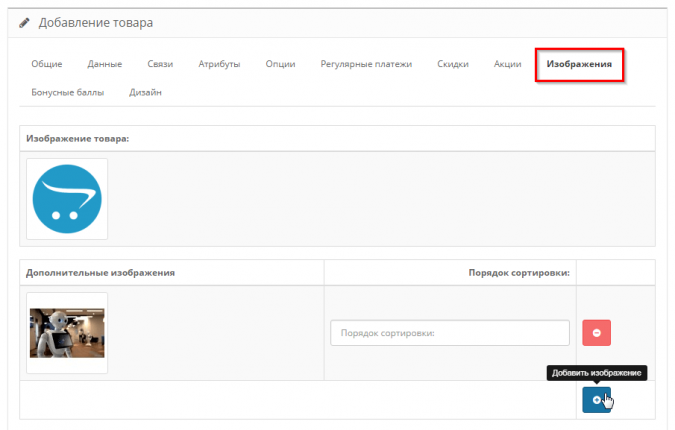
Вкладка “Бонусные баллы”
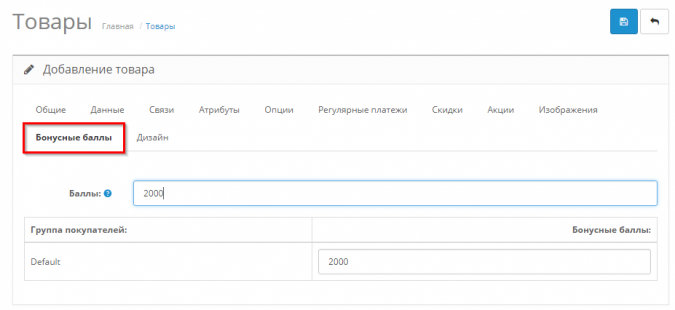
Во вкладке “Бонусные баллы” установите количество баллов, которые покупатель будет получать после приобретения товара. Также здесь можете указывать количество бонусных баллов за которые можно купить товар. Если поставите значение «0», то товар нельзя будет купить за бонусы. Вы можете указать это значение для разных групп покупателей разное. Есть частая проблема, что в корзине покупок Opencart не отображаются бонусные баллы, хотя при редактировании товара все прописано. Проверьте включена ли опция отображения бонусных баллов. Для этого перейдите в меню “Дополнения” на панели управления слева и убедитесь, что статус “Учитывать в заказе” включен. Тогда бонусные баллы будут отображены и будет итоговый подсчет в корзине покупок Opencart.
Вкладка “Дизайн”
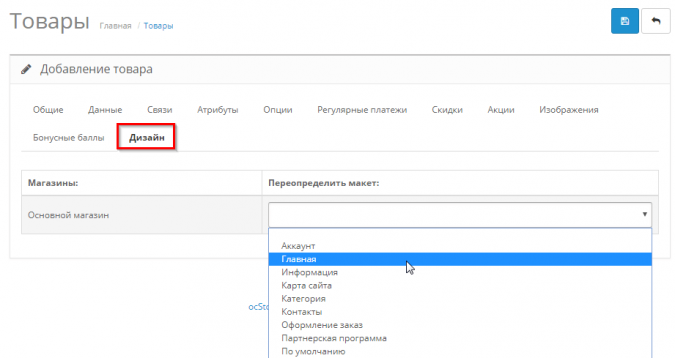
Здесь можно поменять основной шаблон на дополнительные. Чтобы внести изменения, нажмите на “Изменить схему” и выберите из выпадающего списка.
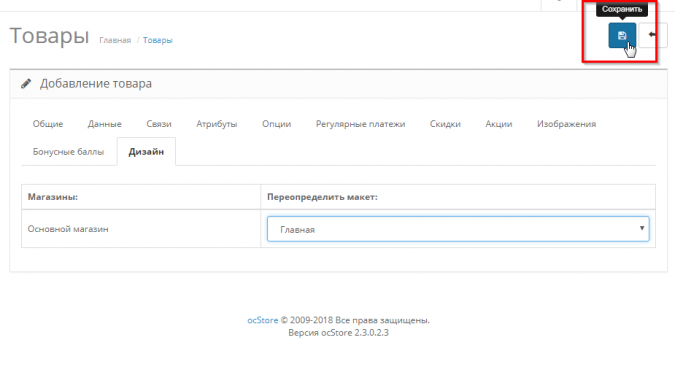
После того, как вы внесли все данные во всех вкладках, нажмите на иконку «Сохранить» в правом верхнем углу меню добавления товара.
Теперь ваш товар доступен в магазине с заданными характеристиками. Посмотрим, как он выглядит.