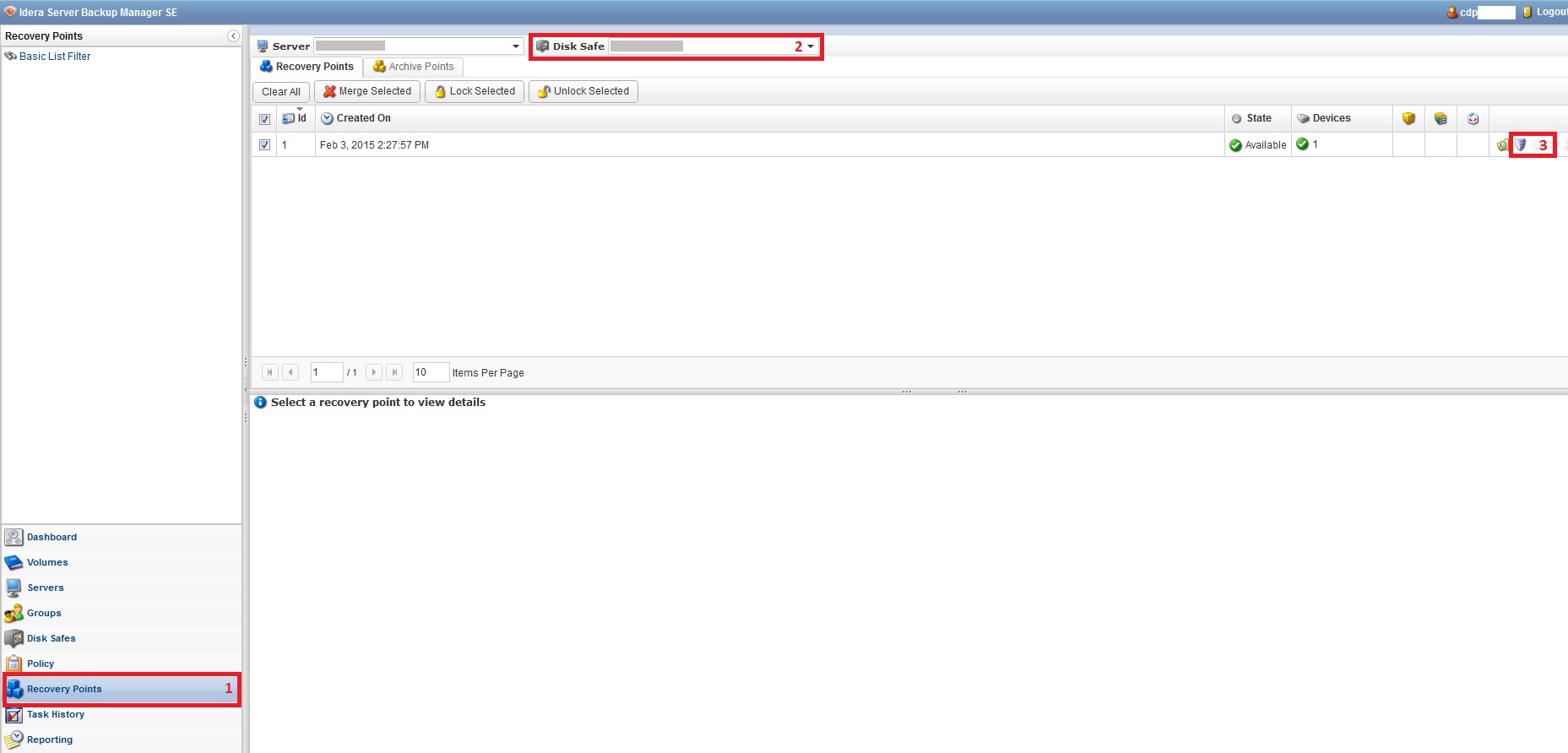Копирование CDP можно использовать для ВПС, созданных на базе виртуализации KVM, VMWare, Hyper-V. Возможности установить агент на отдельную машину с виртуализацией OpenVZ / Virtuozzo, к сожалению нет. Для управления услугой используется программное обеспечение R1Soft. Ниже мы приведем базовые возможности данного продукта для эффективной организации резервного копирования ваших данных.
Преимущество R1Soft в том, что он не делает каждый раз полный бекап, что создавало бы ненужную нагрузку на сервер. При первом запуске создается полный бекап, а дальше сохраняются только изменения. Создавая расписание копирования, можно указать количество записей об изменениях, после чего полный бекап будет объединен с последним. Каждую точку восстановления можно заархивировать. Имеются также логи по каждой задаче копирования. Панель позволяет произвести восстановление как всего бекапа, так и отдельных файлов или папок.
Изначально сервер нужно настроить — установить бекап-агент, проверить не закрыт ли порт 1167 в firewall, добавить ключ верификации внешнего хранилища и активировать копирование в деталях продукта CDP в панели клиента. После этого можно приступить к настройке резервного копирования в панели R1Soft.
При входе в панель R1Soft слева размещено меню навигации, а справа открывается выбранный раздел меню.
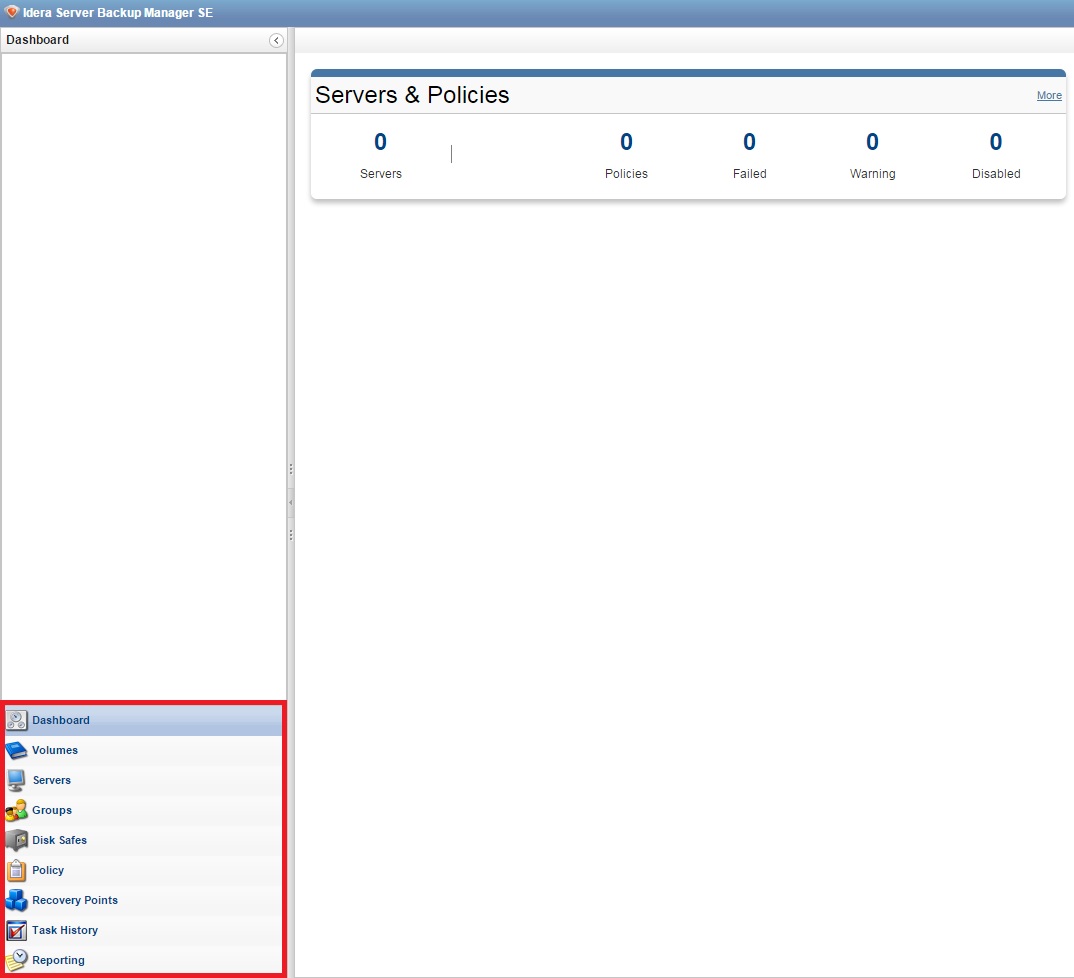
1. Добавляем ВПС для копирования
(только одну машину для одного продукта CDP):
Servers > Add Server
(Серверы > Добавить сервер). В новом окне заполняем поля.
-
- Server Name (Имя сервера) — хостнейм ВПС (его можно узнать из письма, в котором сообщались детали доступа к ВПС).
- Host Name / IP (Имя сервера / IP) — IP адрес ВПС.
- Номер порта — 1167.
Жмем Add (Добавить).
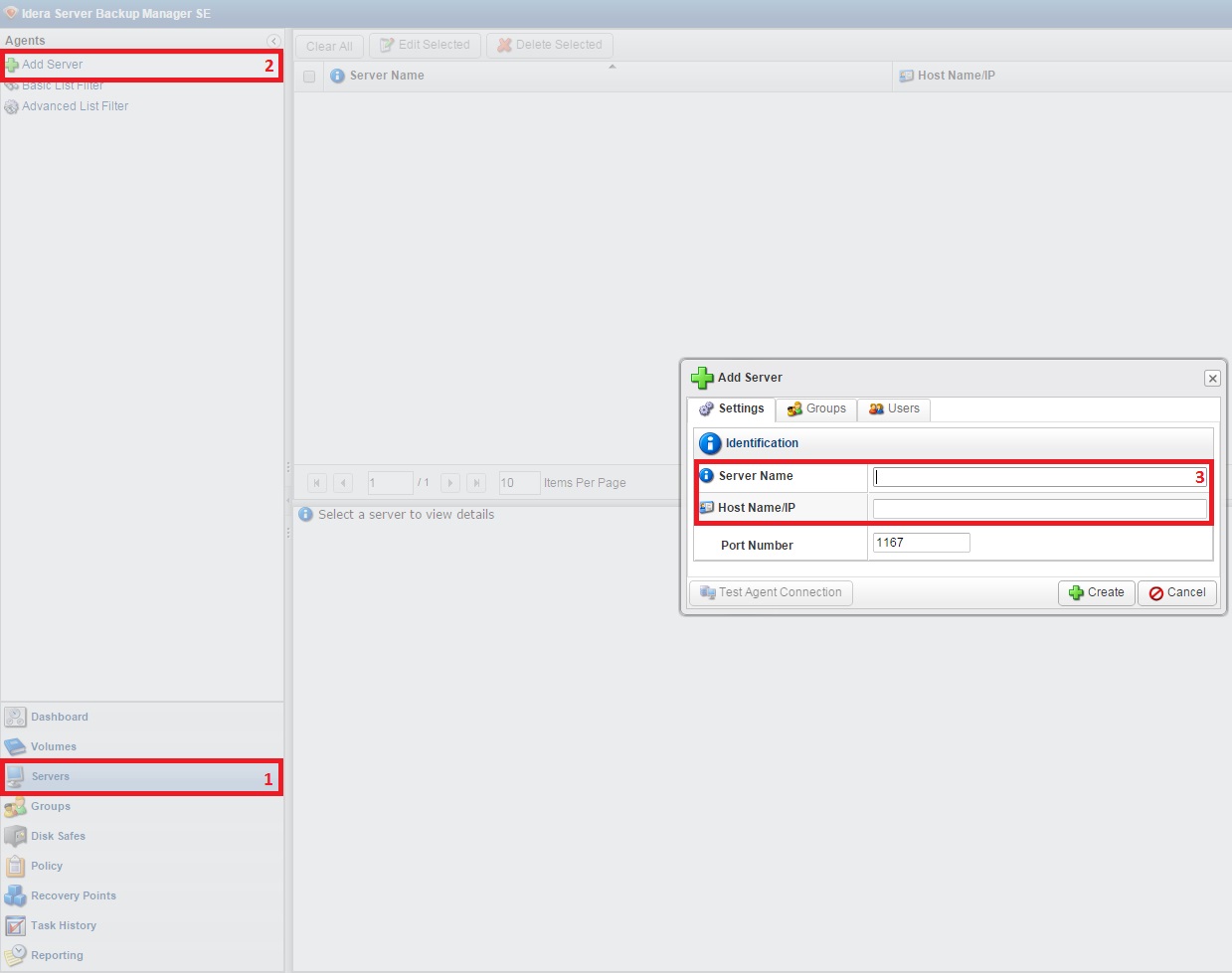
2. Добавляем дисковое хранилище,
на которое копируются резервные копии.
Создавая несколько хранилищ, помните, что их размер не должен превышать дисковое пространство согласно выбранного Вами тарифа “CDP Бэкапы”;
В разделе Disk Safes (Дисковые хранилища) выбираем пункт Create New Disk Safe (Создать новое дисковое хранилище) и жмем Ок. Заполняем поля в новом окне:
- Name (Имя) — произвольное название хранилища, в которое будет производиться сохранение резервных копий.
- Server (Сервер) — выбираем недавно добавленный сервер;
- Volume (Том) — оставляем без изменений (имя пользователя, с которым вы вошли в панель).
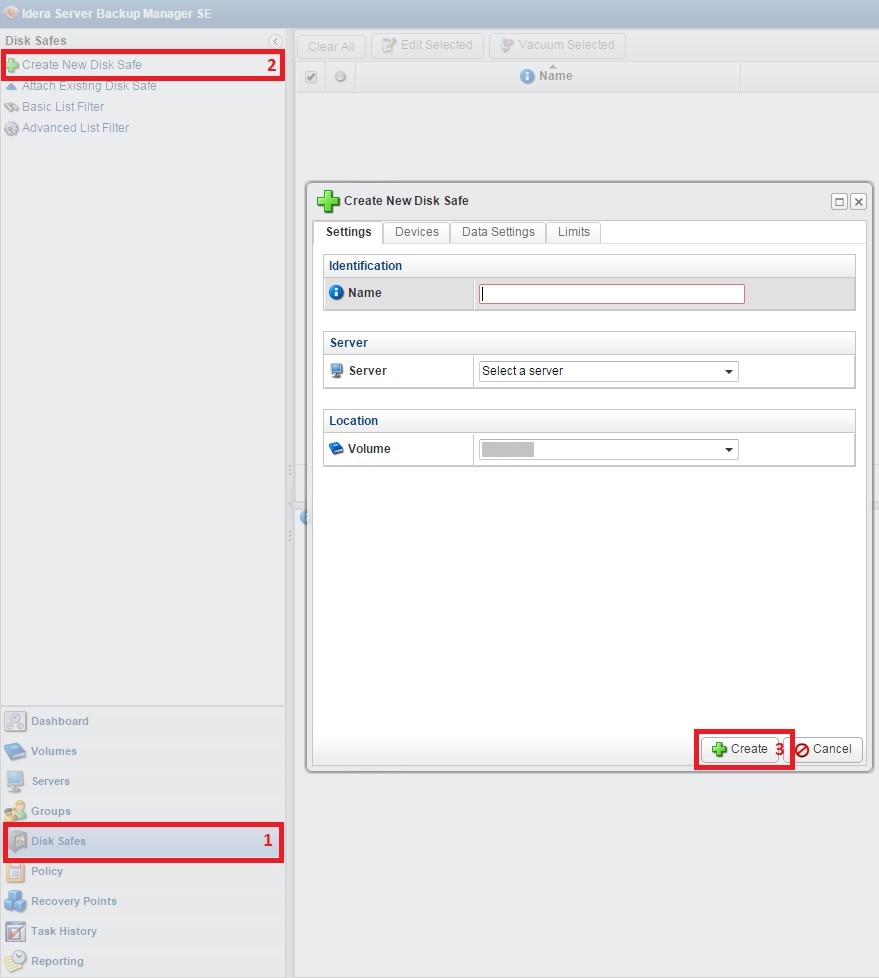
В этом же окне есть дополнительные вкладки:
- Devices (Устройства) — не требует настройки
- Data Settings (Настройки данных) — тип сжатия и шифрования копий
- Limits (Ограничения) — другие параметры.
3. Настраиваем резервное копирование через Policy (Политика):
Create New Policy (Создать новую политику). Открывается новое окно с вкладкой Policy Settings (Настройки политики)
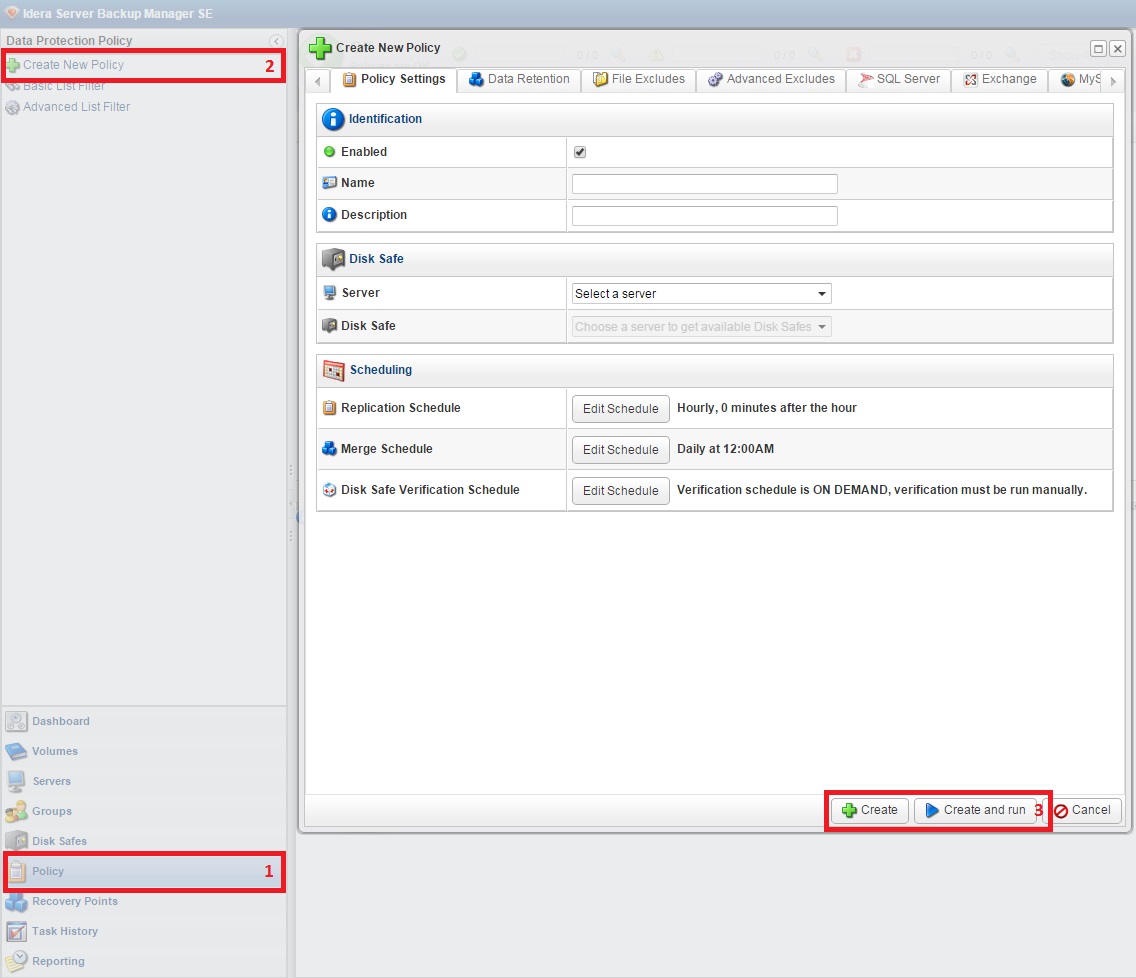
Заполняем поля:
- Enabled (Включено) — для активации копирования и выполнения его согласно настройкам, которые будут введены далее.
- Name и Description (Имя и Описание) — поля, которые заполняются произвольно.
- Server и Disk Safe (Сервер и Дисковое хранилище) — выбираем добавленный ранее ВПС и хранилище (одно из созданных), куда будут сохраняться резервные копии.
- Replication Schedule и Merge Schedule (Расписание копирования и Расписание объединения) — время и частота выполнения бекапов и объединения их с полным бекапом.
Переходим во вкладку Data Retention (Сохранение данных). Здесь можно настроить максимальное количество точек сохранения перед объединением бекапа с одной из них, а также заархивировать точку восстановления или создать соответствующее расписание.
Вкладка File Excludes (Исключения файла). Здесь реализована возможность извлечь отдельную папку или файл.
4. Восстанавливаем резервную копию.
Переходим в раздел Recovery Points (Точки восстановления) и в верхнем окне выбираем из выпадающего списка нужное дисковое хранилище. После этого станет доступным список точек восстановления. Выбираем галочкой нужную и нажимаем иконку в виде синего щита — Bare Metal Restore (Полное восстановление системы). В этом же меню можно объединить точку восстановления с полным бекапом файловой системы.