FileZilla — это бесплатная программа для подключения к FTP-серверу. У неё есть версии для Windows и Mac. В этой статье вы найдете ответы на основные вопросы по работе с программой: где её скачать и как подключиться к хостингу, как пользоваться FileZilla и что делать, если программа не соединяется с сервером.
30 дней виртуального хостинга бесплатно
Попробуйте наш виртуальный хостинг бесплатно в течение 30 дней. На всех серверах стоят SSD-диски, автоматически создаются резервные копии, есть дата-центры в Украине, США и Нидерландах. Круглосуточная служба поддержки всегда готова помочь с любым вопросом.
Если вам у нас понравится, при покупке хостинга сразу на полгода или дольше мы бесплатно зарегистрируем для вас домен в одной из популярных зон и предоставим SSL-сертификат на 1 год.
Тестировать хостингСодержание
- Где скачать FileZilla
- Как подключиться к хостингу через FileZilla
- Как исправить ошибки подключения
- Основные действия в FileZilla
Где скачать FileZilla
Официальный сайт программы называется filezilla-project.org. На его главной странице нажмите кнопку «Download FileZilla Client» — скачать клиент FileZilla.
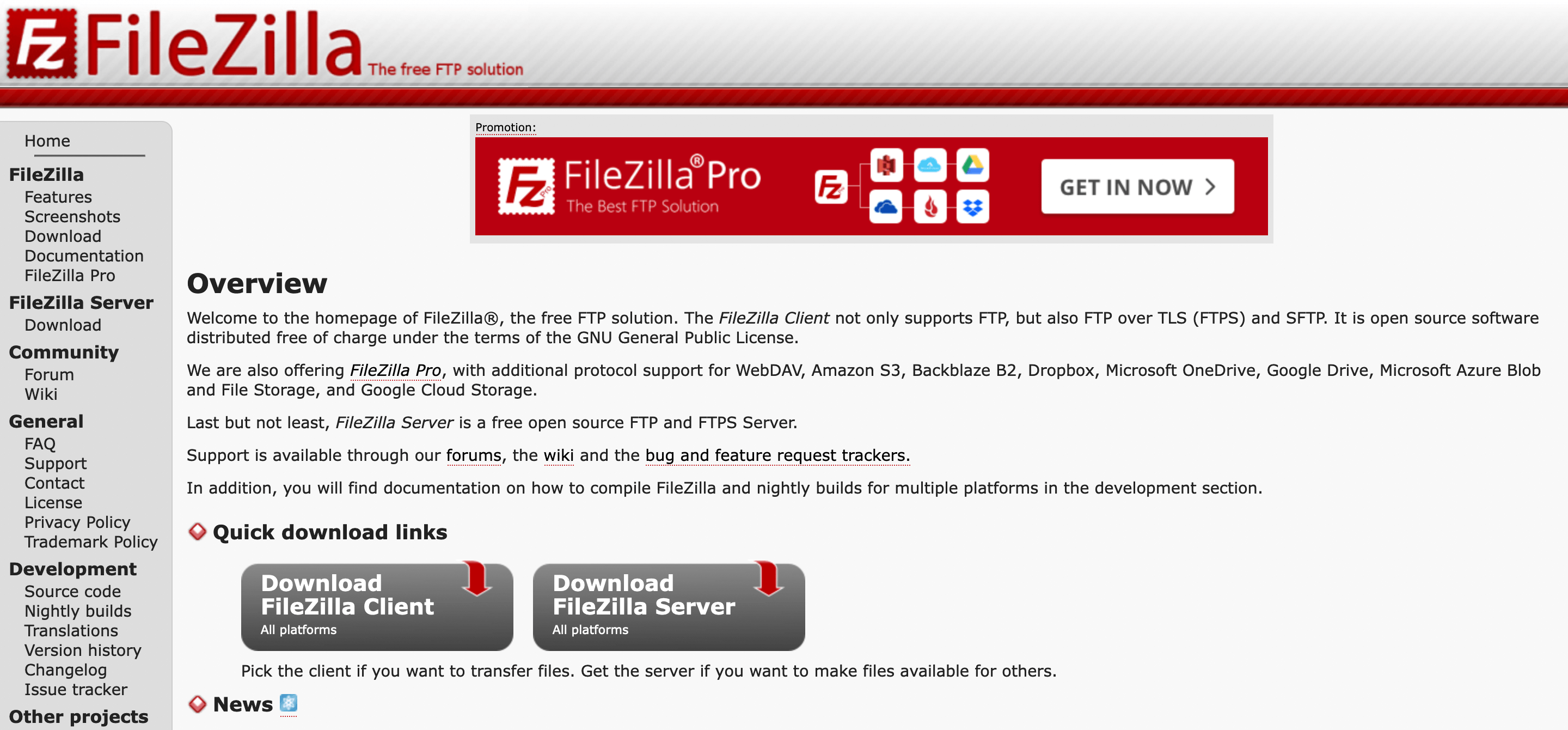
На следующей странице нужно снова нажать «Download FileZilla Client». Сайт автоматически определит вашу операционную систему и предложит версию именно для неё. Если хотите скачать FileZilla для другой ОС, под зеленой кнопкой будет возможность её изменить.
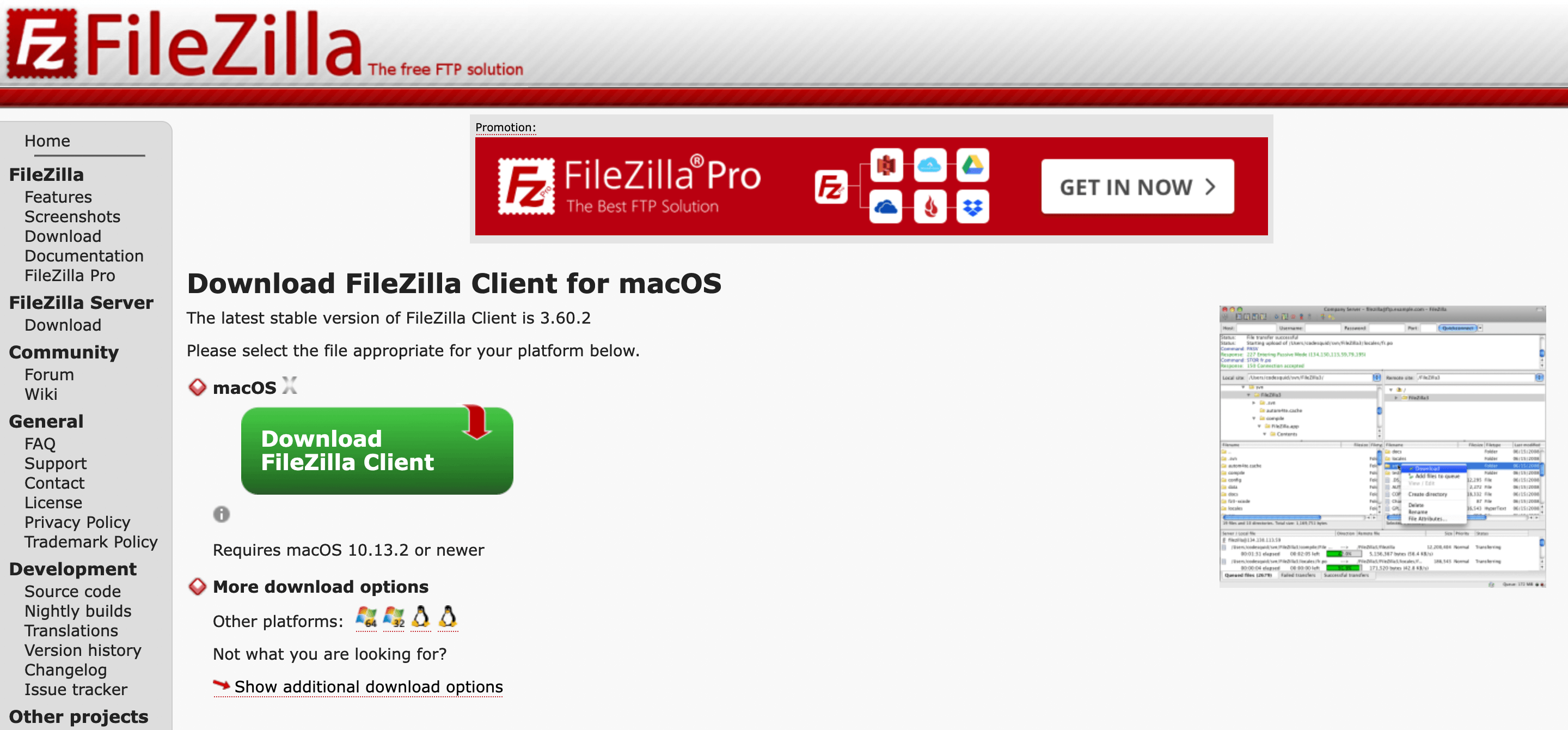
После того как вы нажмёте кнопку «Download FileZilla Client», появится всплывающее окно, где нужно выбрать версию FileZilla, которую вы хотите скачать — платную или бесплатную. Чтобы скачать бесплатную версию, нажмите кнопку «Download».
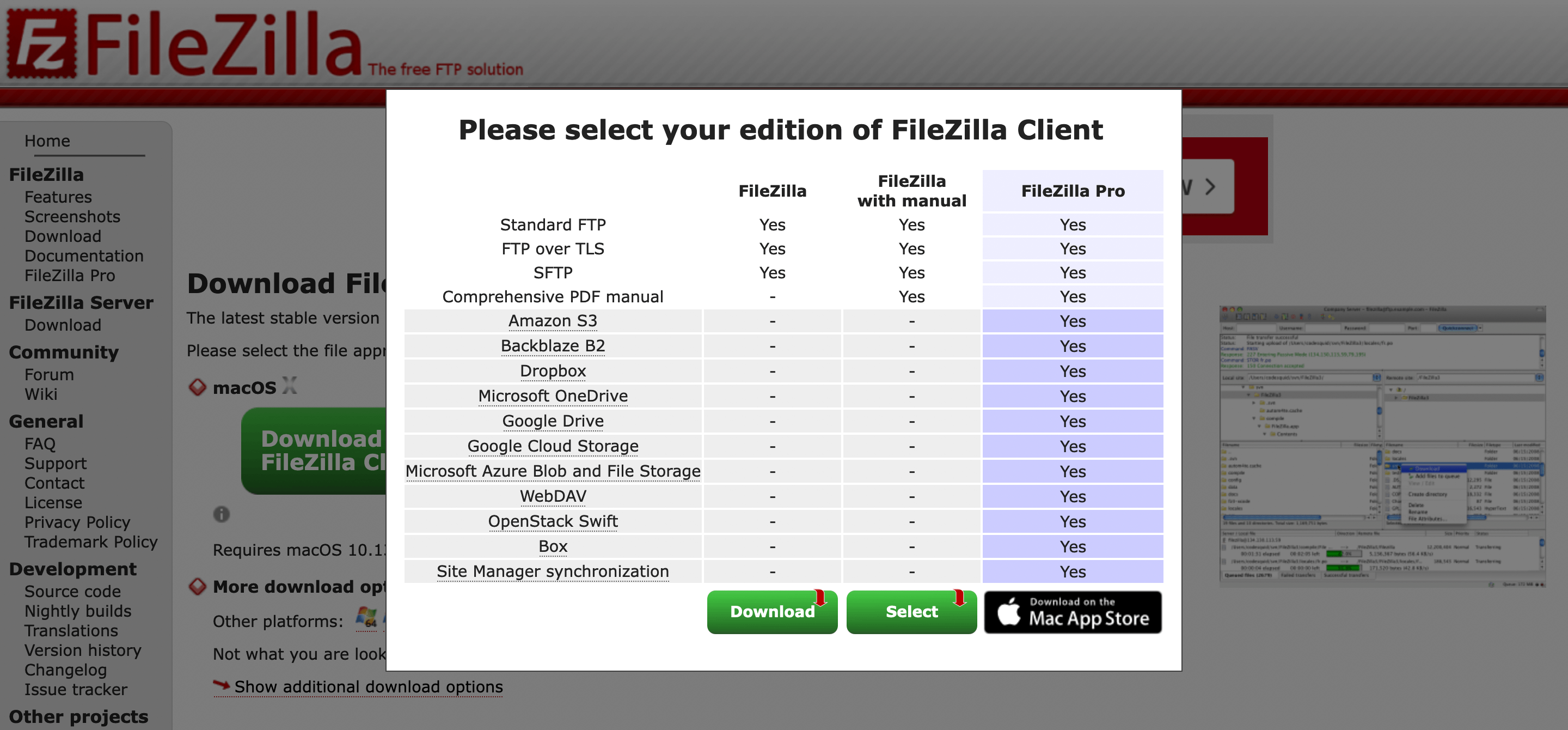
Как подключиться к хостингу через FileZilla
FTP-подключение к серверу в FileZilla бывает двух типов: быстрое и сохранённое.
При быстром подключении нужно вводить меньше данных, но подключение не сохраняется. Понадобится вводить детали заново каждый раз, когда заходите в программу. Этот способ стоит использовать, если необходимость подключиться к хостингу возникает редко.
При сохранённом подключении данных больше, но их нужно ввести один раз. Когда в следующий раз зайдёте в программу, нужно будет только нажать «Соединиться». Этот способ удобнее, если вы работаете с файлами на хостинге регулярно.
Где взять детали для подключения по FTP
Для подключения вам нужно знать логин и пароль от FTP-аккаунта, номер порта и адрес, к которому будете подключаться — либо текстовое имя сервера (хост), либо его IP-адрес, либо ваше доменное имя. Как правило эти детали присылает провайдер в письме об активации хостинга.
У нас на виртуальном хостинге письмо об активации называется «Ваш виртуальный хостинг готов к использованию» и детали доступа к FTP находятся в нём в блоке «Загрузить файлы на хостинг».
Быстрое подключение
Поля для быстрого подключения к FTP-серверу расположены на верхней панели FileZilla. Заполняете их, нажимаете «Быстрое соединение» и готово.
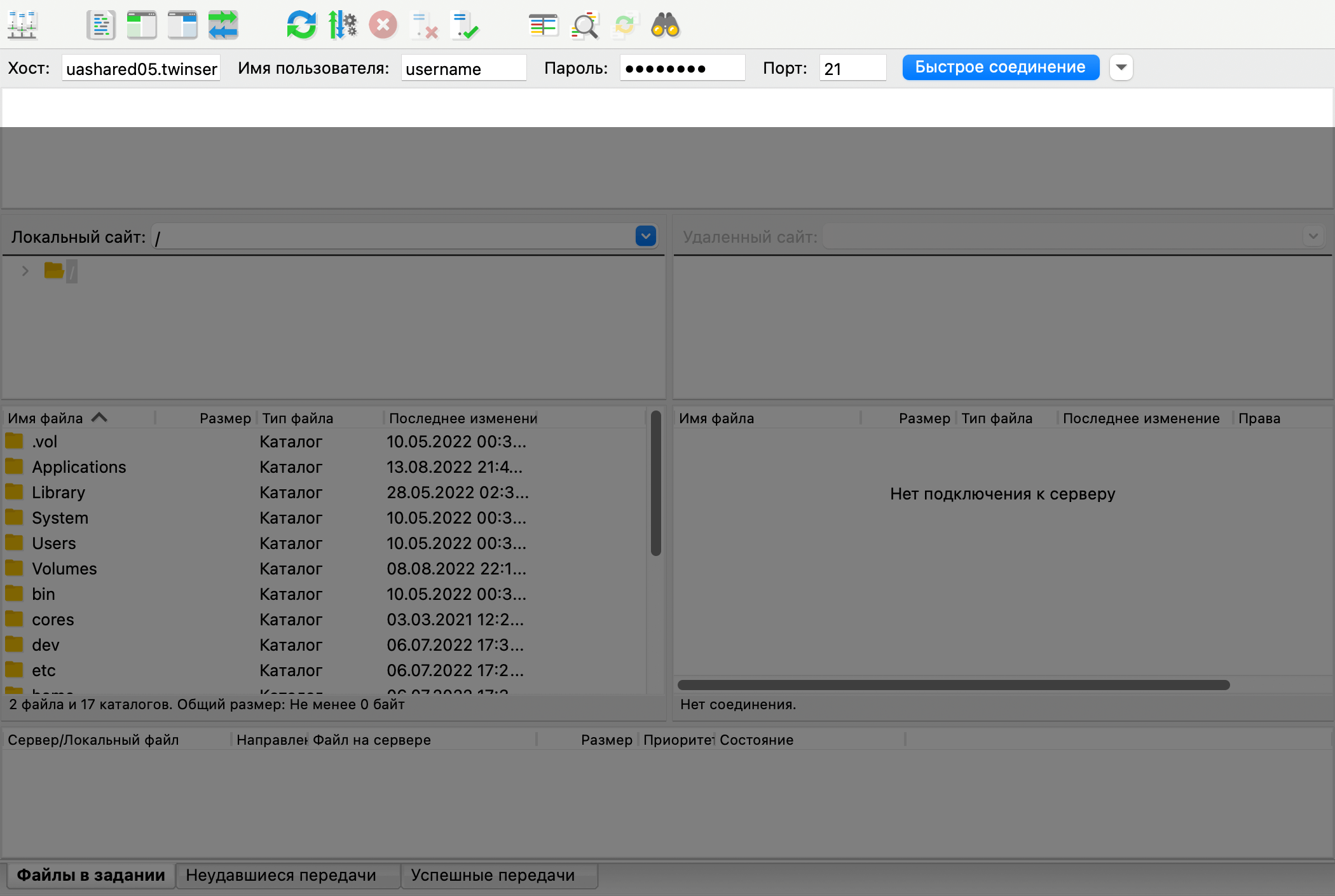
Сохранённое подключение
Чтобы создать сохранённое подключение к FTP-серверу, нажмите на иконку сервера в левом верхнем углу FileZilla.
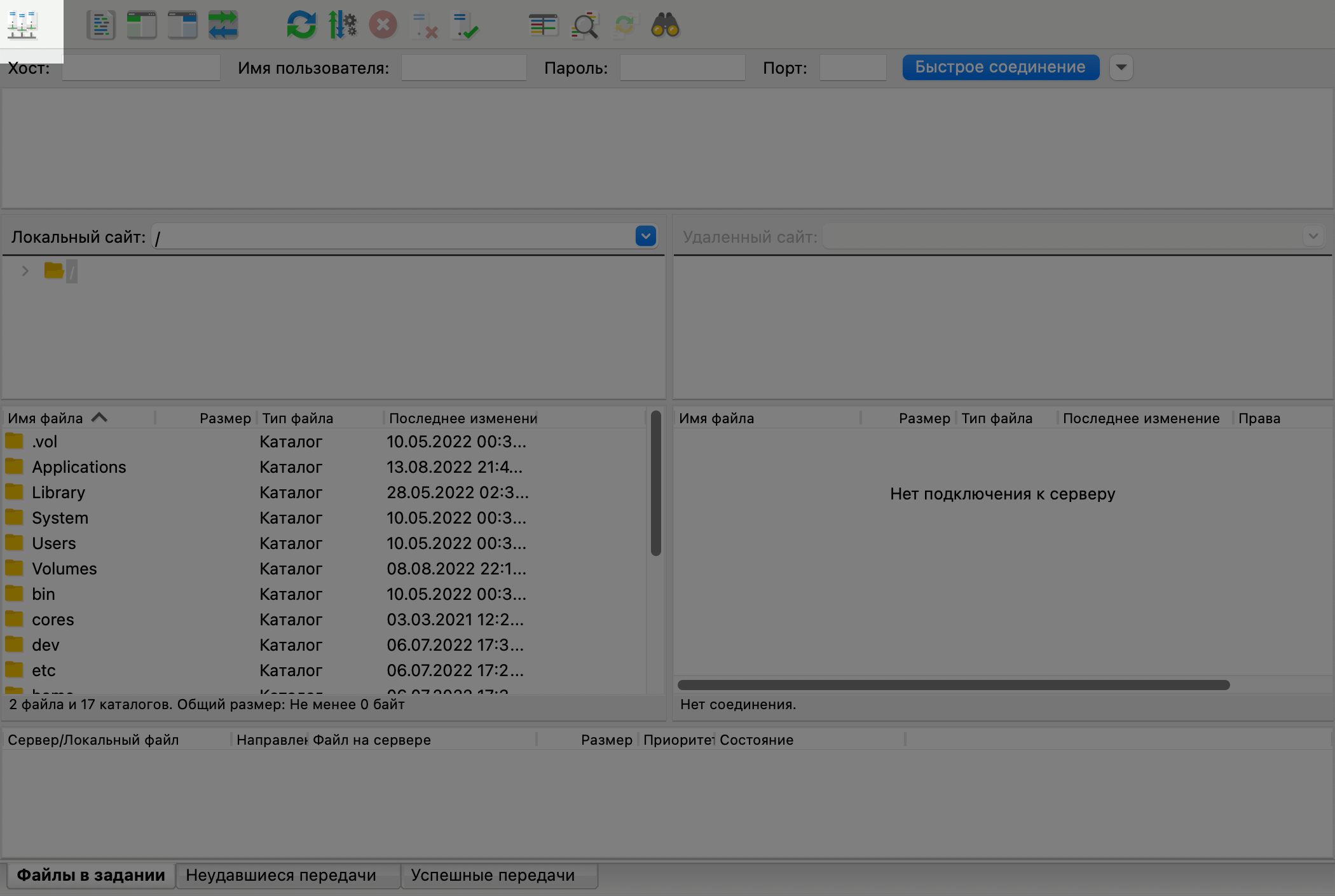
Откроется «Менеджер Сайтов» — раздел для создания сохранённых подключений. Нажмите в левой части экрана кнопку «Новый сайт».
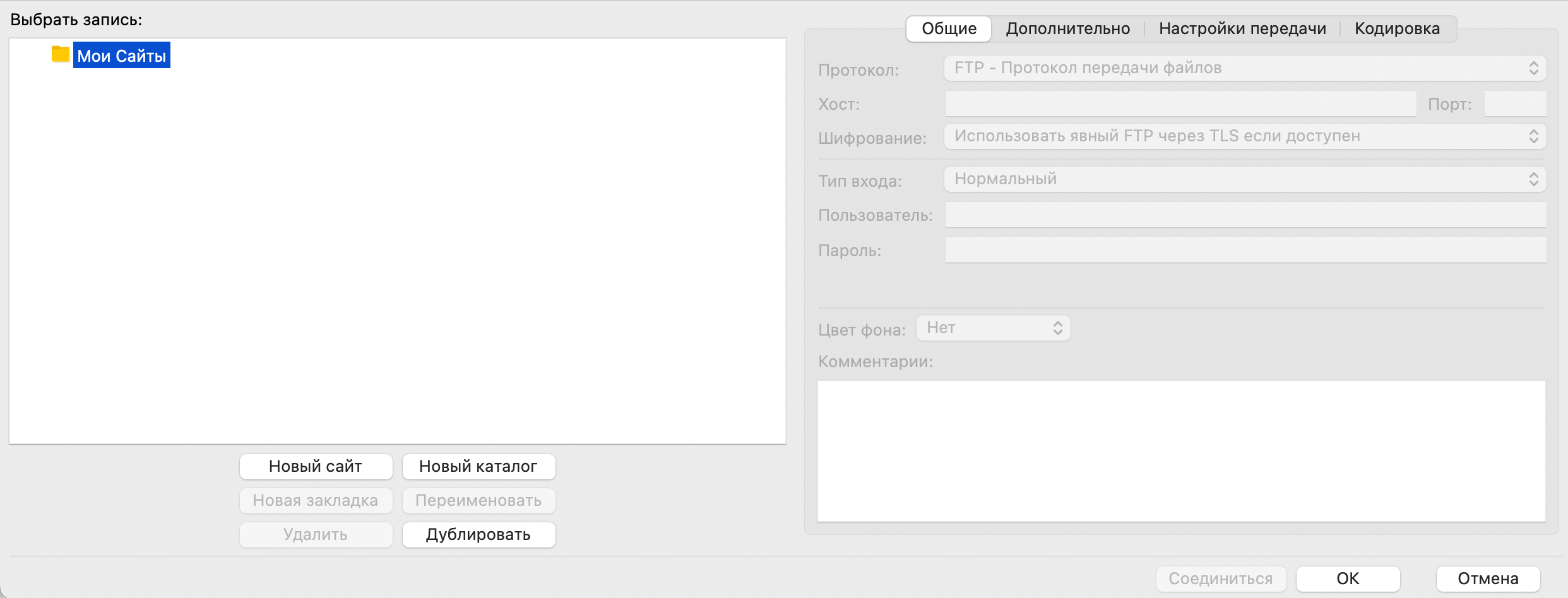
Дальше нужно придумать название для подключения и ввести в правой части окна FTP-доступы к вашему хостингу. Когда заполните, нажмите внизу «Соединиться».
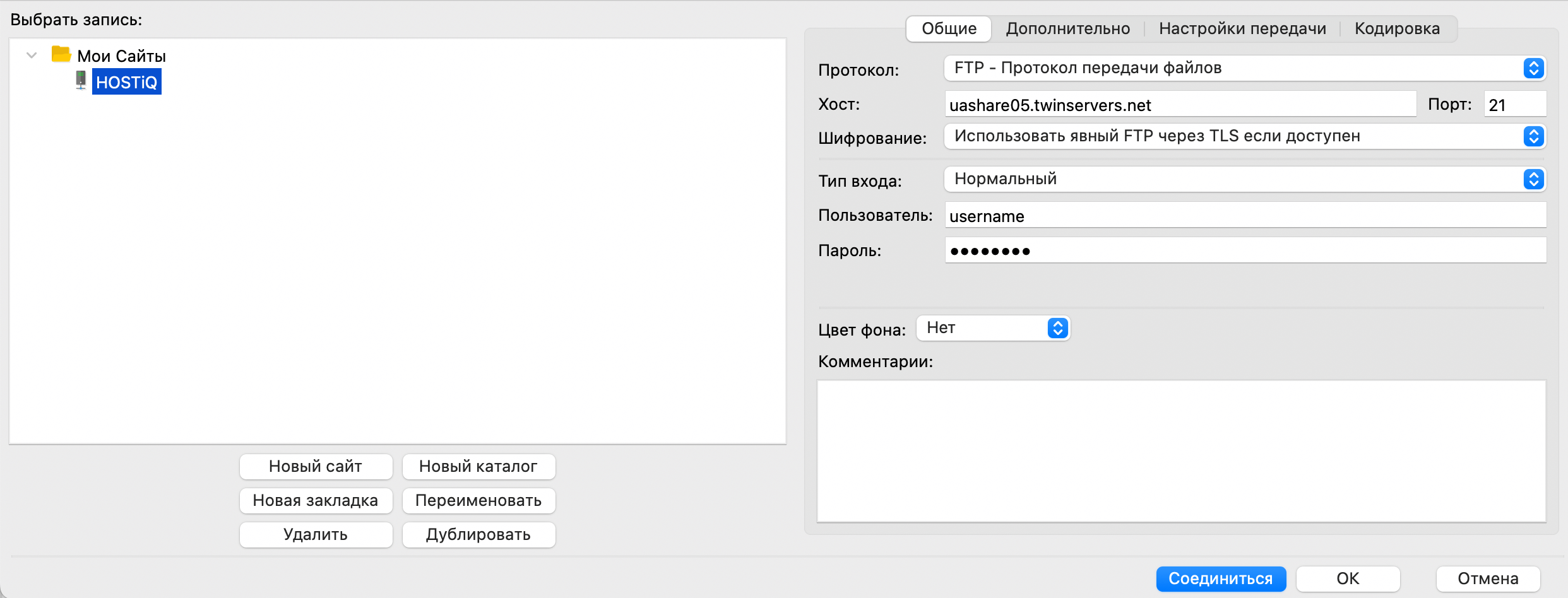
Если откроется всплывающее окно с заголовком «Неизвестный сертификат», это значит, что FileZilla ещё ничего не знает про SSL-сертификат сервера, к которому подключается. Нажмите «Ок».
Сообщение будет выскакивать каждый раз, пока вы не поставите внизу галочку в строке: «Всегда доверять этому сертификату в последующих сессиях».
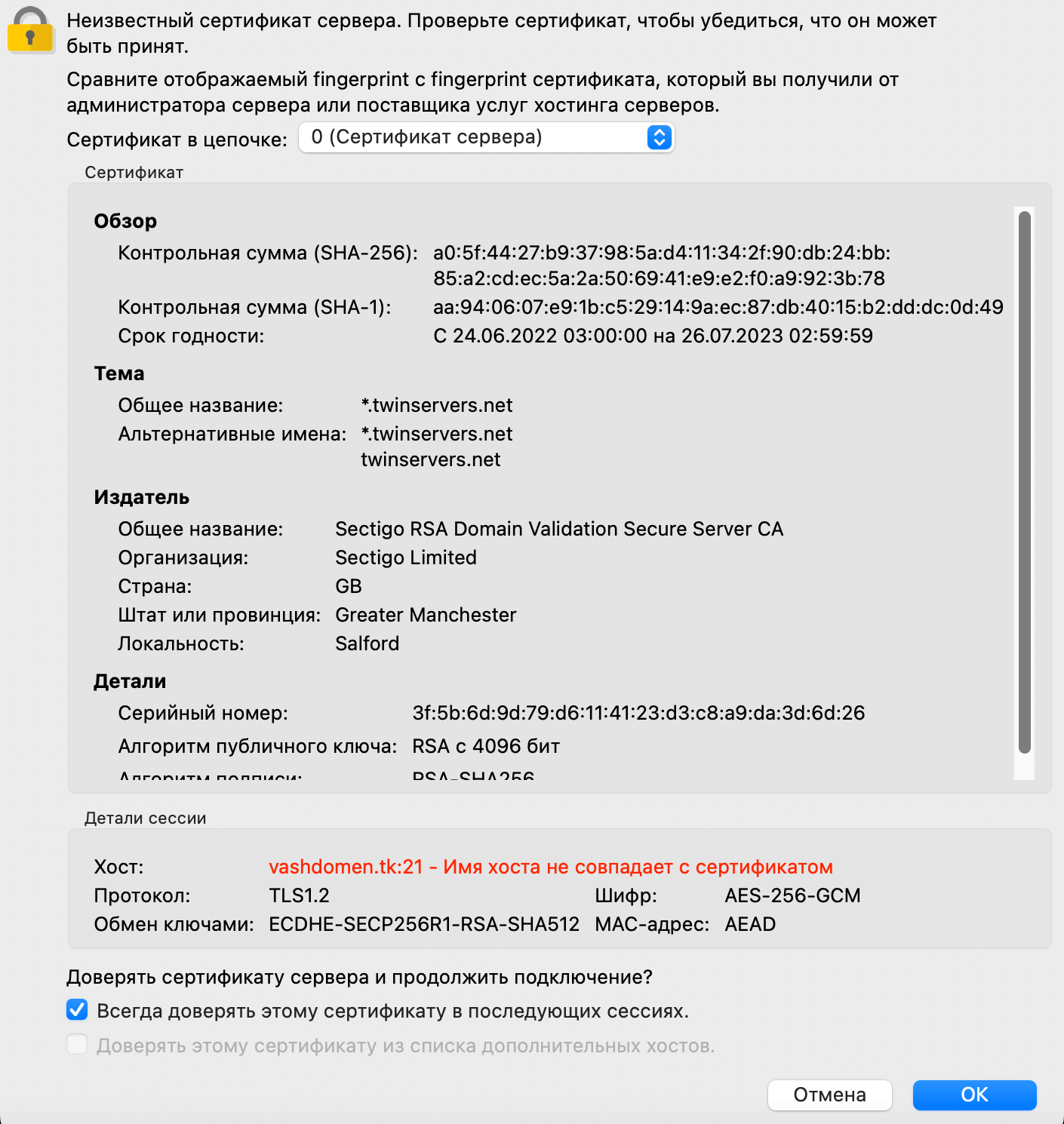
Когда откроете FileZilla в следующий раз, чтобы подключиться к FTP-серверу, снова откройте «Менеджер Сайтов» и увидите все детали, которые вводили в прошлый раз. Достаточно будет только нажать «Соединиться».
Что делать, если FileZilla не подключается к FTP-серверу
Если FileZilla не соединяется с сервером, у этого может быть несколько причин:
- неправильно указан адрес или порт FTP-сервера;
- неправильные логин и пароль от FTP-аккаунта;
- FTP-сервер недоступен;
- хостер забанил ваш IP-адрес.
В разных ситуациях ошибка может выглядеть немного по-разному. Ей может предшествовать разный текст или ошибок может быть несколько. Рассмотрим несколько примеров.
Ситуация №1: Опечатка в адресе FTP-сервера
В этом случае FileZilla пишет «Невозможно подключиться к серверу» сразу же после попытки определить IP-адрес для имени хоста. Перед ошибкой будет текст «Не удалось установить соединение с “EAI_NONAME”».
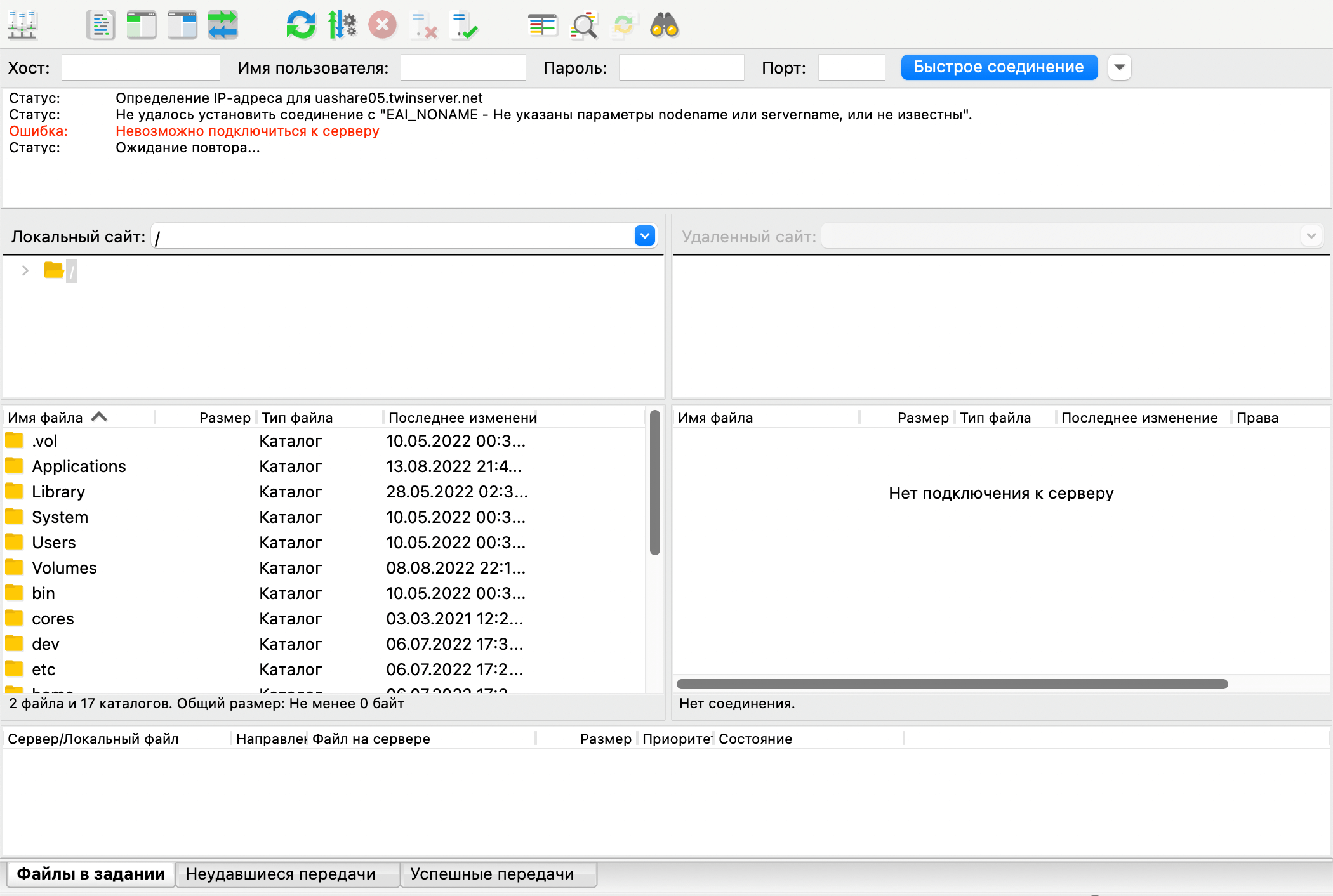
Ситуация №2: Неверно указан порт
Часто в целях безопасности администраторы меняют стандартные порты, чтобы на FTP-сервер не ломился любой желающий. В этом случае вы увидите в статусах, что FileZilla находит IP-адрес сервера и пытается установить с ним соединение.
Часто кроме стандартной ошибки «Невозможно подключиться к серверу» будет также дополнительная с текстом «Соединение прервано после 20 секунд неактивности». То есть FileZilla стучалась на сервер, но он так и не ответил.
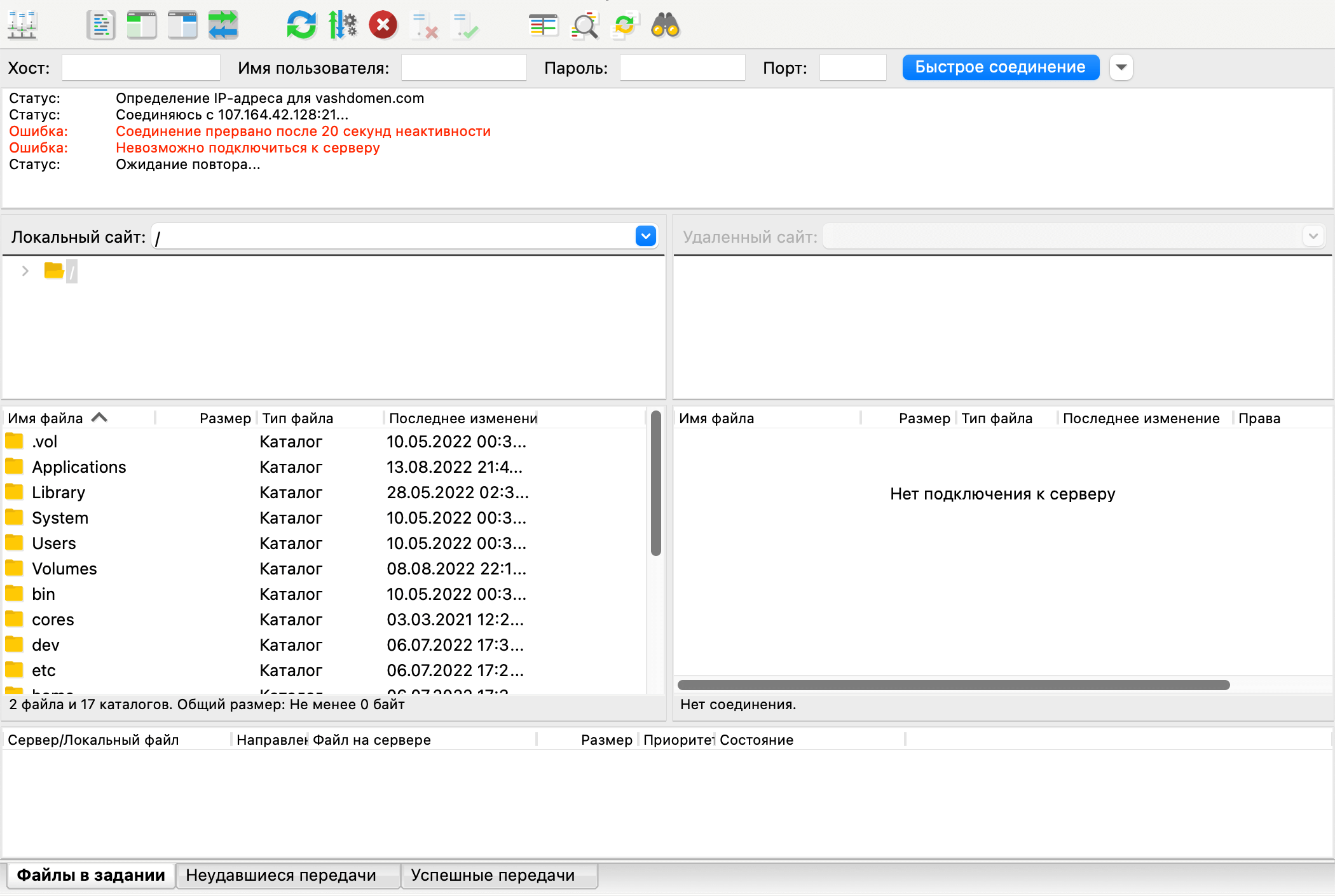
Ситуация №3: Неправильные детали входа или IP заблокирован
Если дело в деталях входа в FTP-аккаунт, вы увидите в статусах, что FileZilla смогла установить соединение с сервером, отправила ему детали входа, но он их отверг. В этом случае стандартной ошибке будет предшествовать текст «503 Login authentication failed».
Точно такая же ошибка будет отображаться, если хостинг-провайдер заблокировал ваш IP-адрес. Такое бывает, если несколько раз пытаться подключиться к серверу с неправильными данными. Напишите в поддержку и попросите, чтобы проверили.
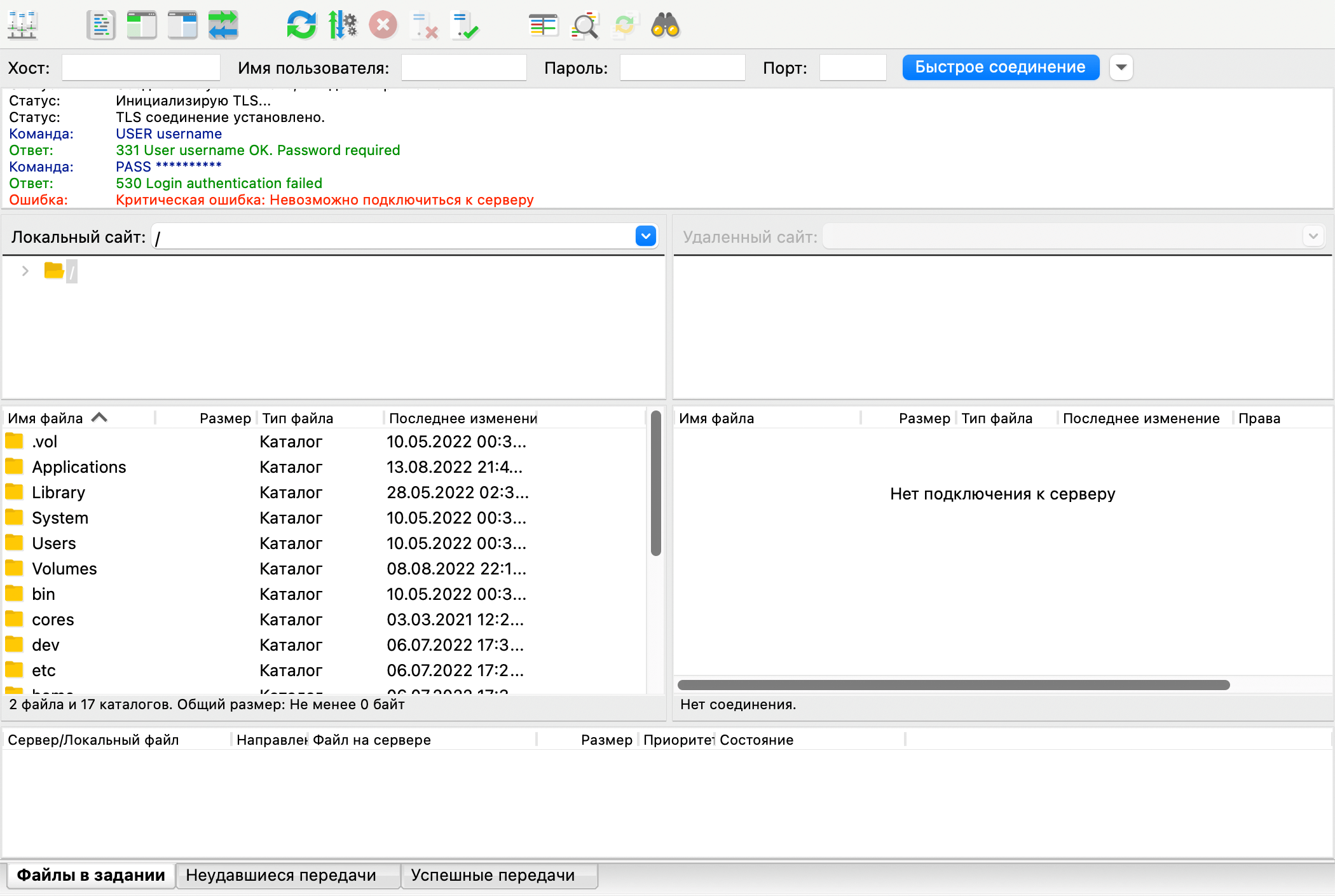
Как пользоваться FileZilla
После подключения к хостингу в правой части FileZilla будут файлы на сервере, а в левой — на вашем компьютере. Рассмотрим базовый функционал FileZilla: как залить сайт на хостинг, скачивать и редактировать файлы, а также менять на них права.
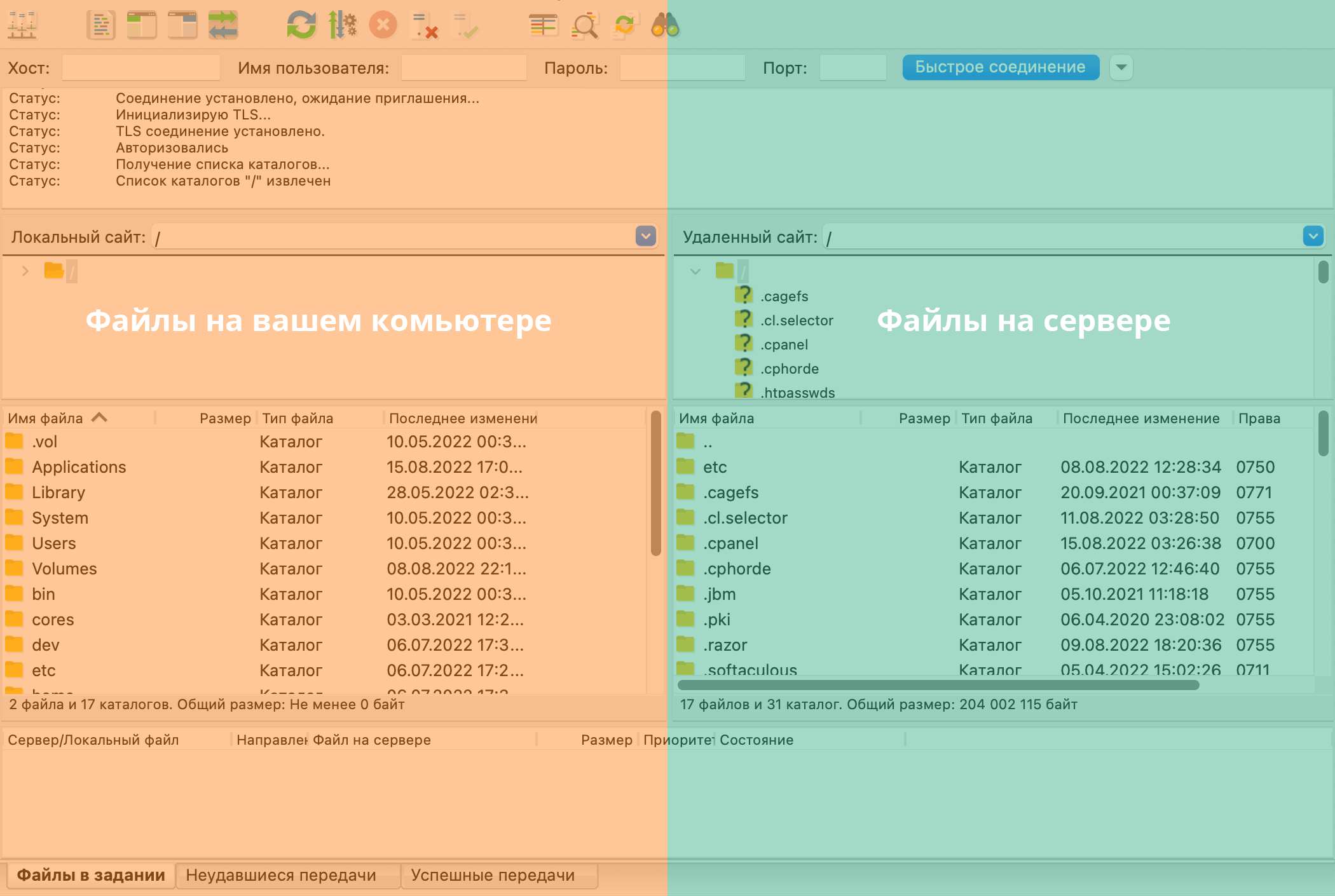
Как загрузить файл на хостинг
Откройте в левой части FileZilla нужную папку на хостинге и просто перетащите в неё файлы из правой части программы.
Допустим, вам нужно загрузить весь сайт целиком. В этом случае загрузите файлы прямо в корневую папку сайта. У большинства провайдеров для основного домена на хостинге эта папка называется public_html, а для дополнительного — так же как и домен.
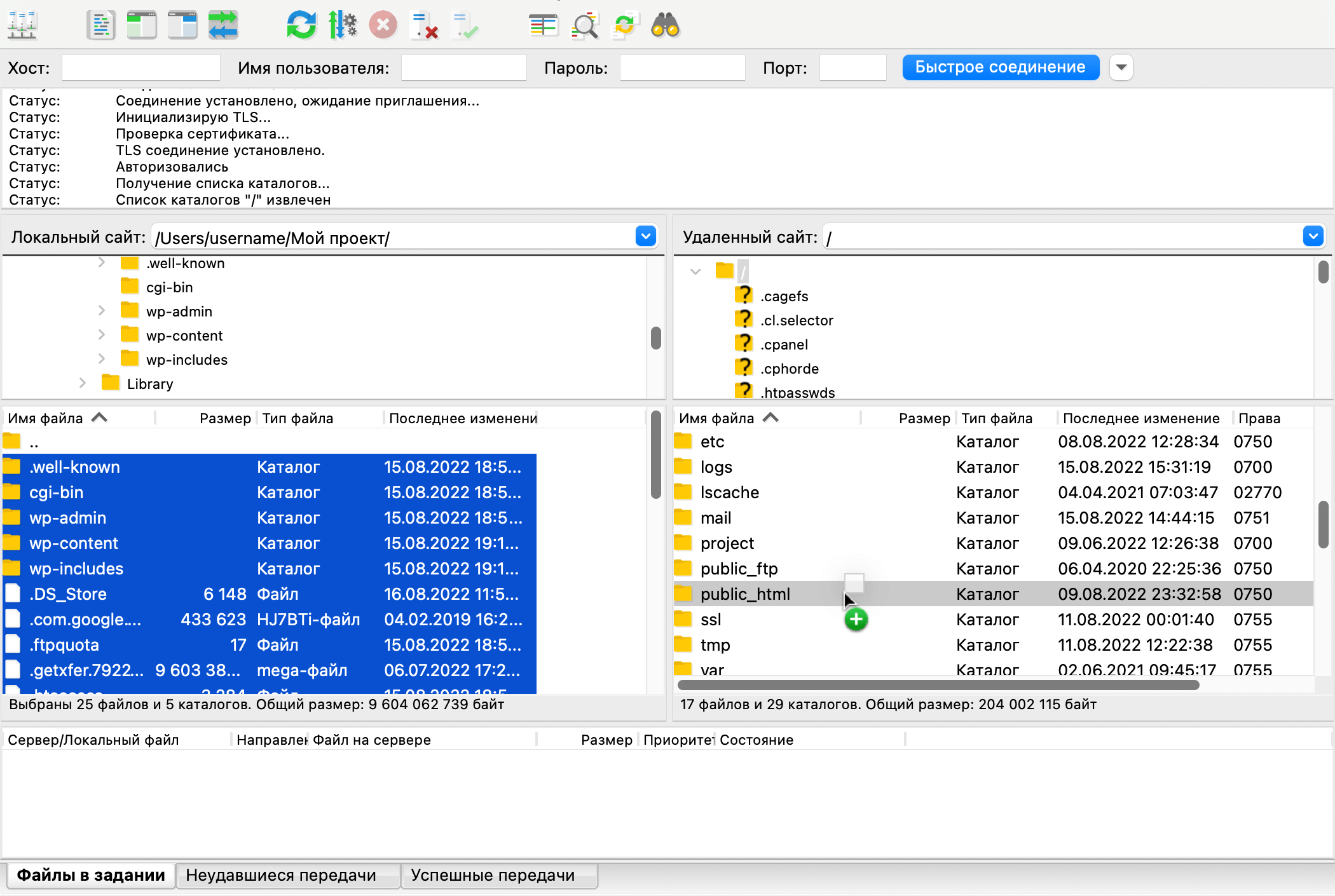
Главное — загружайте в корень сайта не папку с проектом, а именно её содержимое. Индексный файл сайта должен находиться в корневой папке, а не во вложенной:
- правильно — public_html > файлы сайта;
- неправильно — public_html > папка проекта > файлы сайта.
Как скачать файл
Для этого просто перетащите нужные файлы/папки справа налево. Либо кликните по нужному объекту правой кнопкой мыши и нажмите «Скачать». В этом случае объект скачается в папку, которая указана в настройках FileZilla как папка по умолчанию.
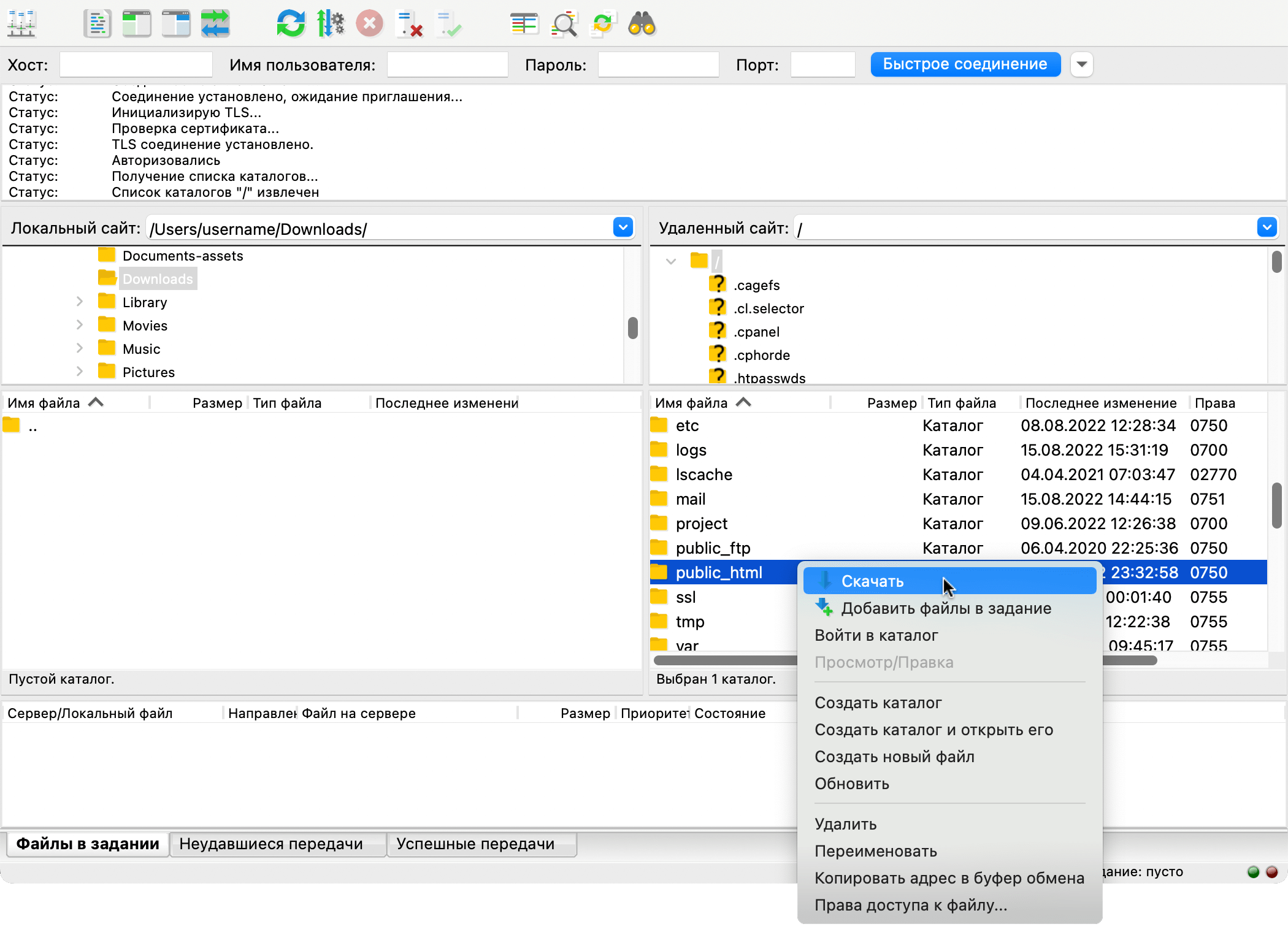
Чтобы просмотреть или изменить папку по умолчанию, откройте «Менеджер Сайтов», кликнув по иконке с сервером в левом верхнем углу FileZilla, и перейдите на вкладку «Дополнительно». Папка указана в опции «Локальный каталог по умолчанию».
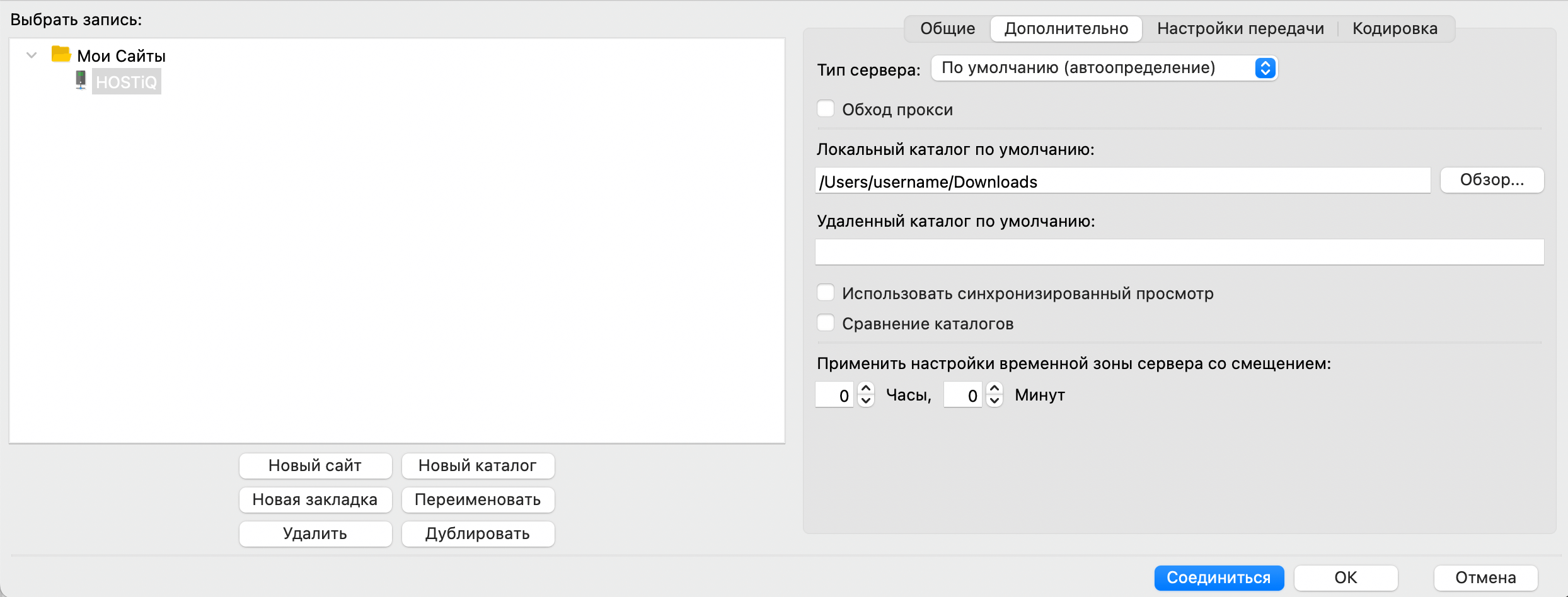
Как создать файл
Выберите нужную папку на хостинге в правой части FileZilla и кликните правой кнопкой мыши в области с файлами. Во всплывающем окне выберите «Создать новый файл».
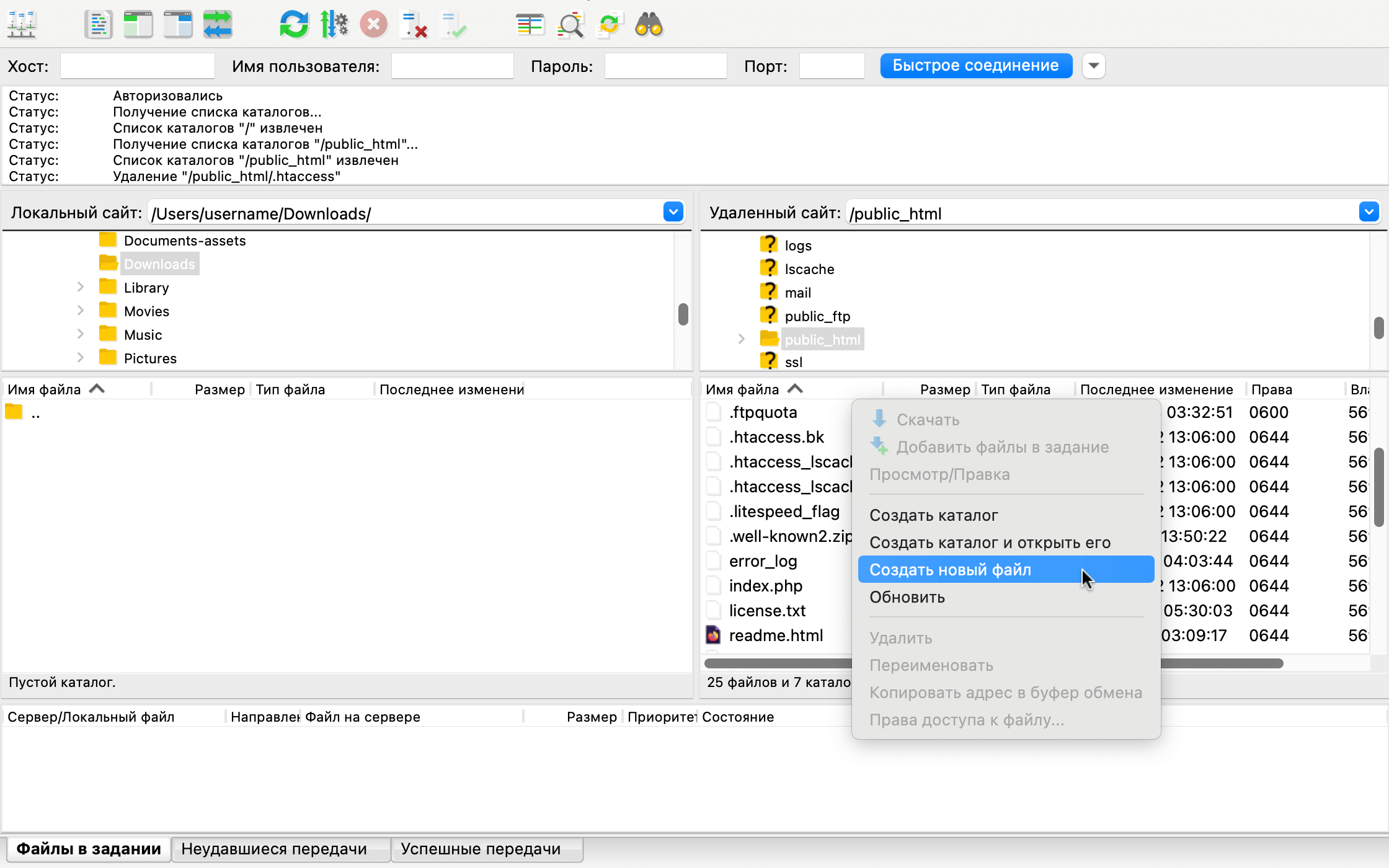
В появившемся всплывающем окне введите название файла и нажмите «ОК».
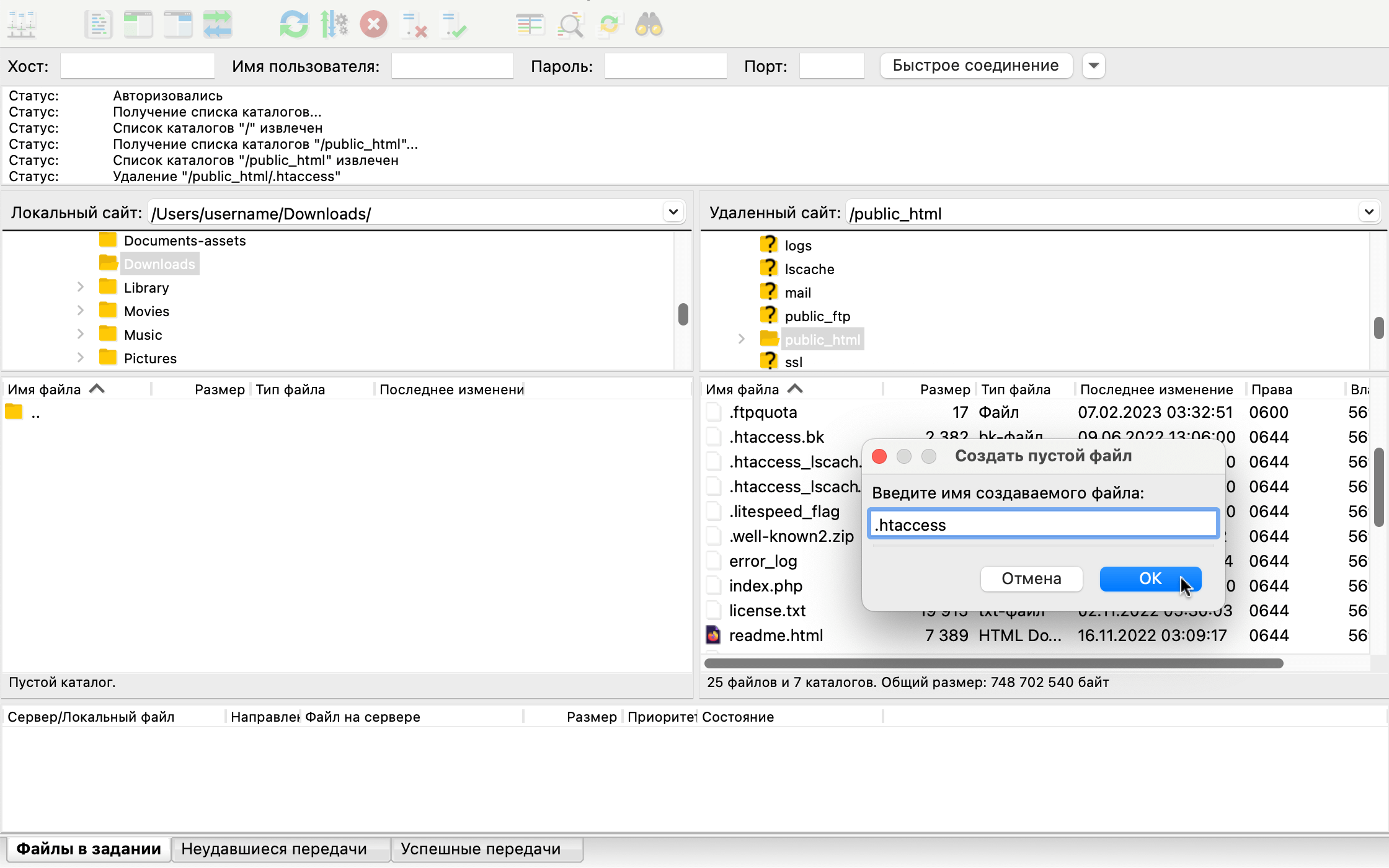
Точно также можно создать папку. Просто вместо «Создать новый файл» выберите «Создать каталог».
Как удалить файл
Кликните правой кнопкой мыши по файлу и выберите «Удалить» во всплывающем окне.
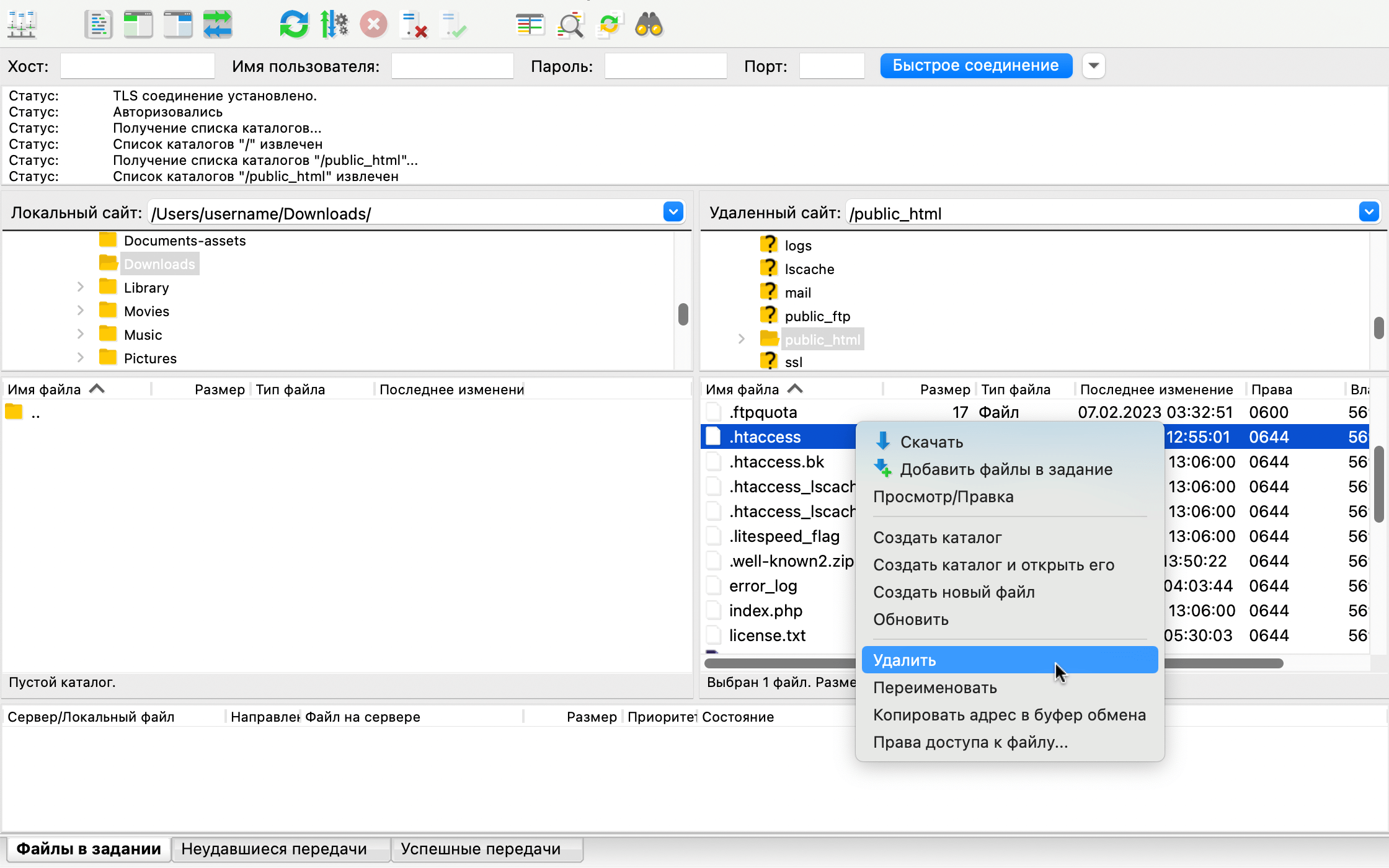
Появится всплывающее окно для подтверждения удаления. Нажмите в нём «Да».
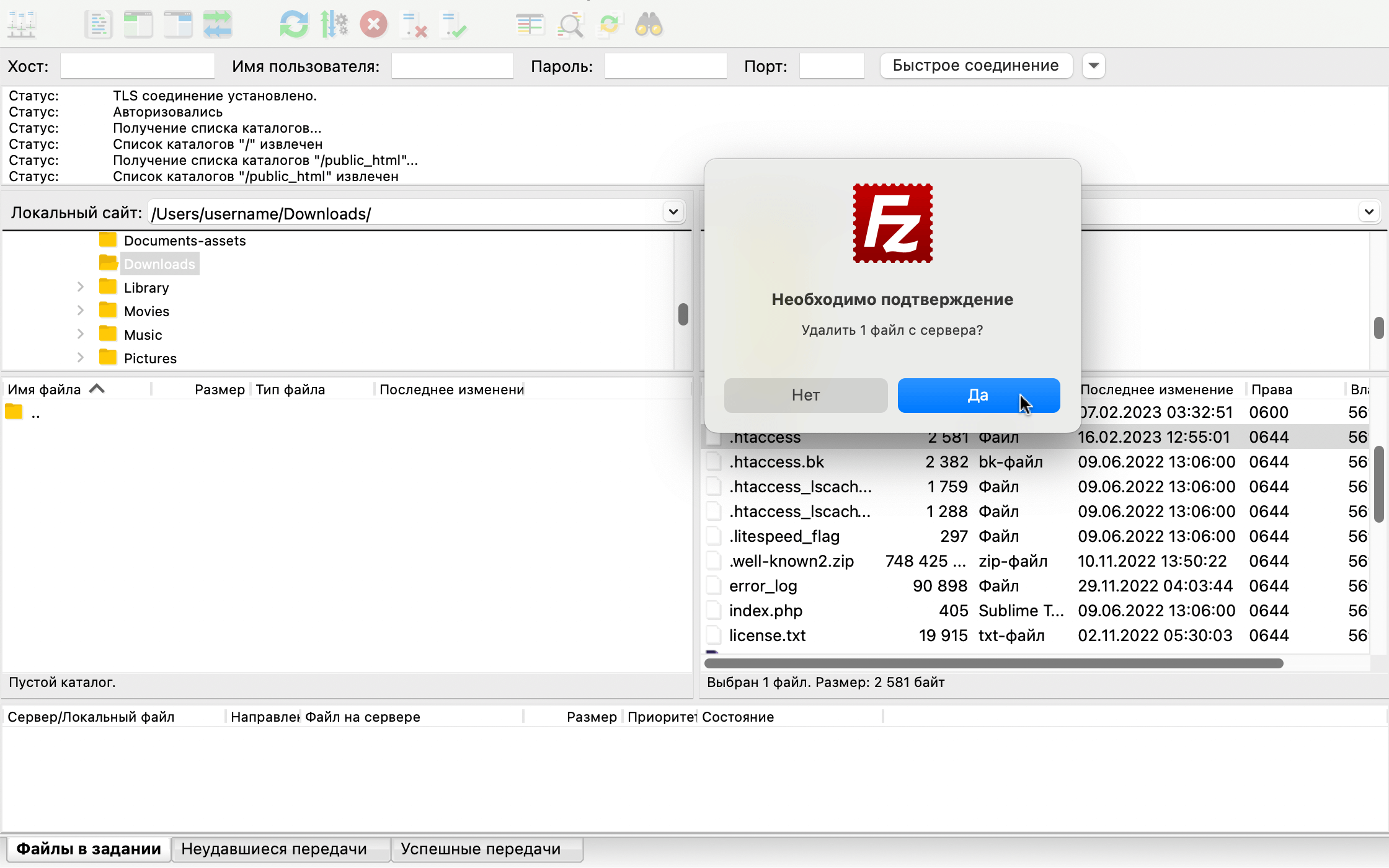
Как переименовать файл
Кликните правой кнопкой мыши по файлу и выберите «Переименовать» во всплывающем окне.
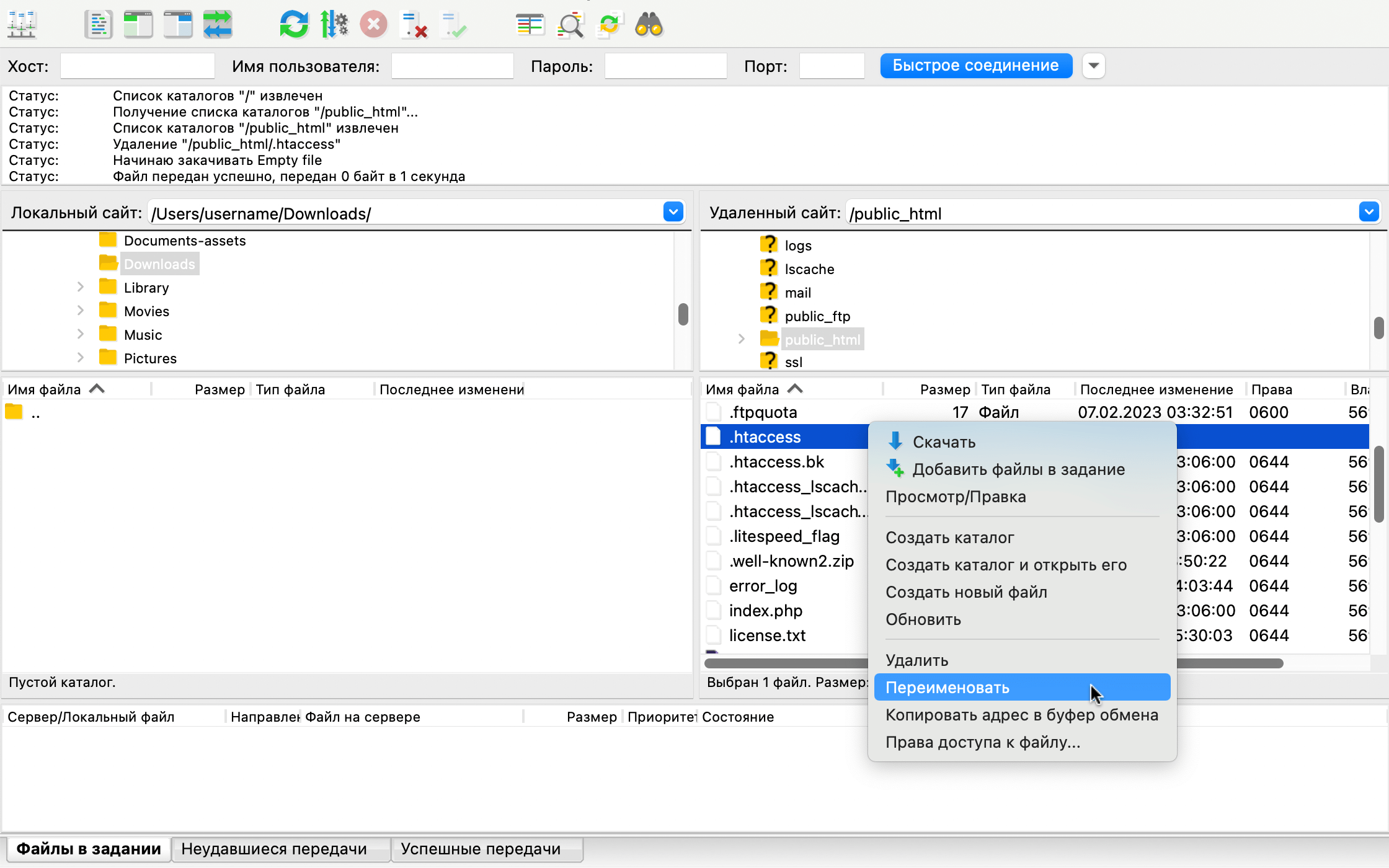
После этого поле с названием файла откроется для редактирования. Впишите новое имя файла и нажмите Enter.
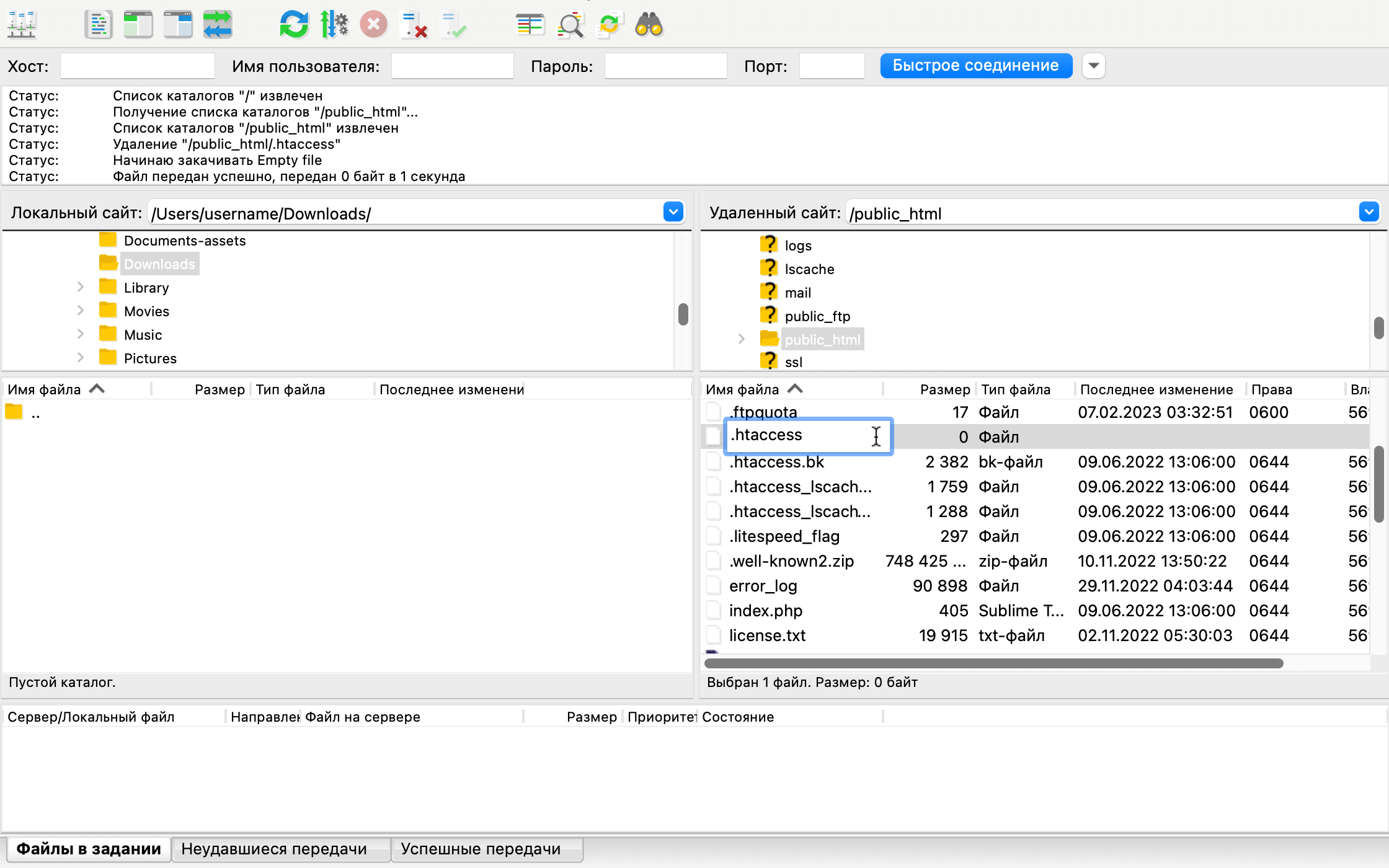
Как отредактировать файл
Кликните правой кнопкой мыши по файлу, который хотите отредактировать, и нажмите «Просмотр/Правка». Файл откроется в текстовом редакторе, который установлен на вашем компьютере по умолчанию.
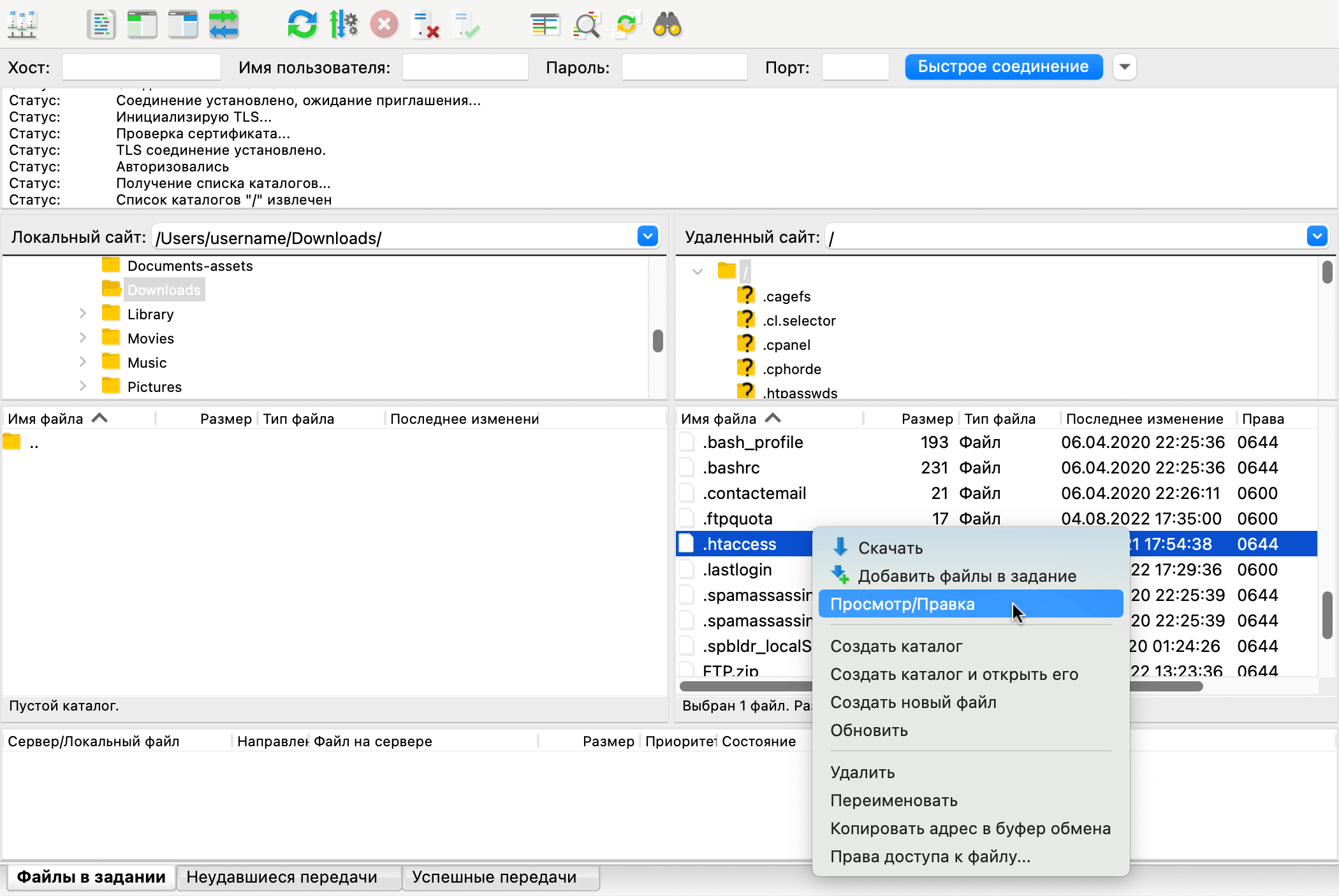
Чтобы изменить текстовый редактор, в котором должны открываться файлы, перейдите в верхнем меню в раздел «FileZilla — Настройки».
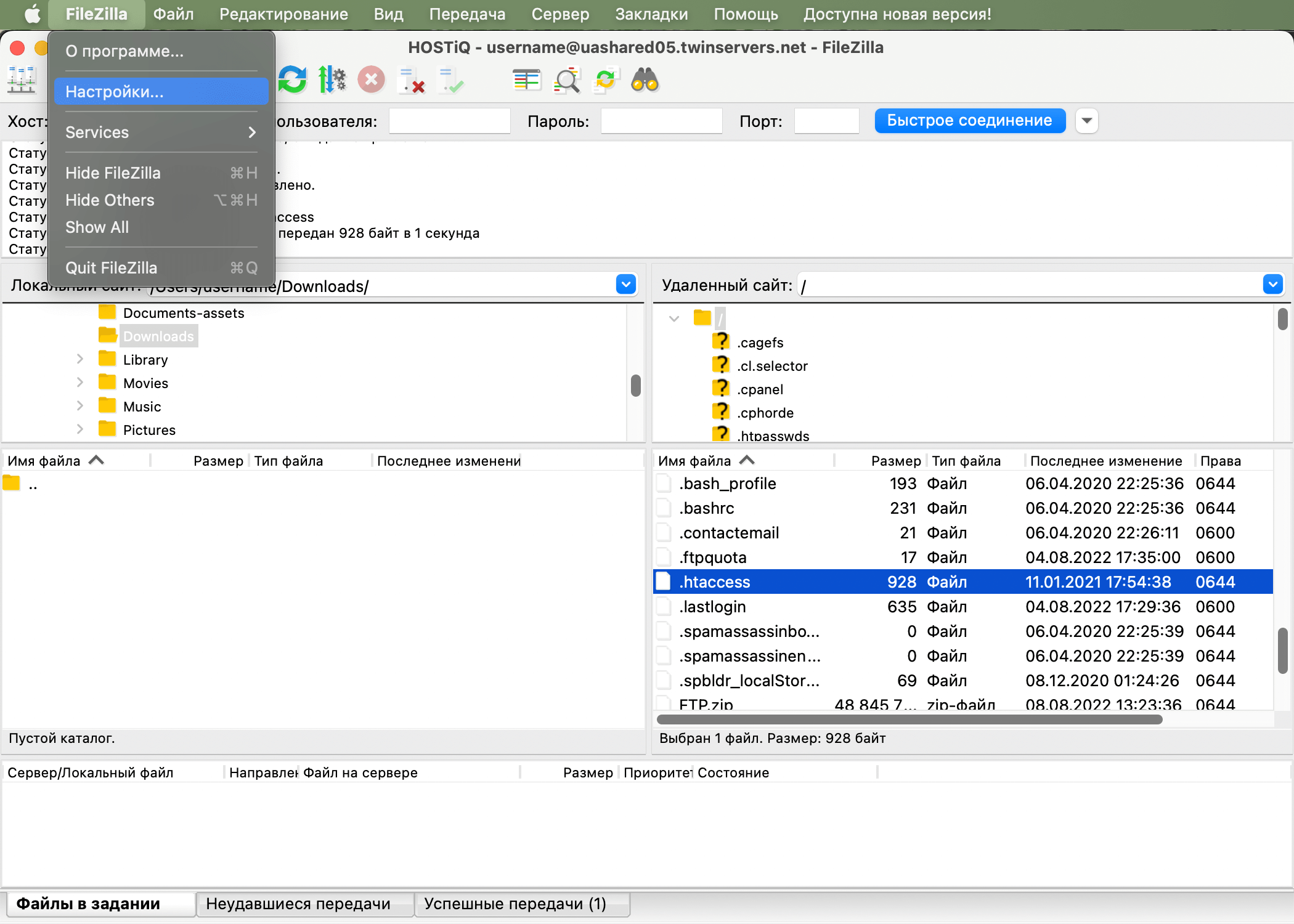
В настройках FileZilla перейдите в раздел «Правка файлов» и укажите путь к нужному текстовому редактору в опции «Использовать следующий редактор».
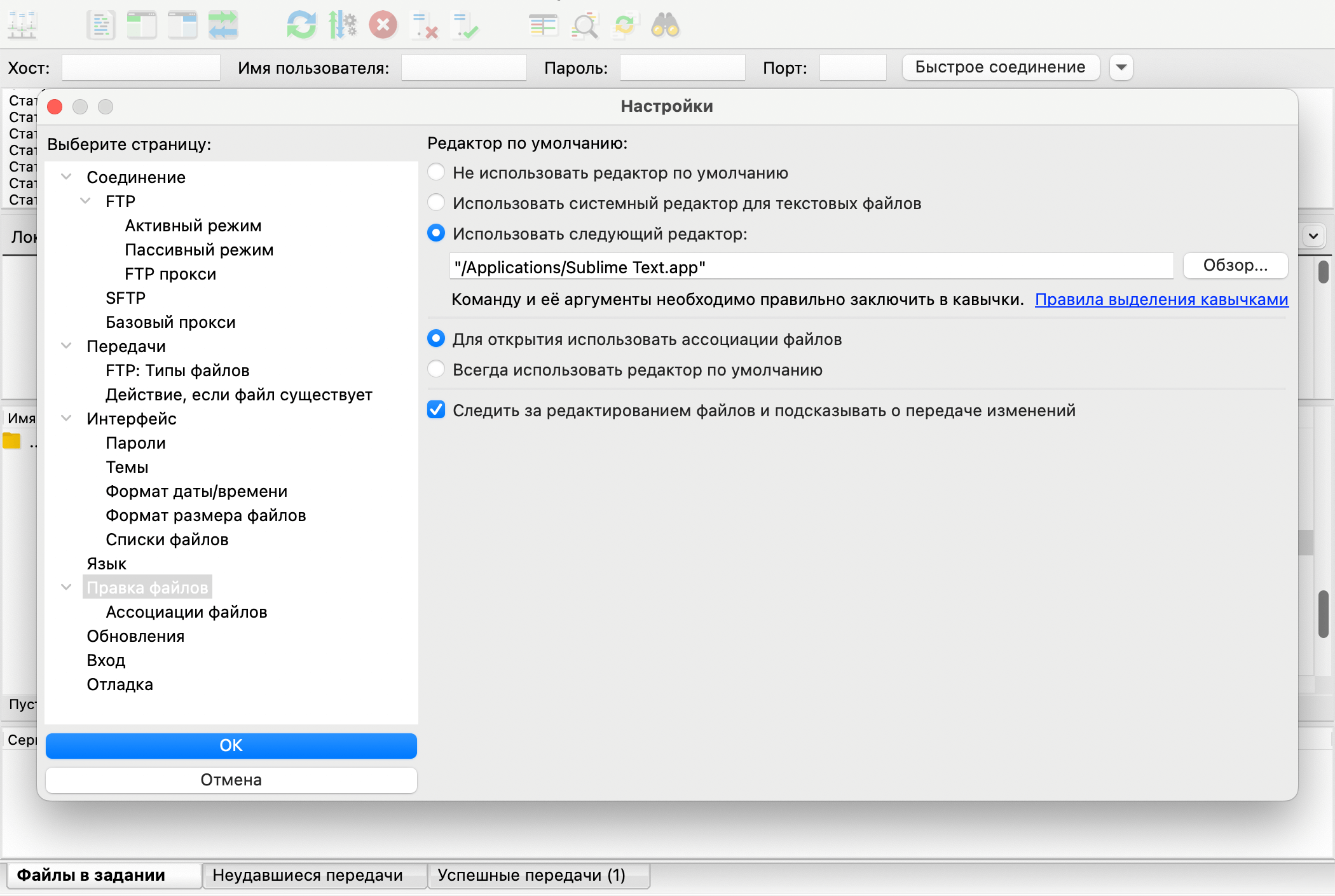
После того как вы внесёте в файл правки и закроете редактор, появится всплывающее окно с предложением загрузить изменённый файл на сервер. Чтобы загрузить файл, нажмите «Да».
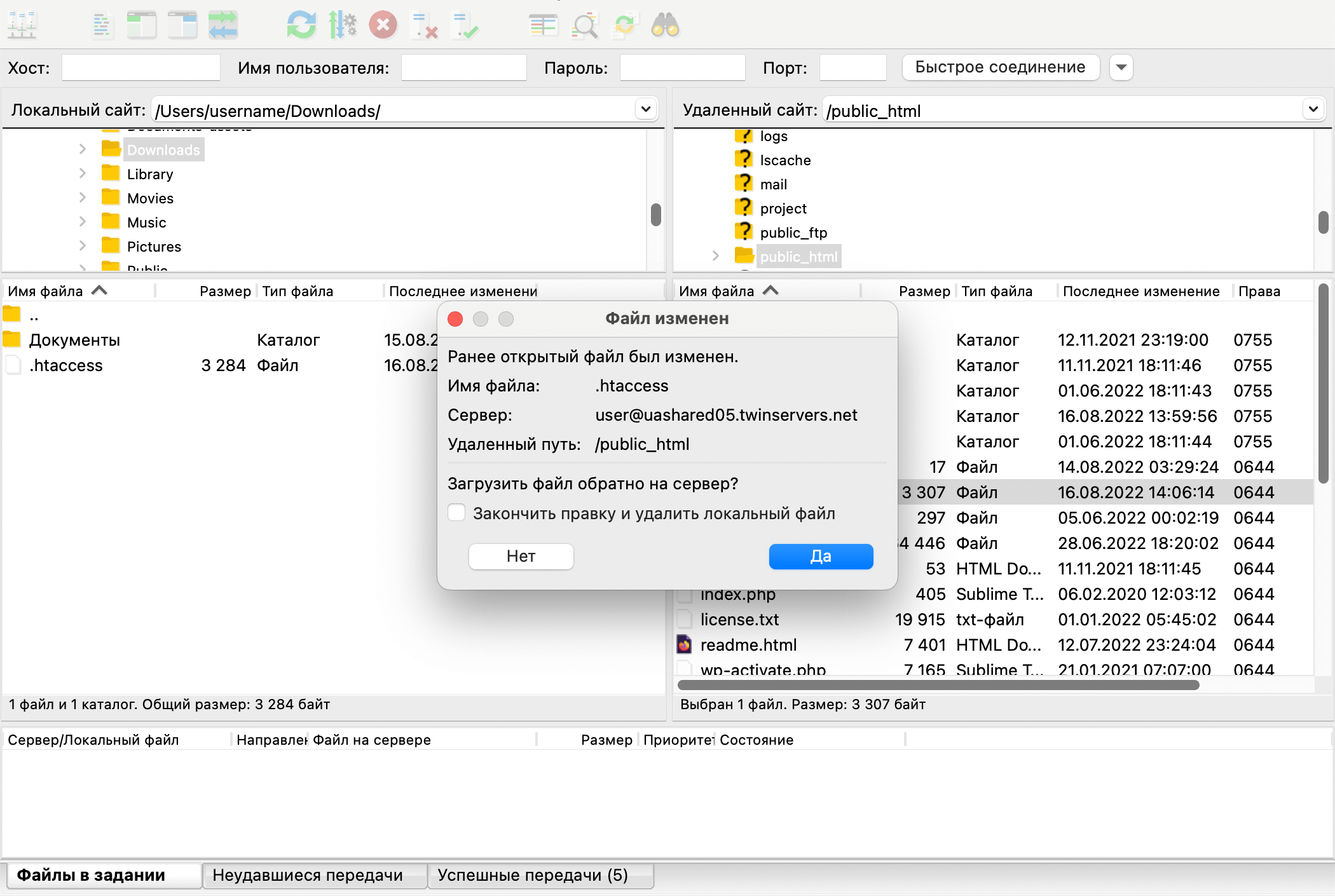
Как изменить права на файлы
Кликните по нужному файлу/папке правой кнопкой мыши и нажмите «Права доступа к файлу».
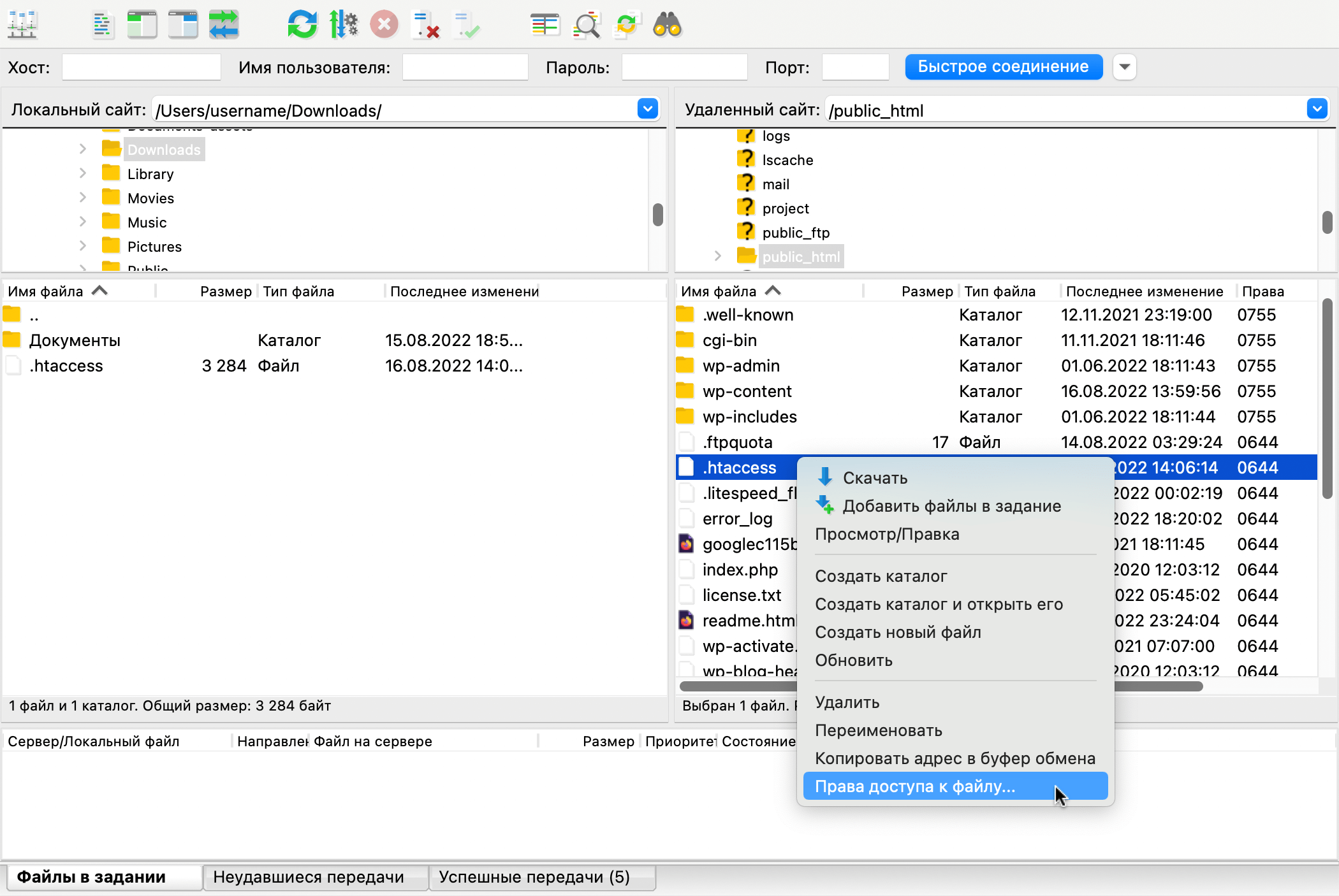
В открывшемся окне вы можете выбрать нужные права галочками либо указать числовое значение. Подробнее про разные комбинации прав читайте в нашей статье:
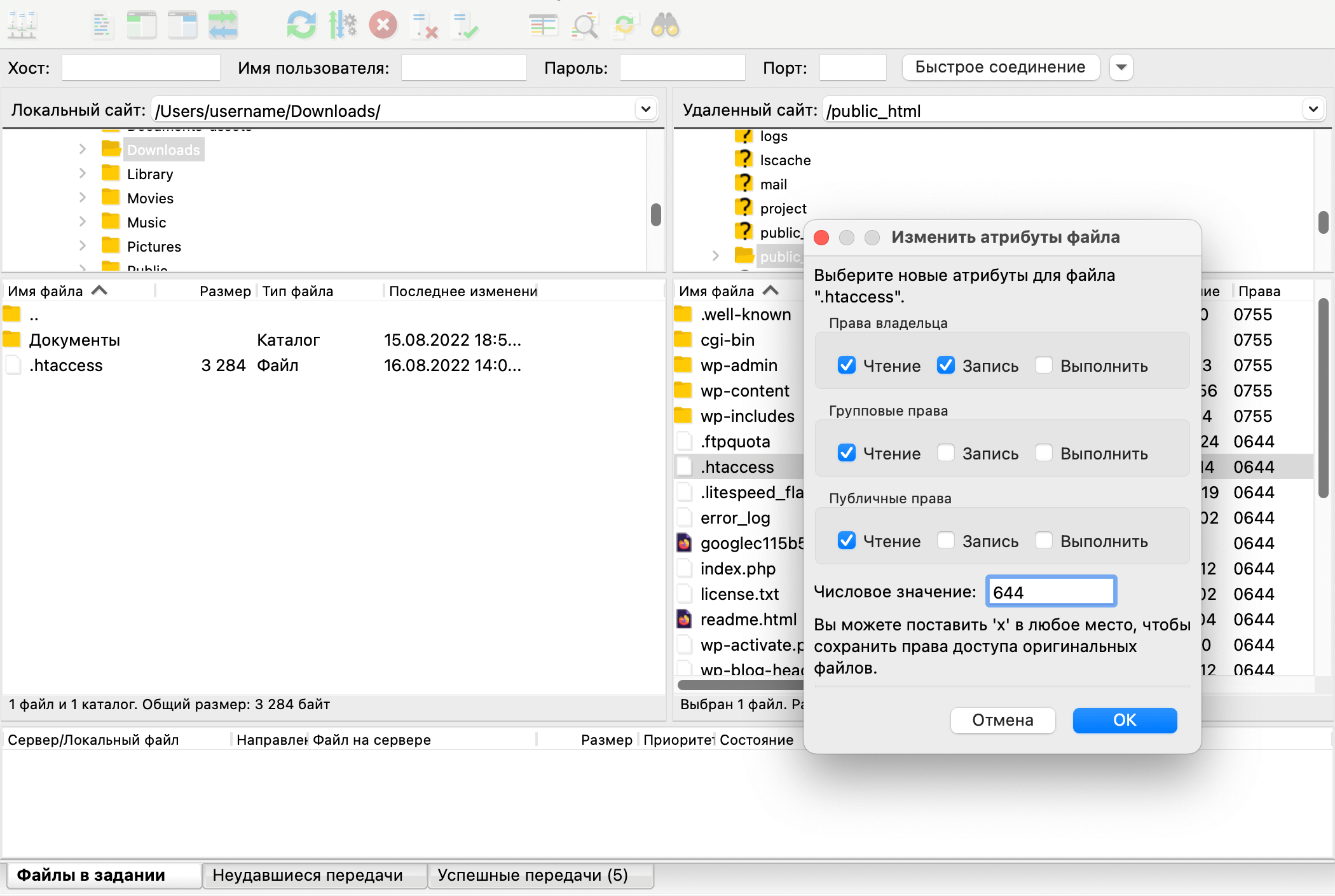
Что дальше
Попробуйте также работать с файлами в нашей панели управления хостингом. Возможно, такой способ окажется для вас удобнее. Разобраться с менеджером файлов вам поможет статья:
Как работать с файлами в cPanel
Общую информацию про протокол FTP, принцип его работы и отличия от HTTP читайте в статье:
Что такое FTP и зачем он нужен
