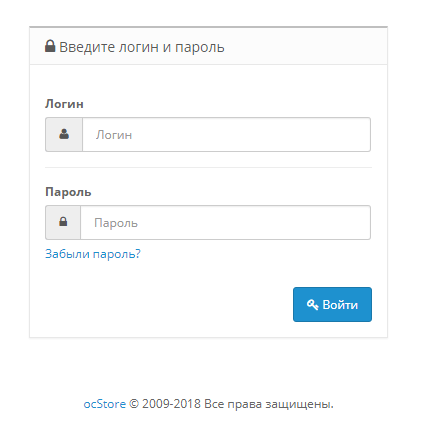OpenCart – это бесплатный “движок” для создания интернет-магазина.
Преимущества OpenCart:
- совместимость со всеми популярными браузерами;
- возможность добавления неограниченного количества товаров, разделов и категорий в интернет-магазине;
- поддержка различных типов платежей и платежных систем (PayPal, Webmoney, LiqPay и прочее);
- возможность установки Google Analytics для сбора и анализа статистики;
- поддержка физических и виртуальные товаров;
- сохранение истории покупок;
- русскоязычная документация;
- встроенные модули: отзывы клиентов, система рейтинга продуктов, система отображения сопутствующих продуктов, скидок и купонов;
- модули расчета налогов и оплаты доставки товаров;
- возможность создания нескольких магазинов под одной административной учетной записью.
Есть два способа установки OpenCart на хостинге:
- 1 Ручная установка (с использованием установочного файла OpenCart).
- 2 Автоматическая установка (с помощью cPanel и Softaculous Apps Installer).

Шустрый хостинг с аптаймом 99.9%
А ещё — с автоматическими бэкапами, дружелюбной поддержкой 24/7 и бесплатным тестовым периодом.
Ручная установка OpenCart
Скачайте официальный установочный файл OpenCart.
Чтобы скачать версию на английском, зайдите на официальный сайт OpenCart – www.opencart.com и нажмите кнопку “Free Download”.
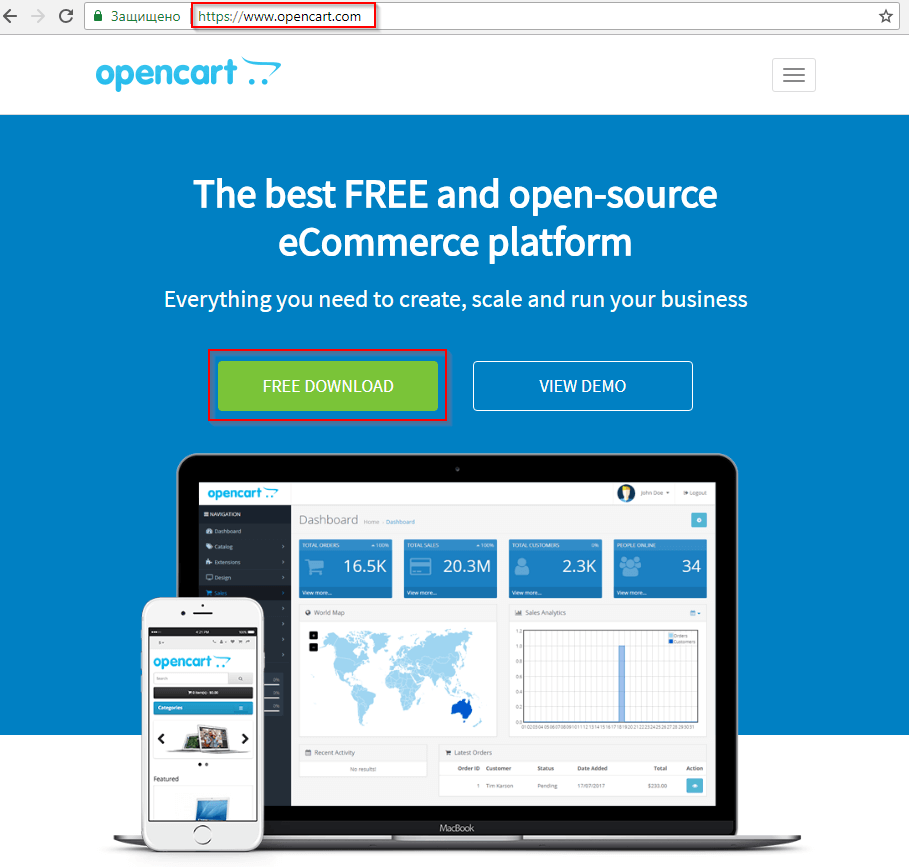
Чтобы скачать версию на русском языке, зайдите на сайт myopencart.com, нажмите кнопку “Скачать”.
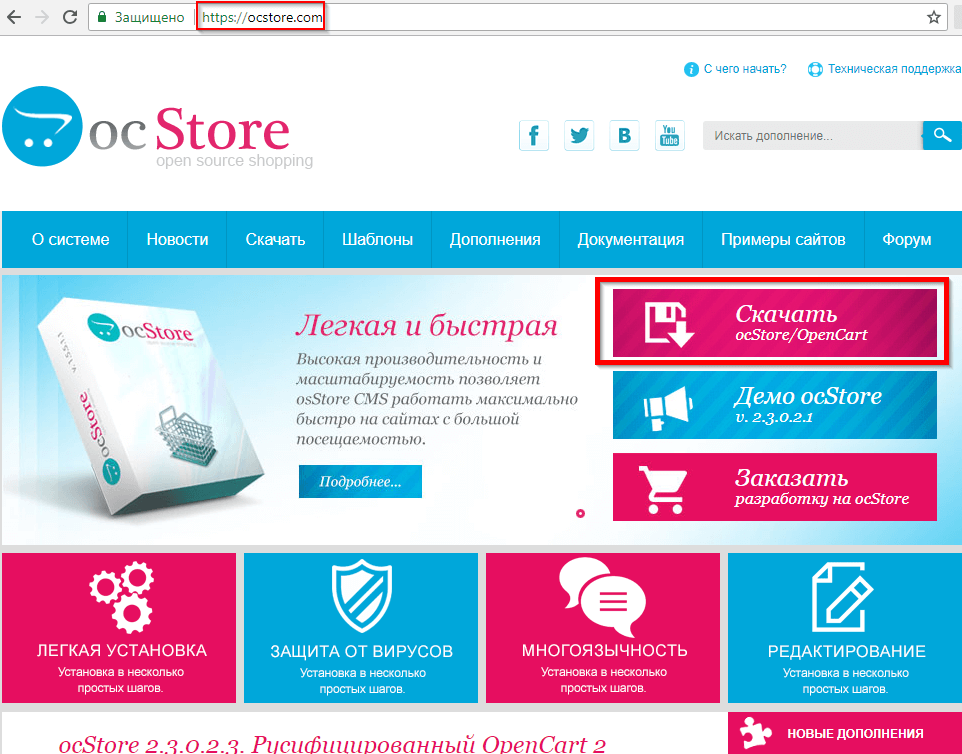
Далее зайдите в cPanel и в разделе “Файлы” откройте вкладку “Диспетчер файлов”.
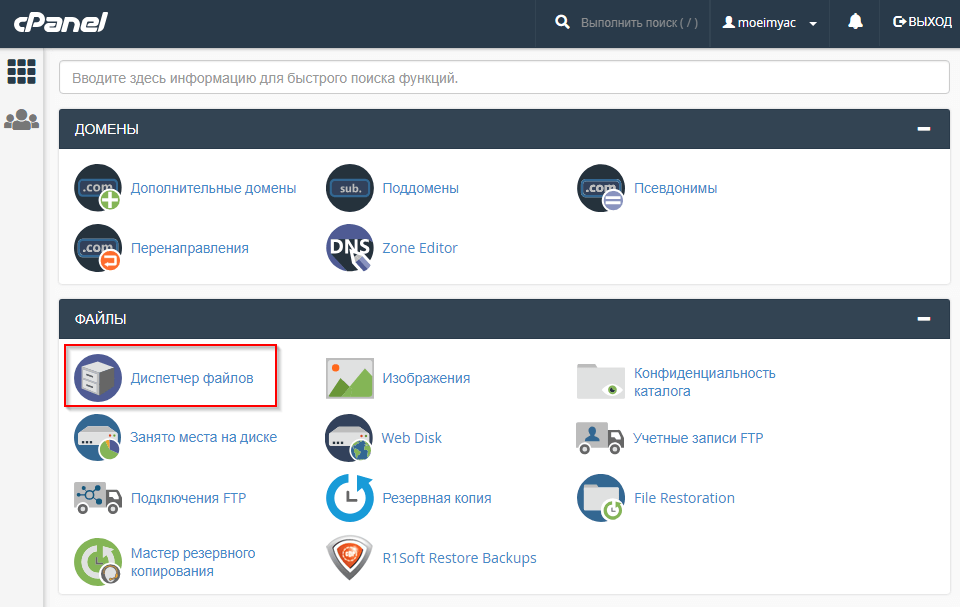
Выберите путь установки OpenCart, затем нажмите кнопку “Отправить”, чтобы загрузить установочный файл на сервер.
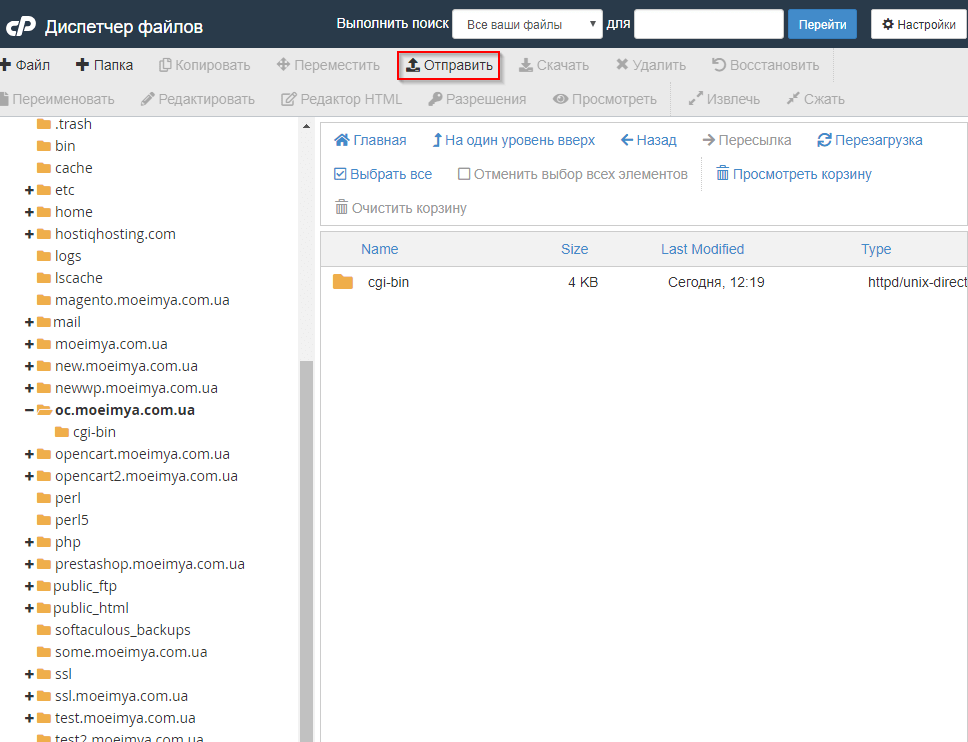
Перетащите файл OpenCart в обозначенное поле или нажмите кнопку “Выбрать файл” и загрузите установочный файл с компьютера. Затем нажмите кнопку “Вернуться к…” и перейдите в папку установки OpenCart.
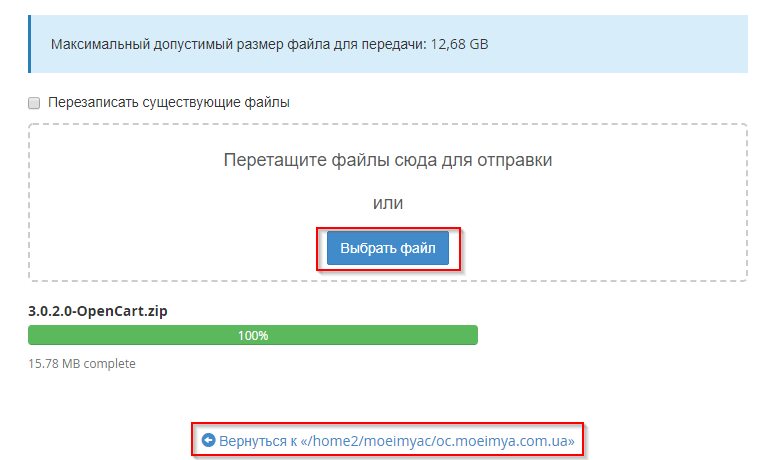
Выберите загруженный установочный архив и нажмите кнопку “Извлечь”. Распакуйте архив в папку установки OpenCart. Задайте путь и нажмите “Extract files”.
Распакованные файлы должны содержать следующие папки и файлы:
- папка «upload» – содержит все необходимые файлы для установки OpenCart на сервер;
- файл «license.txt» – лицензионное соглашение, которое позволяет использовать OpenCart на вашем сайте;
- файл «install.txt» – содержит информацию об установке;
- файл «upgrade.txt» – содержат информацию об обновлении.
По умолчанию архив распаковывается в подпапку “upload”, поэтому установка будет происходить из подпапки.
Чтобы начать установку для “голого” домена или поддомена, перенесите все файлы из папки «upload» в установочную директорию. Для этого выберите все файлы в папке «upload» и нажмите на кнопку «Переместить».
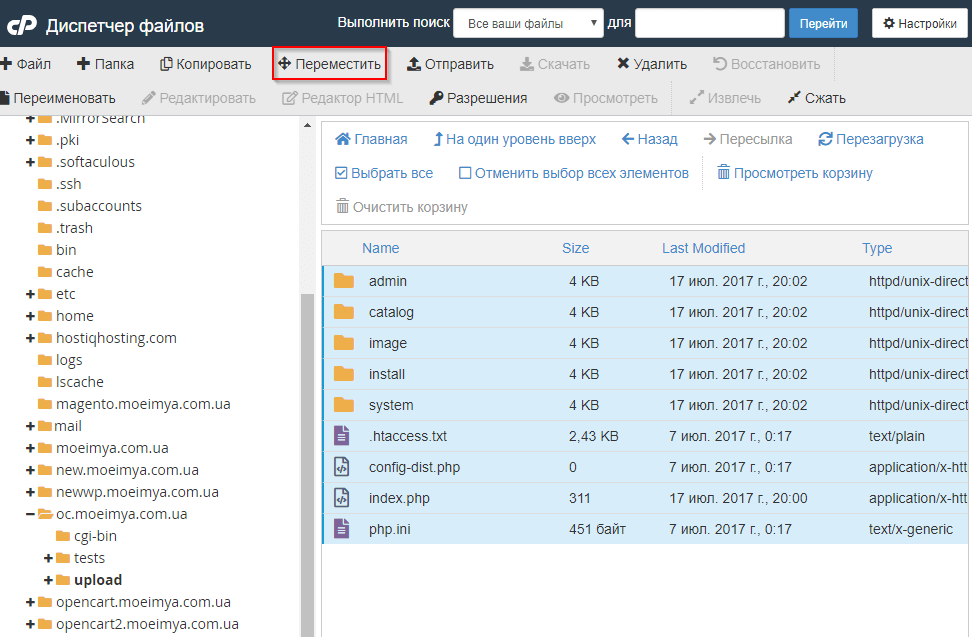
В строке “Введите путь, куда надо переместить этот файл” уберите /upload. Нажмите кнопку “Move Files”.
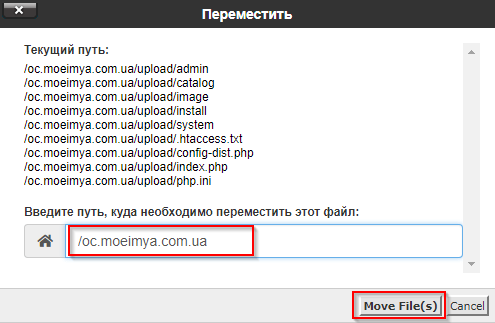
Папки и файлы должны быть доступны для записи. Убедитесь, что значения в списке файлов в последней колонка Permissions: для папок – 0755, для файлов 0644.
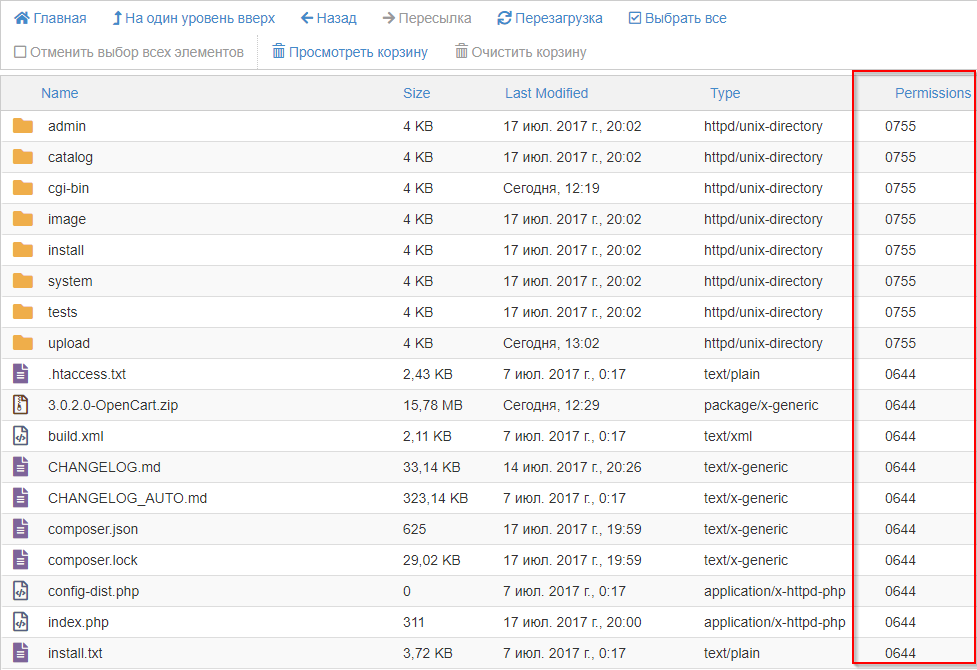
Чтобы начать установку OpenCart, необходимо создать базу данных и нового пользователя для базы данных в cPanel.
Зайдите в cPanel и откройте вкладку “Базы данных MySQL” в разделе “Базы данных.”
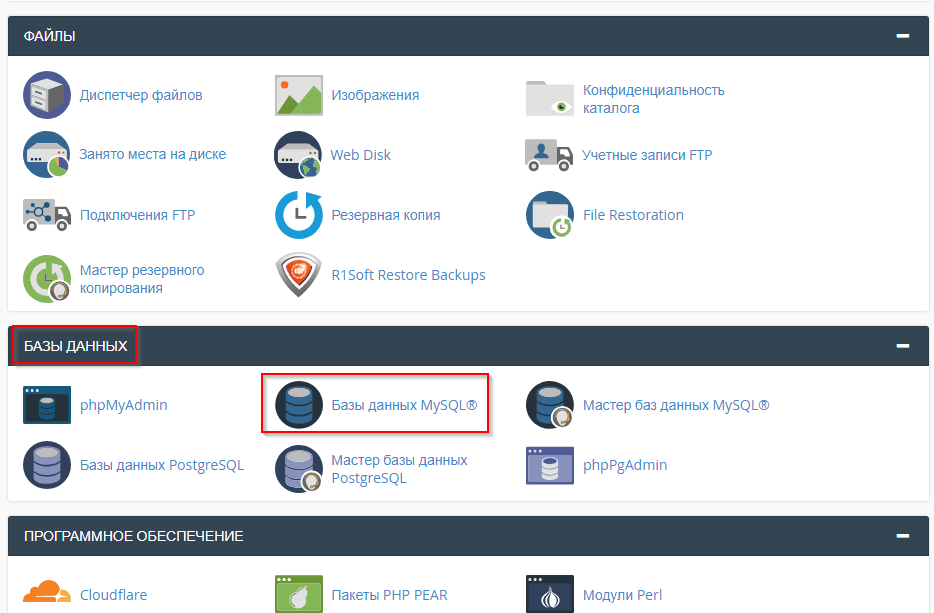
Введите название в поле “Новая база данных” и нажмите кнопку «Создать базу данных».
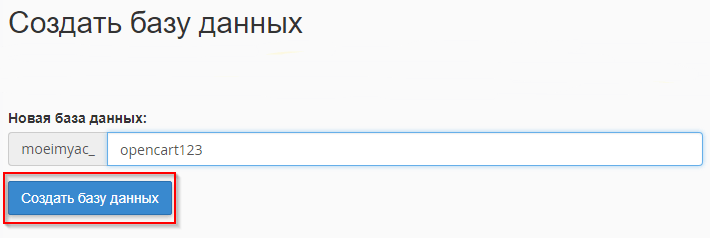
Далее создайте нового пользователя для базы данных, введите имя пользователя и пароль в разделе “Пользователь MySQL”. Нажмите кнопку “Создать пользователя”.
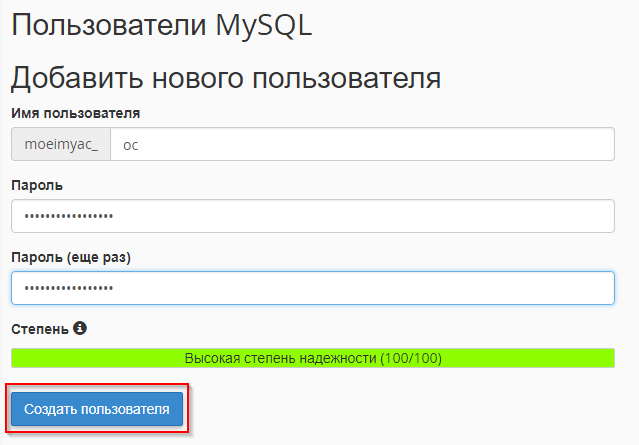
Перейдите к разделу ниже – “Добавить пользователя в базу данных”. Выберите созданную ранее базу данных и пользователя из выпадающих списков и нажмите кнопку «Добавить». После чего автоматически откроется меню «Управление правами пользователей».
Отметьте галочкой “Все права” и нажмите кнопку “Внести изменения”.
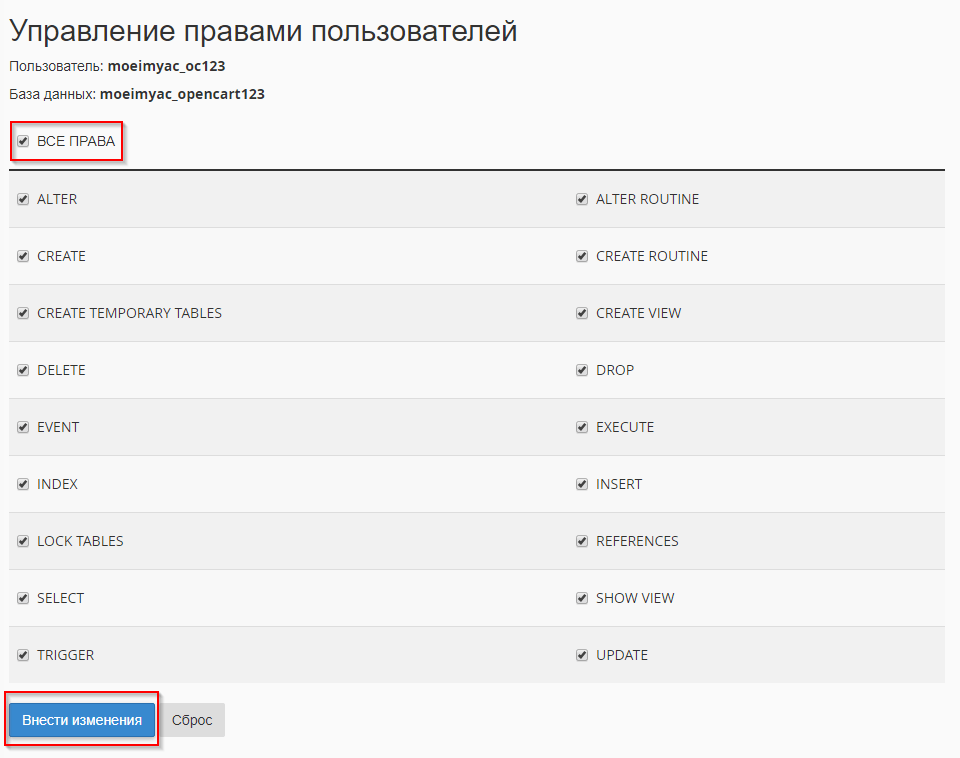
База данных для вашего OpenCart готова.
Далее откройте ваш вебсайт в браузере и автоматически запустится пошаговая инсталляция OpenCart.
Шаг 1:
Прочитайте лицензию, отметьте галочкой пункт «Я согласен с лицензией» и нажмите кнопку “Продолжить” (Сontinue).
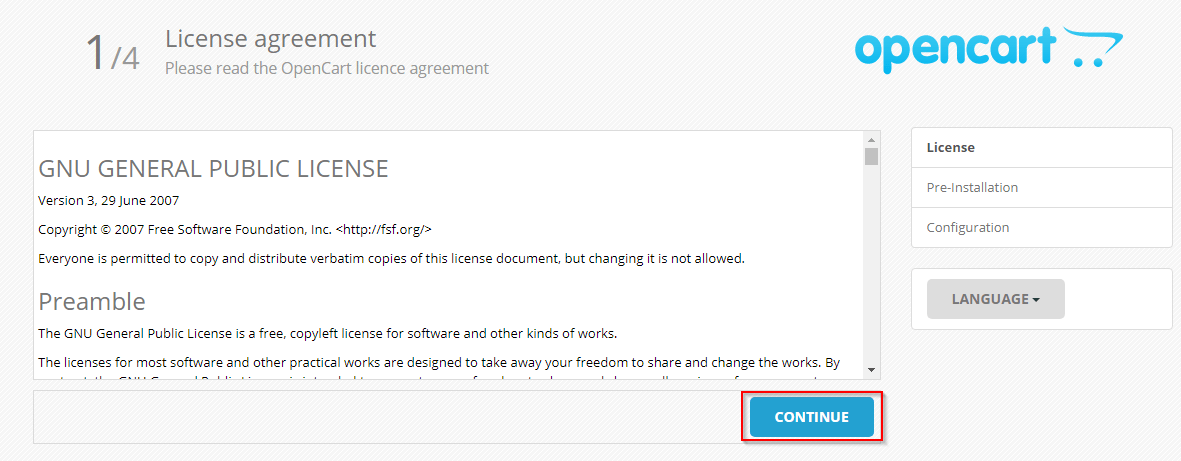
Шаг 2:
Если в последней колонке “Status” ошибок нет, нажмите кнопку «Продолжить» внизу страницы.
Часто в третьем пункте установки (“Please make sure you have set the correct permissions on the files list below”) появляются сообщения ошибки «Файл отсутствует», так как по умолчанию данные файлы распаковываются с названием config-dist.php
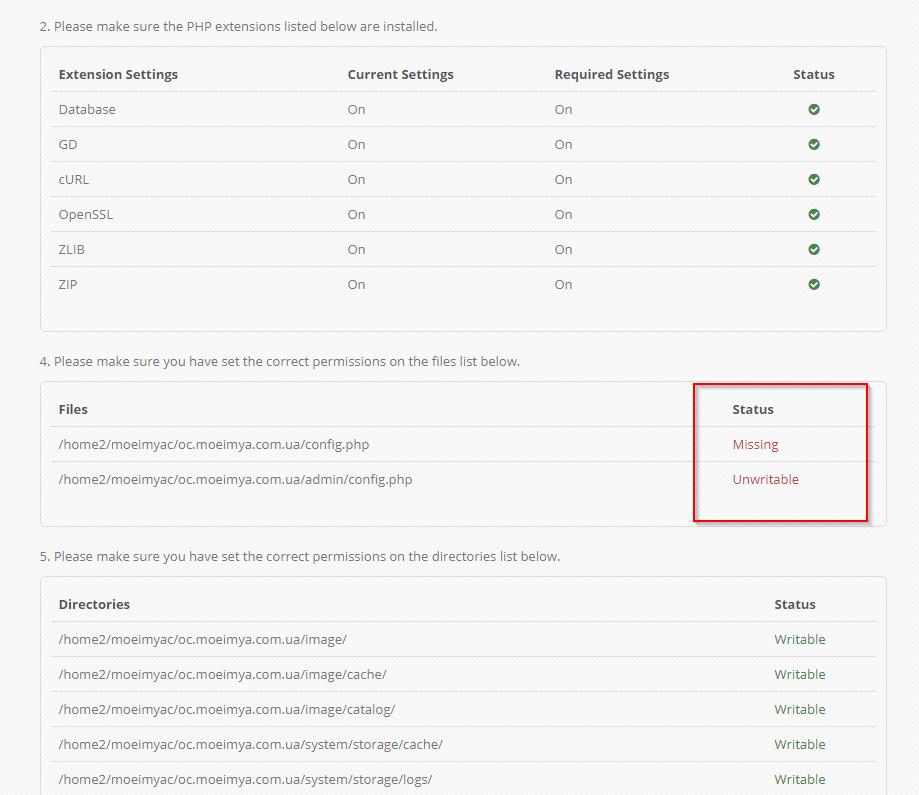
В таком случае зайдите в соответствующие подпапки и переименуйте файлы в которых найдены ошибки, уберите -dist и оставьте название config.php
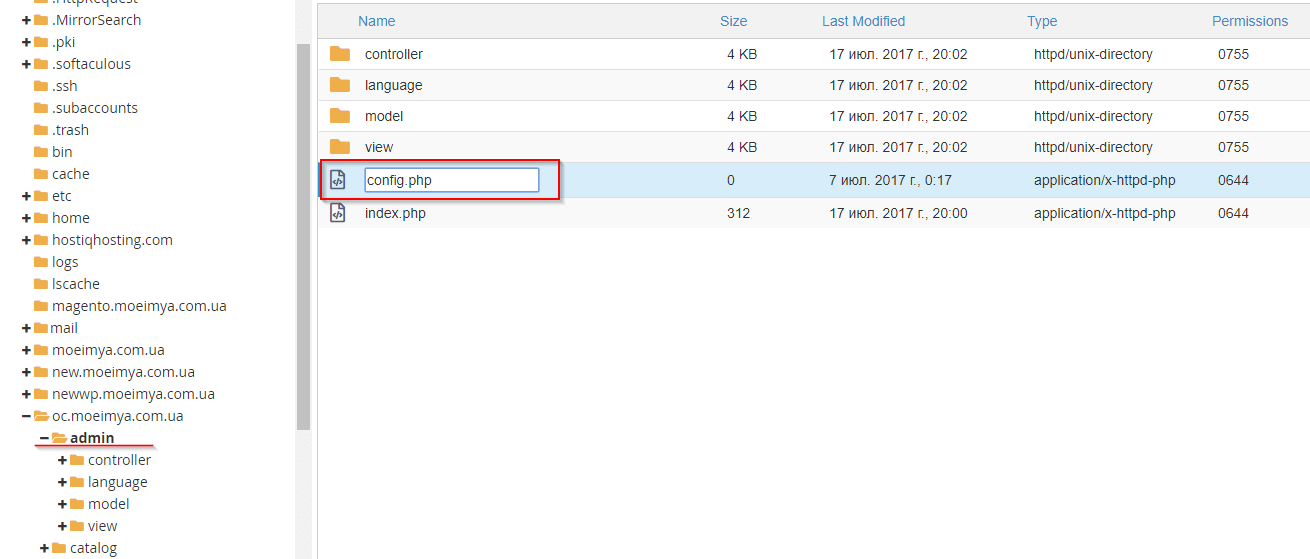
Обновите страницу и убедитесь, что все значения в колонке “Статус” без ошибок. Нажмите кнопку “Продолжить” (“Continue”).
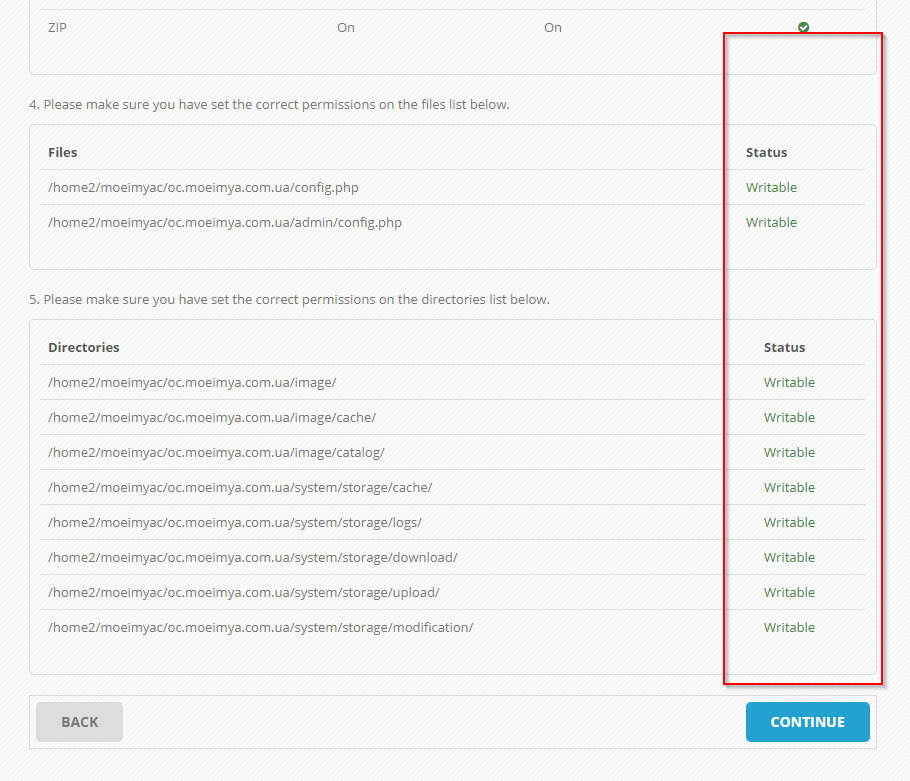
Шаг 3:
Внесите ранее созданные данные: имя базы данных (Database), имя пользователя (Username) и пароль.
Строку сервера баз данных (Hostname) оставьте без изменения (значение по умолчанию – localhost). Значение префикса баз данных при ручной установке OpenCart оставьте по умолчанию «oc_».
Далее заполните имя, пароль и e-mail администратора и нажмите кнопку “Продолжить” (“Continue”).
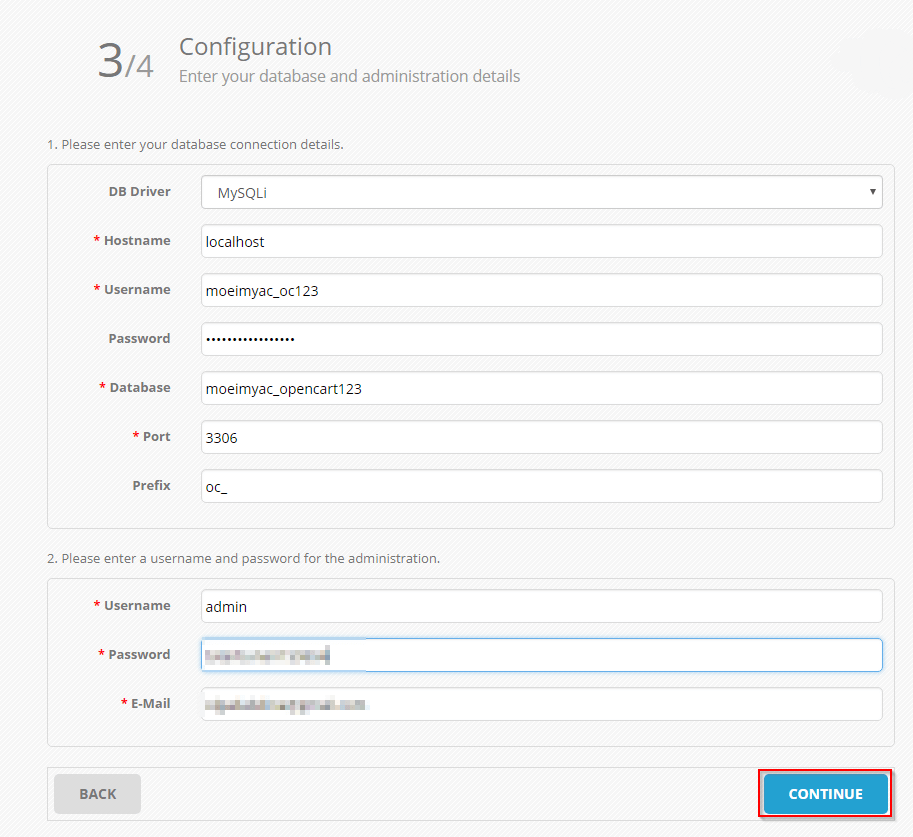
Если все сделано верно, вы увидите Шаг 4 – “Установка завершена”.
Чтобы посмотреть как выглядит ваш сайт, нажмите кнопку “Go to your online shop”. Чтобы зайти в административную панель, нажмите “Logit to your administration”.
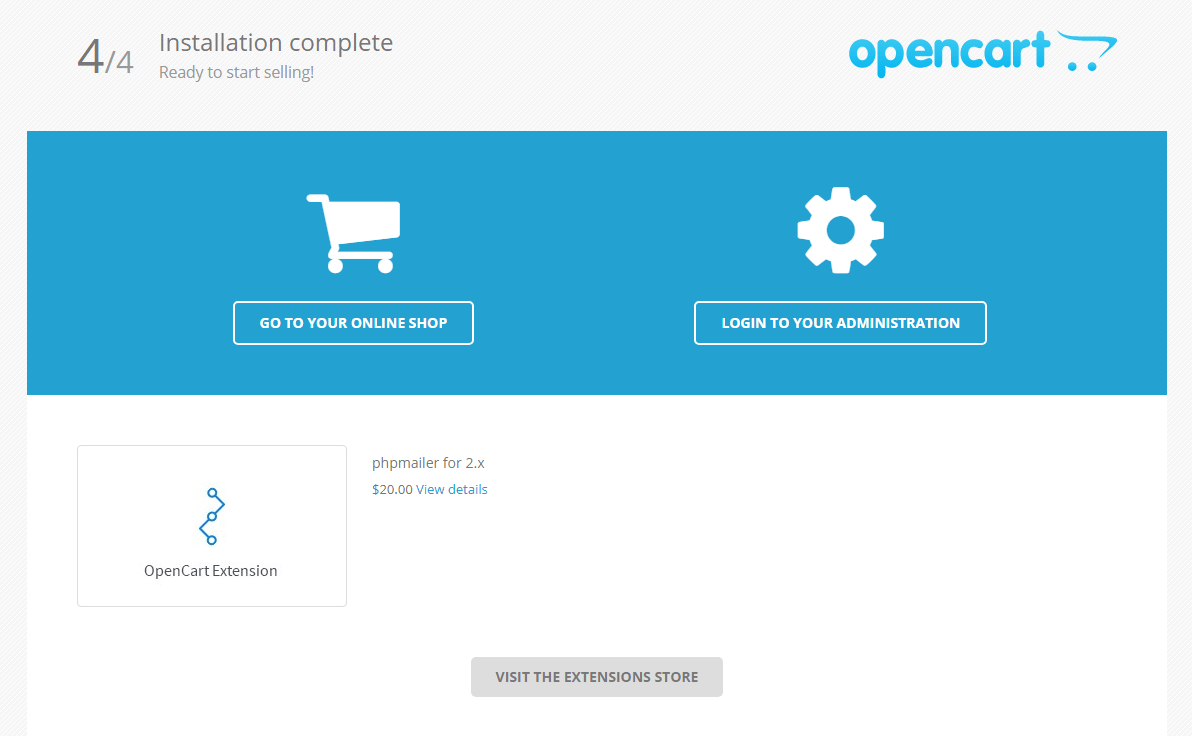
Автоматическая установка OpenCart
Для автоматической установки OpenCart зайдите в cPanel и выберите меню “Softaculous Apps Installer” в разделе “Программное обеспечение”.
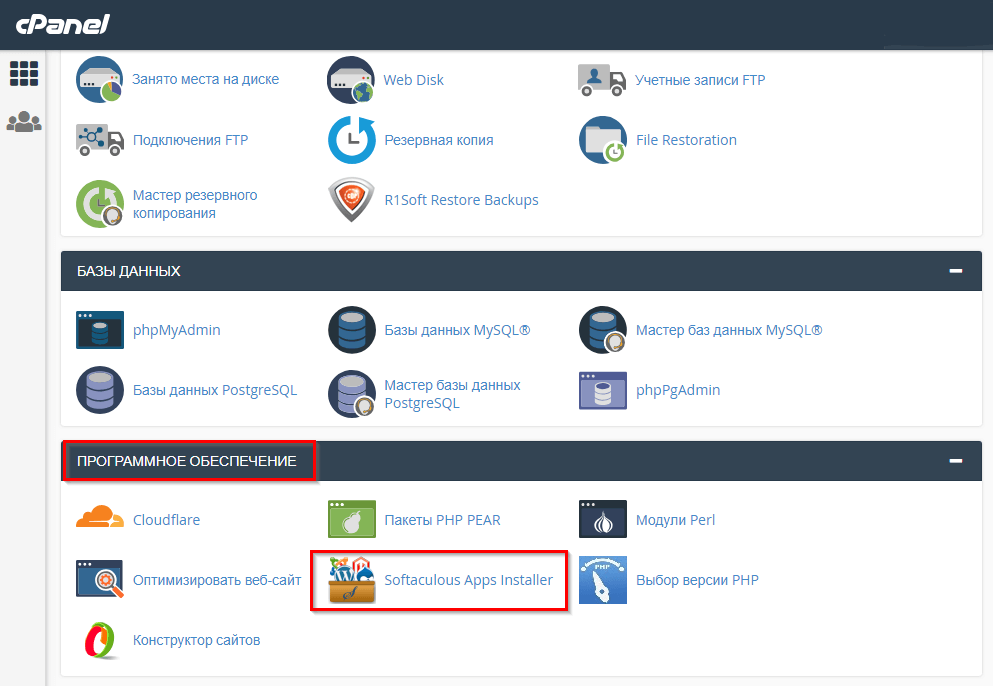
Чтобы выбрать скрипт для установки, введите в строке поиска в левом углу справа “OpenCart”.
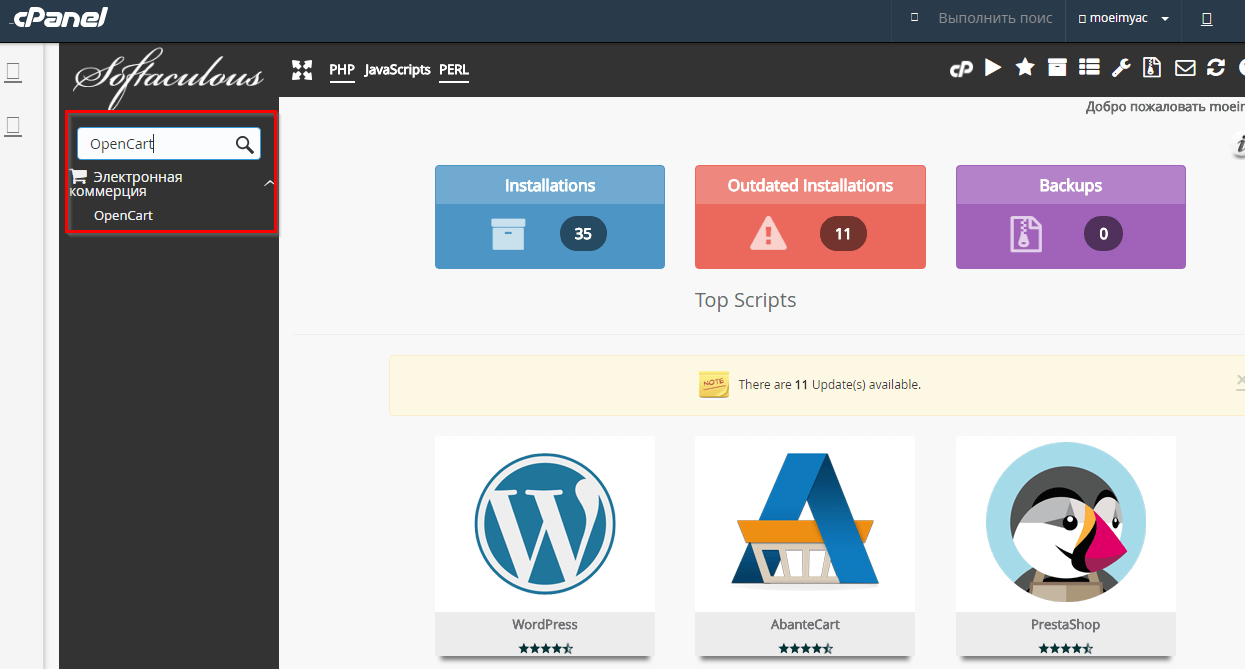
Нажмите на найденный скрипт “OpenCart”, после чего автоматически открывается страница его описания. Нажмите кнопку в левом верхнем углу страницы “Установка”.
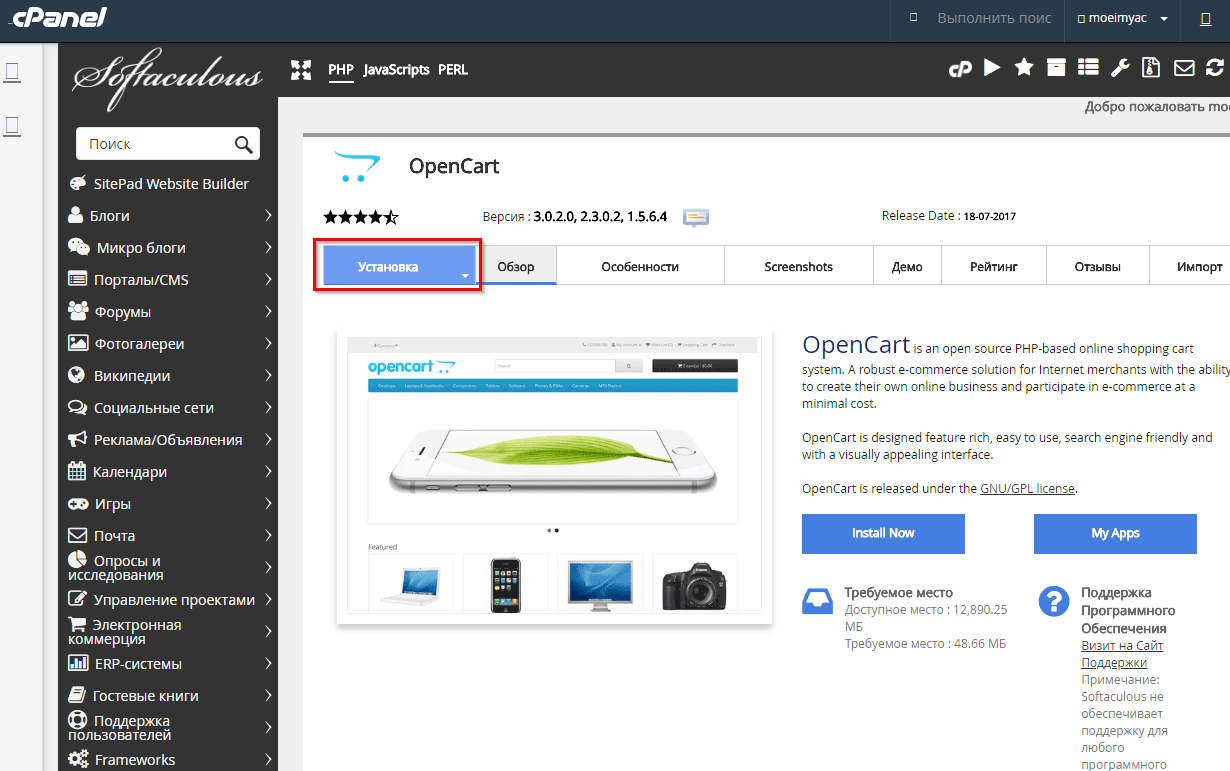
Рассмотрим блоки настройки.
Раздел “Установка программного обеспечения”.
В строке “Choose the version you want to install” из выпадающего меню выберите версию для установки. Рекомендуем выбирать последнюю версию, так как она с самыми свежими обновлениями и доработками.
В строке “Выберите протокол” в выпадающем окне отметьте протокол HTTPS, если у вас есть SSL- сертификат.
Выберите в выпадающем меню один из доменов или поддомен, которые добавлены в ваш хостинговый аккаунт.
В строке “В Директории” выберите путь, куда будет установлен скрипт. Если оставить поле пустым, файл будет установлен в корневую директорию домена и OpenCart будет доступен по ссылке вида http://yourdomain.com. Чтобы установить скрипт в подпапку вашего домена, напишите название папки после “/” (например добавьте /test и OpenCart будет отображаться по ссылке http://yourdomain.com/test.
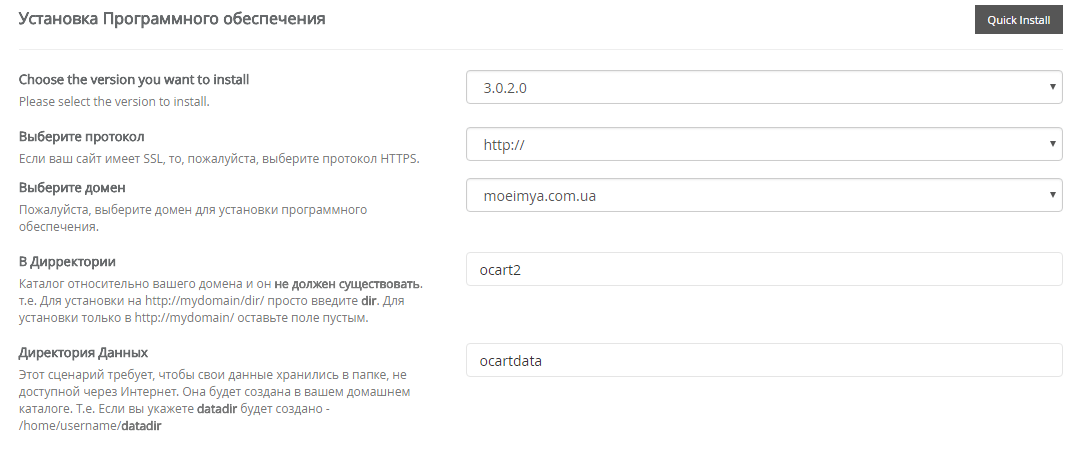
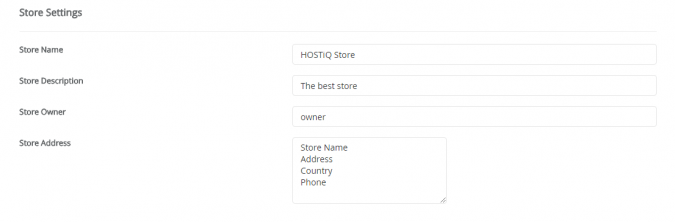
Раздел “Настройки магазина” (“Store Settings”).
Заполните название магазина (“Store Name”), описание магазина (“Store Description”), укажите владельца магазина (“Store Owner”) и адрес магазина (“Store Address”).
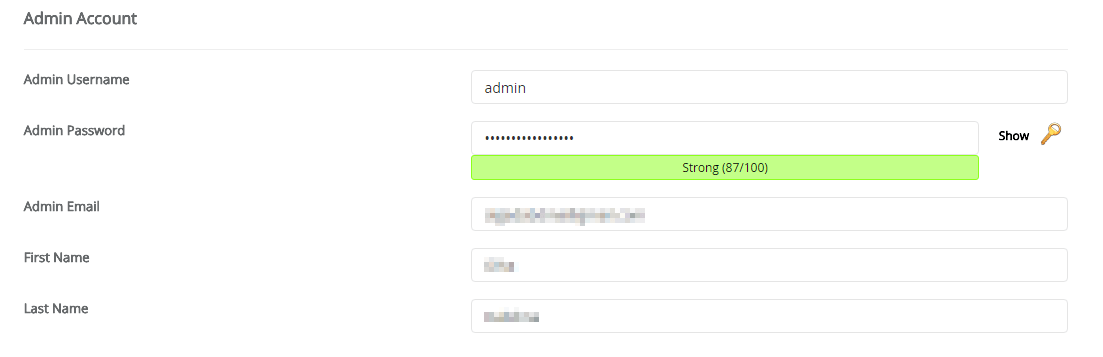
Раздел “Аккаунт администратора” (“Admin Account”).
Введите имя-логин администратора (“Admin Username”), пароль администратора (“Admin Password”), электронную почту администратора (“Admin Email”), имя администратора (“First Name”), фамилию администратора (“Last Name”).
Чтобы открыть раздел “Расширенные опции”, нажмите на значок “+” ниже раздела “Аккаунт администратора”.
Раздел “Расширенные опции” (“Advanced Options”).
Название баз данных можно изменить или оставить прежним.
Значение префикс таблиц (“Table Prefix”) можно оставить по умолчанию (oc_), но в мерах безопасности рекомендуется его изменить.
Отметьте опцию “Disable Update Notifications”, если хотите отключить оповещения об обновлениях.
“Automated backups” – функция автоматического резервного копирования (бэкапа). В выпадающем меню выберите нужное значение: “Don’t backup (не делать)”, “Once a day (делать один раз в день)”, “Once a week (делать один раз в неделю)”, “Once a month (делать один раз в месяц)”.
“Backup Rotation” – оборот резервных копирований. Если данный лимит достигнут, Softaculous автоматически удалит наиболее старую резервную копию. По умолчанию значение лимита резервных копий – 4, этот лимит изменить нельзя.
Затем введите электронный адрес, на который будет отправлена информация с деталями установки и нажимаем кнопку «Установить».
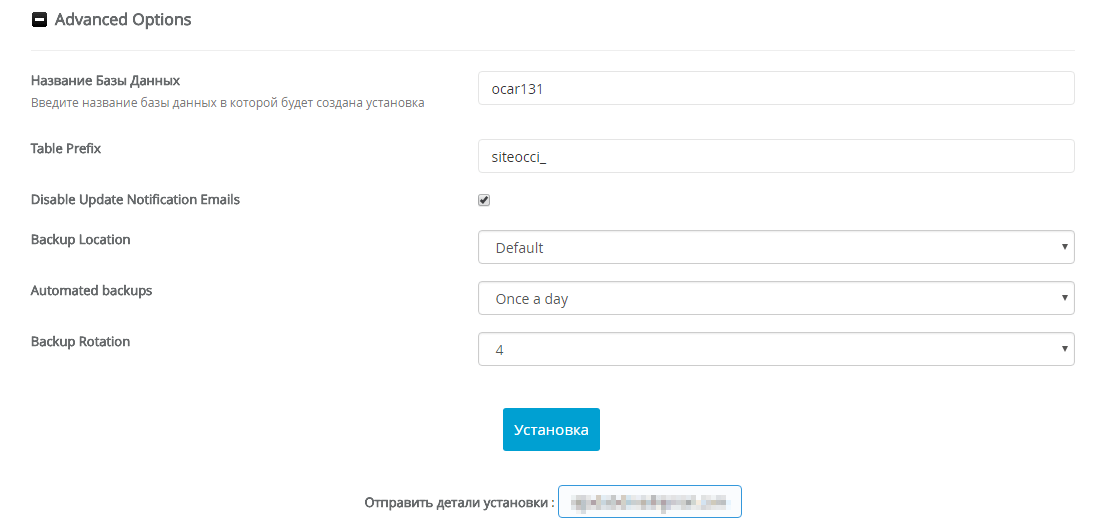
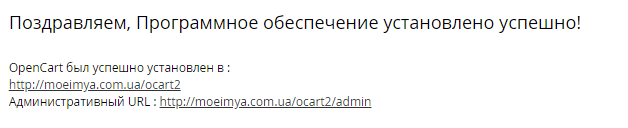
После установки, чтобы увидеть как будет выглядеть ваш сайт после установки и вход в административную панель, откройте соответствующие ссылки.
Так будет выглядеть ваш сайт после установки:
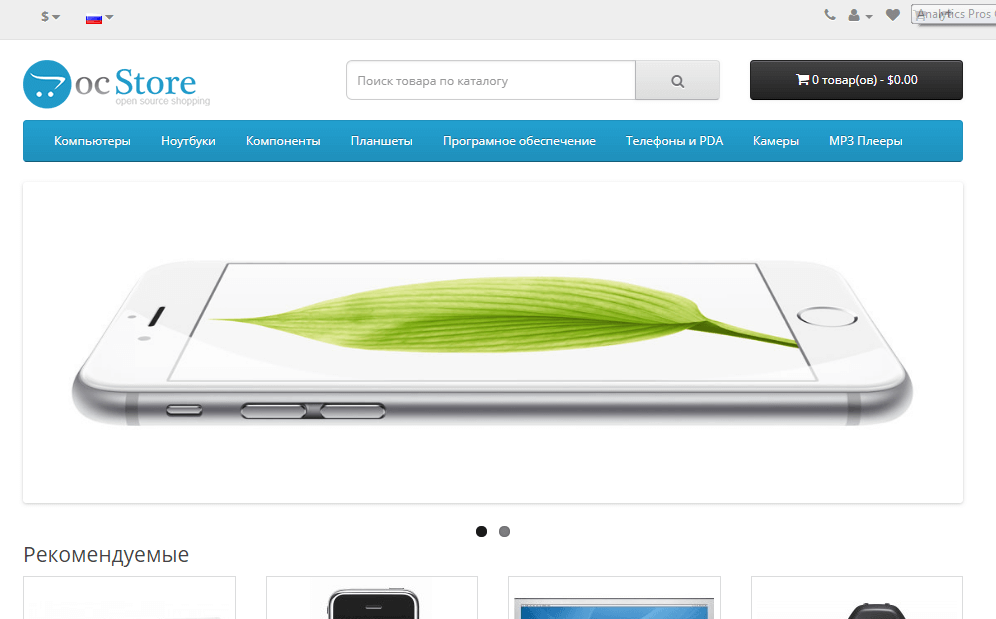
Так будет выглядеть вход в администраторскую панель: