В основном кэш чистят, чтобы увидеть актуальное содержимое сайта. Также очистка кэша ускорит работу браузера и освободит место на вашем компьютере.
В этой статье собрали пошаговые инструкции как удалить кэш в популярных браузерах: Google Chrome, Mozilla Firefox, Microsoft Edge, Safari и Opera.
Что такое кэш и зачем он нужен
Команды для быстрой очистки кэша
Попробуйте такие комбинации клавиш, чтобы быстро открыть меню для очистки кэша:
- ⌥+⌘+E — в Safari;
- Ctrl+Shift+Backspace (⇧+⌘+Backspace) — в остальных браузерах.
В Сафари кэш очистится мгновенно. В других браузерах откроется окно, где нужно поставить галочку в пункте со словом «кэш» или «кэширование». Также сверху там обычно можно выбрать период, за который его нужно очистить.
Вот такое окно откроется в Chrome. Поставьте галочку в пункте «Изображения и другие файлы сохранённые в кэше».
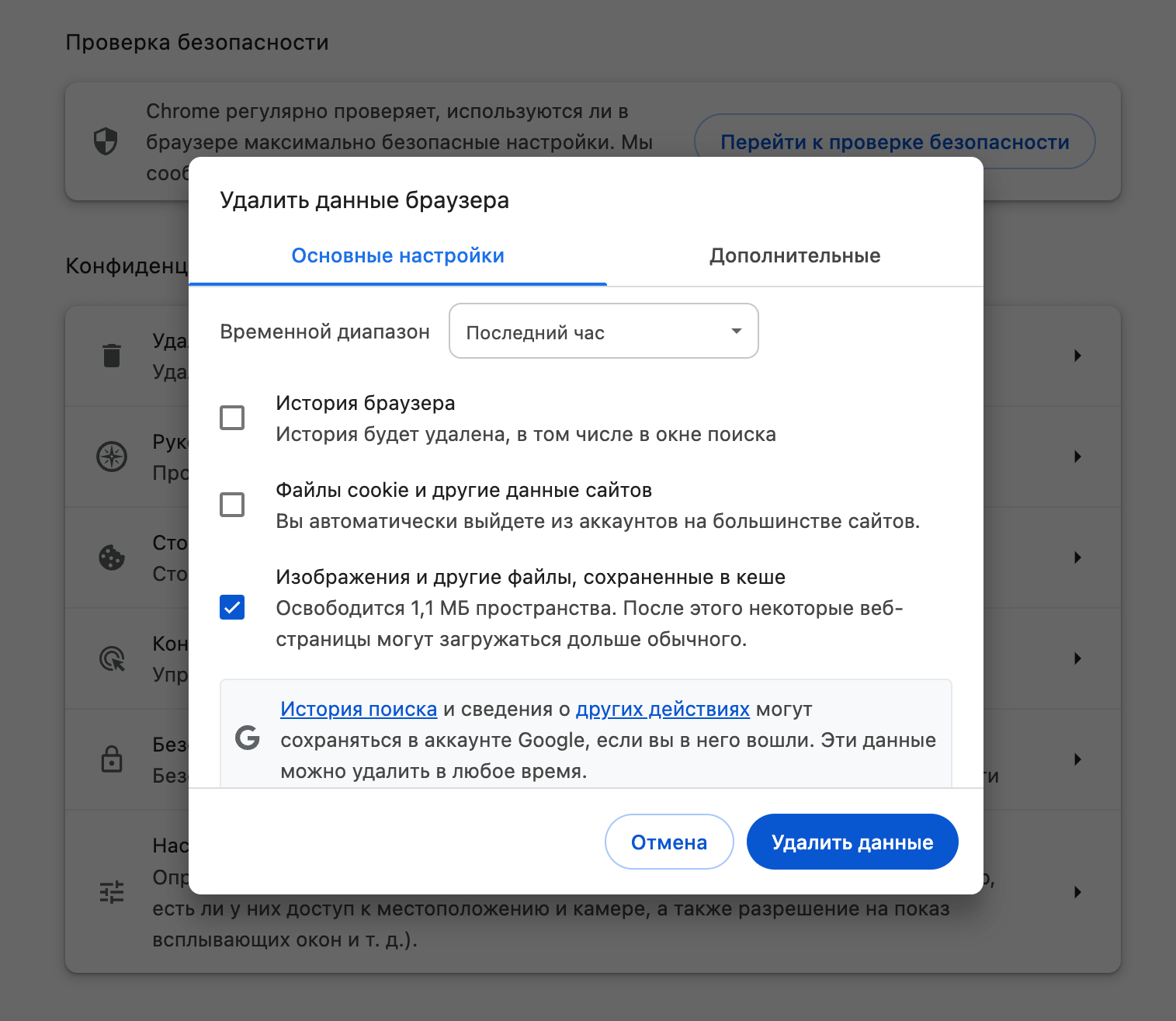
Вот такое окно откроется в Firefox. Поставьте галочку в пункте «Временные кэшированные файлы и страницы».
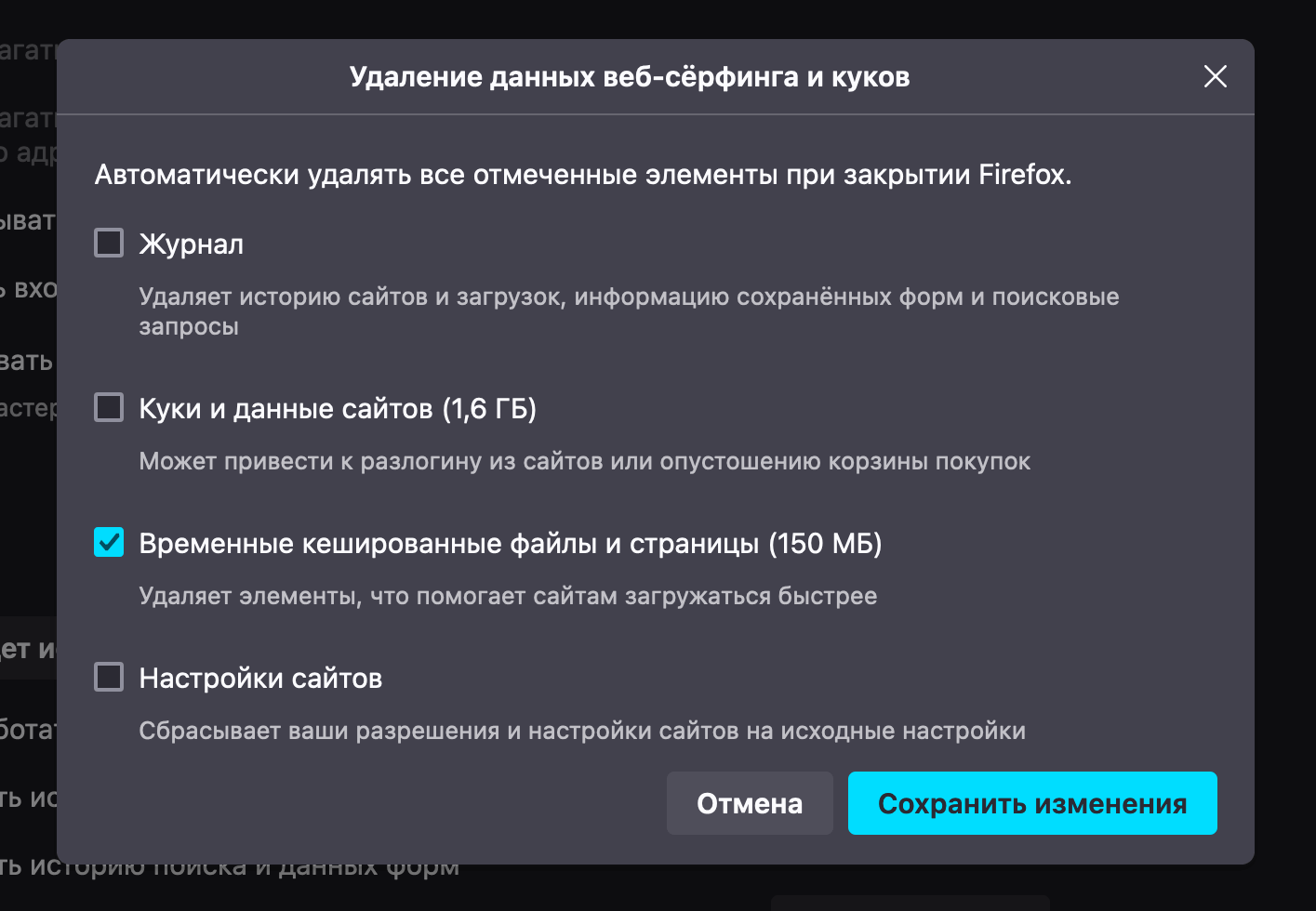
Иногда эти комбинации не срабатывают. Например, из-за каких-то расширений браузера или специфичных настроек вашей ОС. Для таких ситуаций мы составили пошаговые инструкции как почистить кэш в популярных браузерах.
Как очистить кэш в Google Chrome
В правом верхнем углу браузера нажмите на три точки. Затем на всплывающей панели нажмите «Удалить данные о работе в браузере».
Если вдруг у вас нет такого пункта, откройте «Настройки», перейдите слева в раздел «Конфиденциальность и безопасность» и нажмите «Удалить данные браузера».
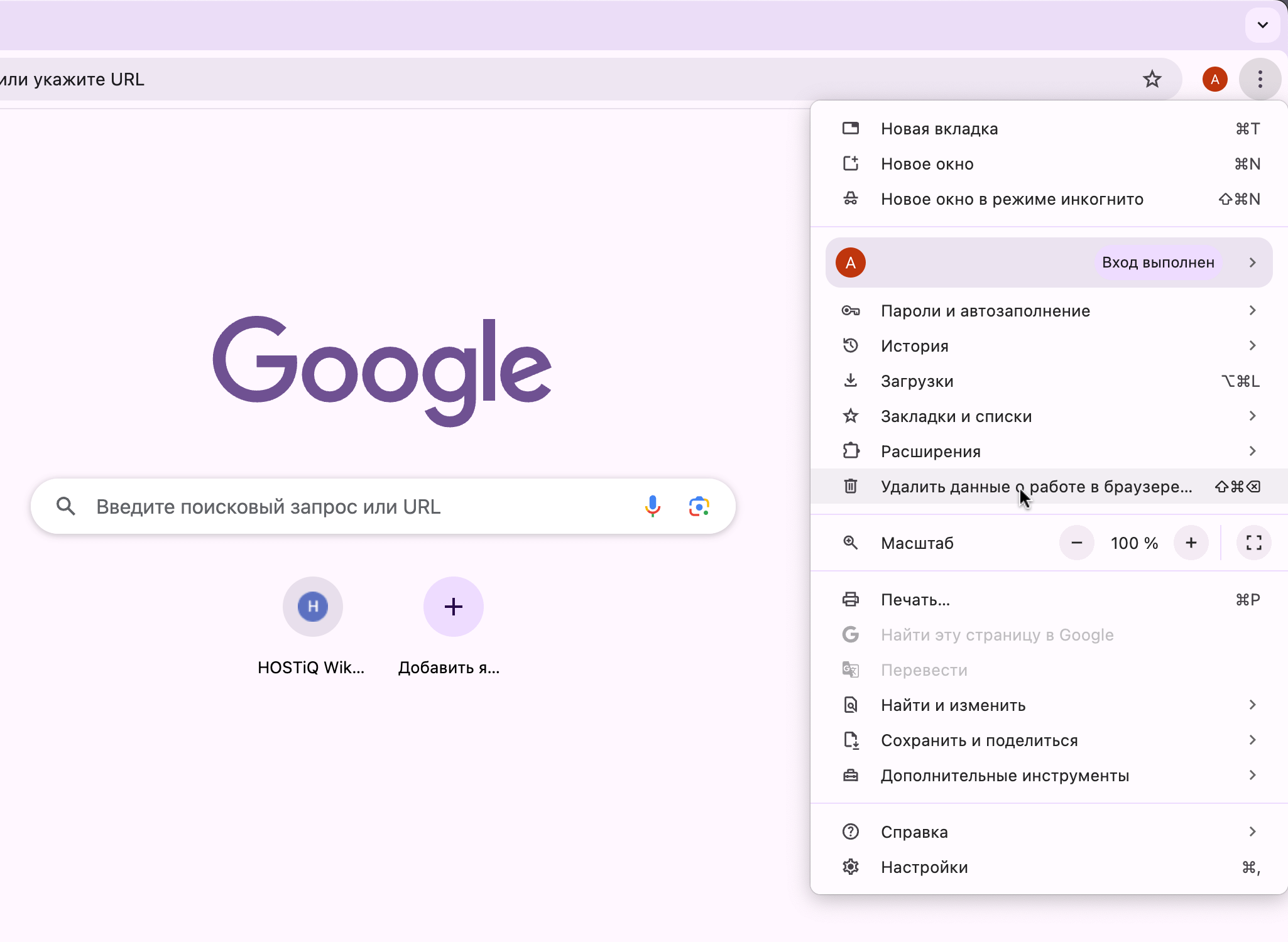
Во всплывающем окне вверху выберите временной диапазон для очистки данных, а чуть ниже — данные, которые нужно очистить.
Если хотите просто очистить кэш, оставьте галочку только в пункте «Изображения и другие файлы, сохраненные в кеше». Оставив все галочки, вы также очистите cookies, историю браузера и данные автозаполнения (подсказки, которые появляются, когда вы начинаете вводить текст в полях).
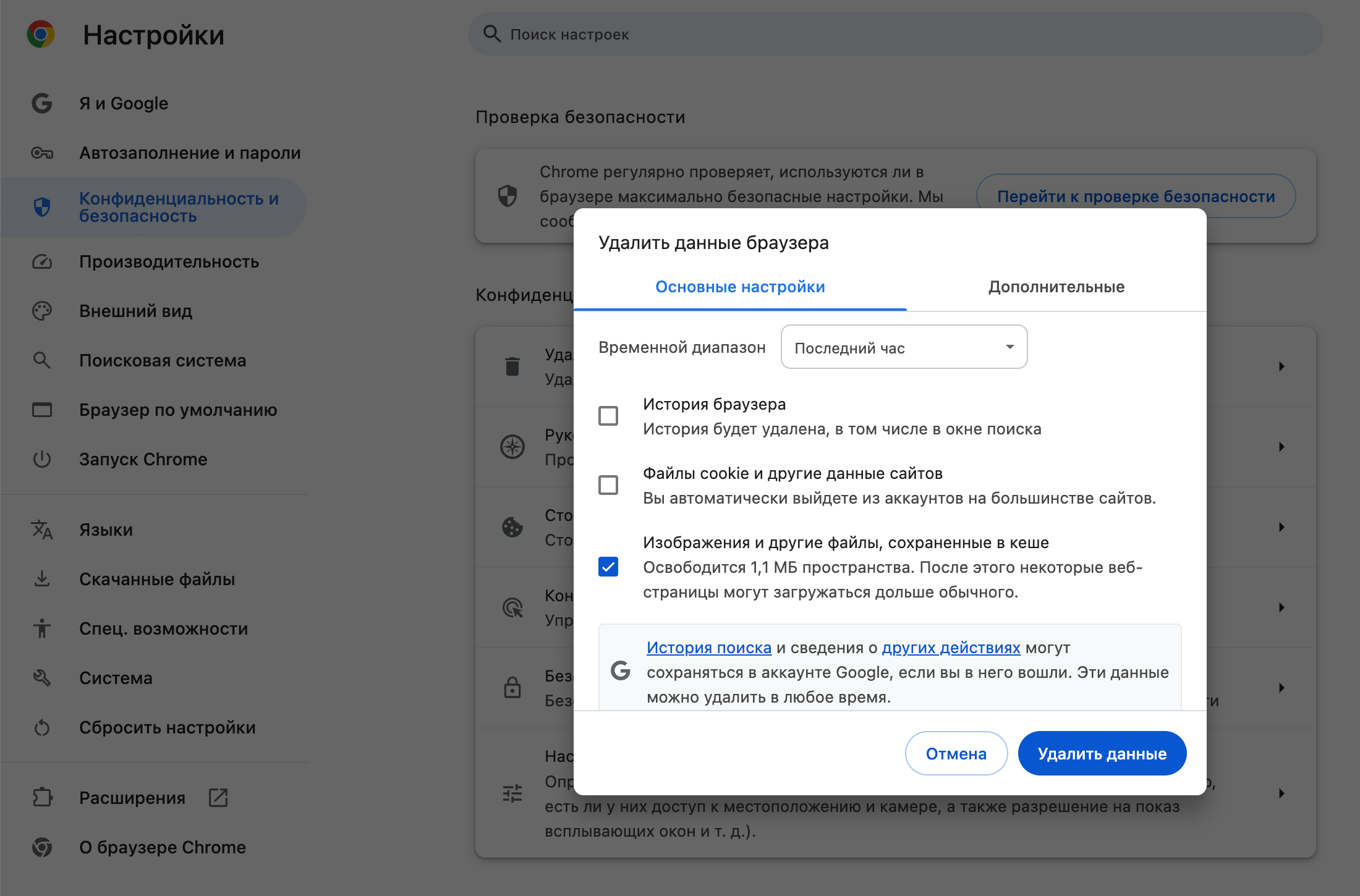
Как очистить кэш в Mozilla Firefox
В правом верхнем углу браузера нажмите на три горизонтальных чёрточки и откройте раздел «Настройки».
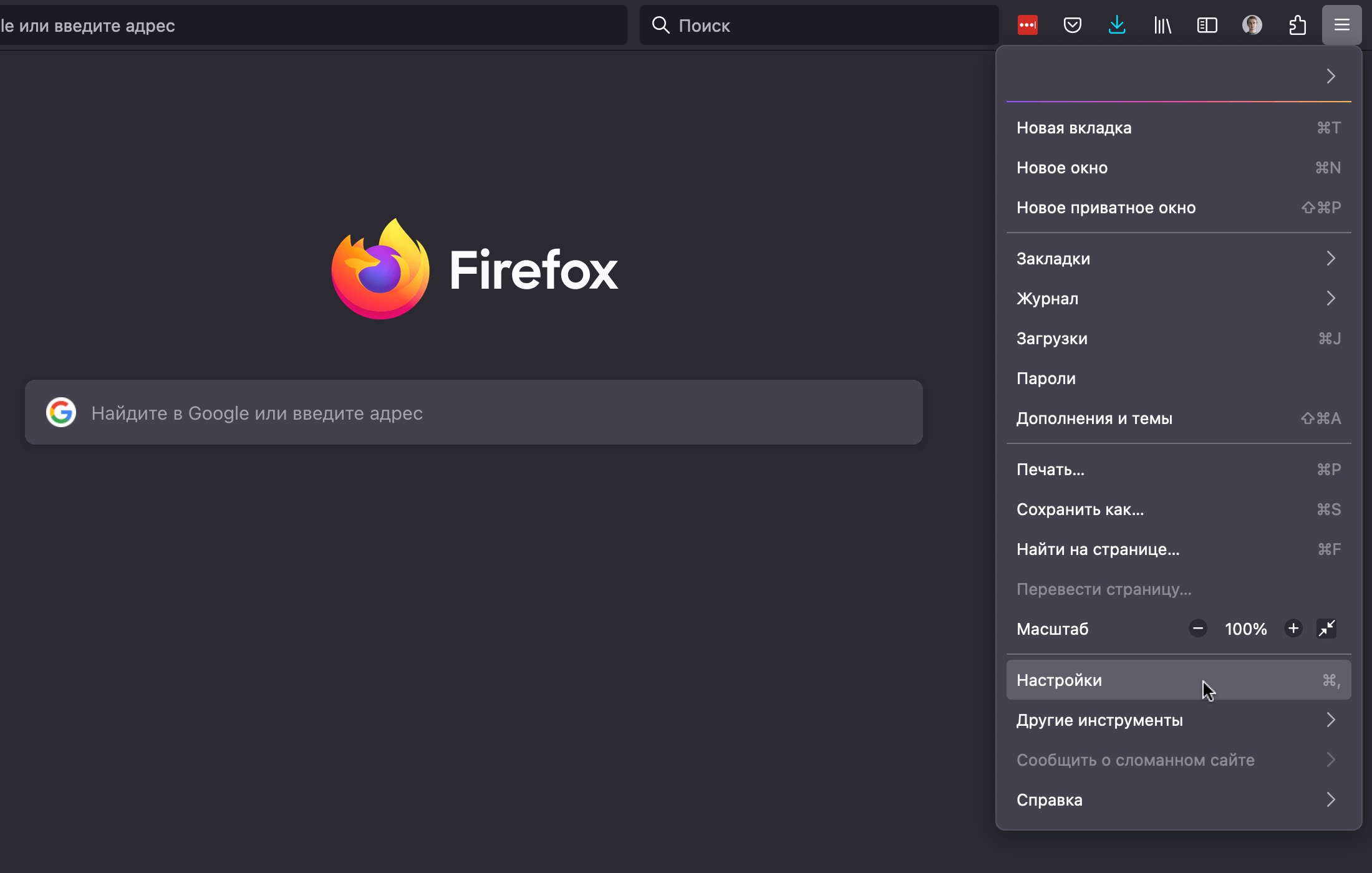
В настройках перейдите слева в раздел «Приватность и защита», найдите там секцию «Куки и данные сайтов» и нажмите «Удалить данные браузера».
Во всплывающем окне вверху выберите период для очистки данных. Ниже отметьте галочками тип данных, которые хотите очистить. За кэш отвечает галочка «Временные кешированные файлы и страницы».
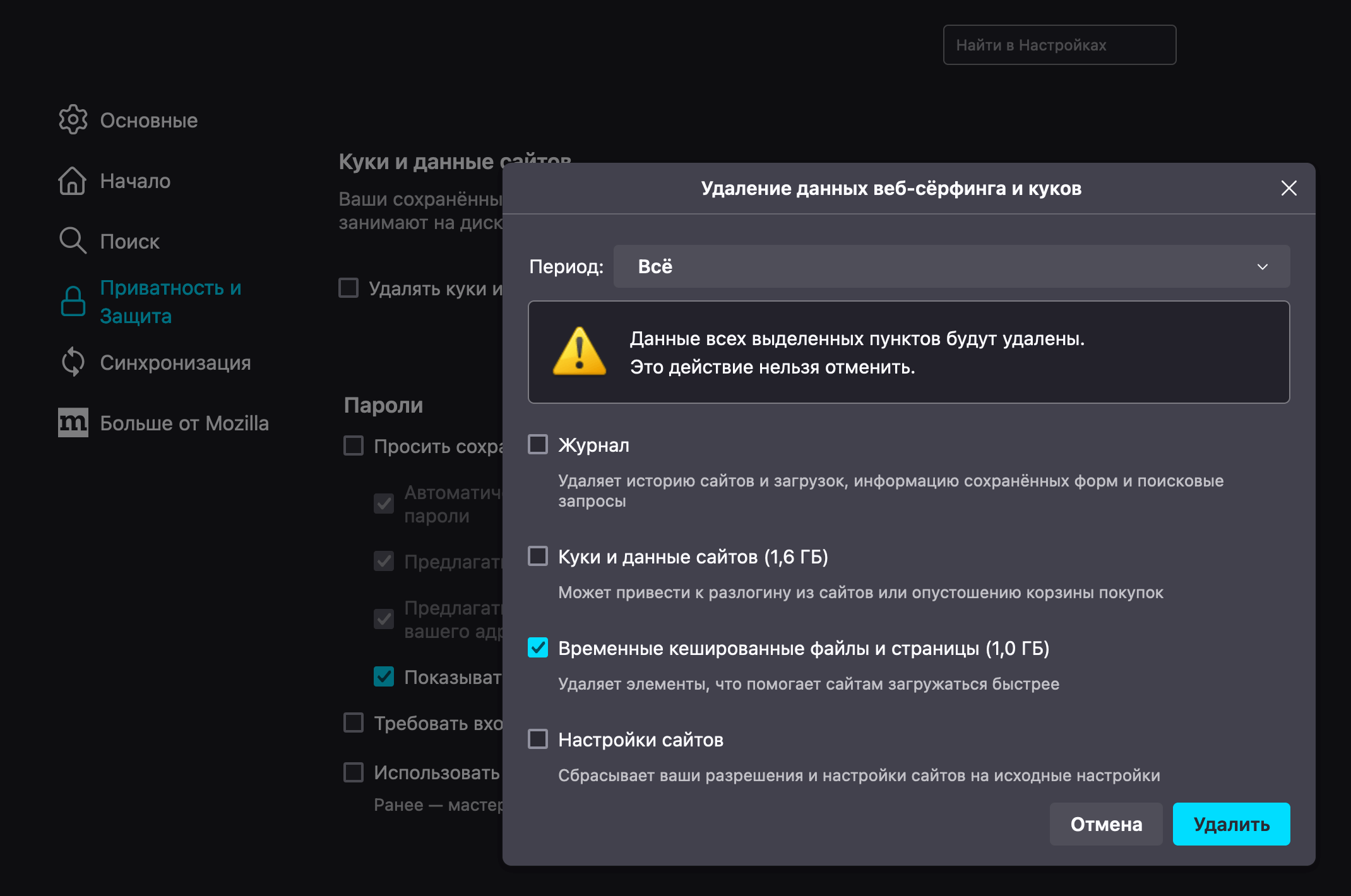
Если хотите, можете настроить автоматическую очистку кэша при выходе из браузера. Для этого прокрутите этот же раздел до секции «История». Там выберите «Firefox будет использовать ваши настройки хранения истории».
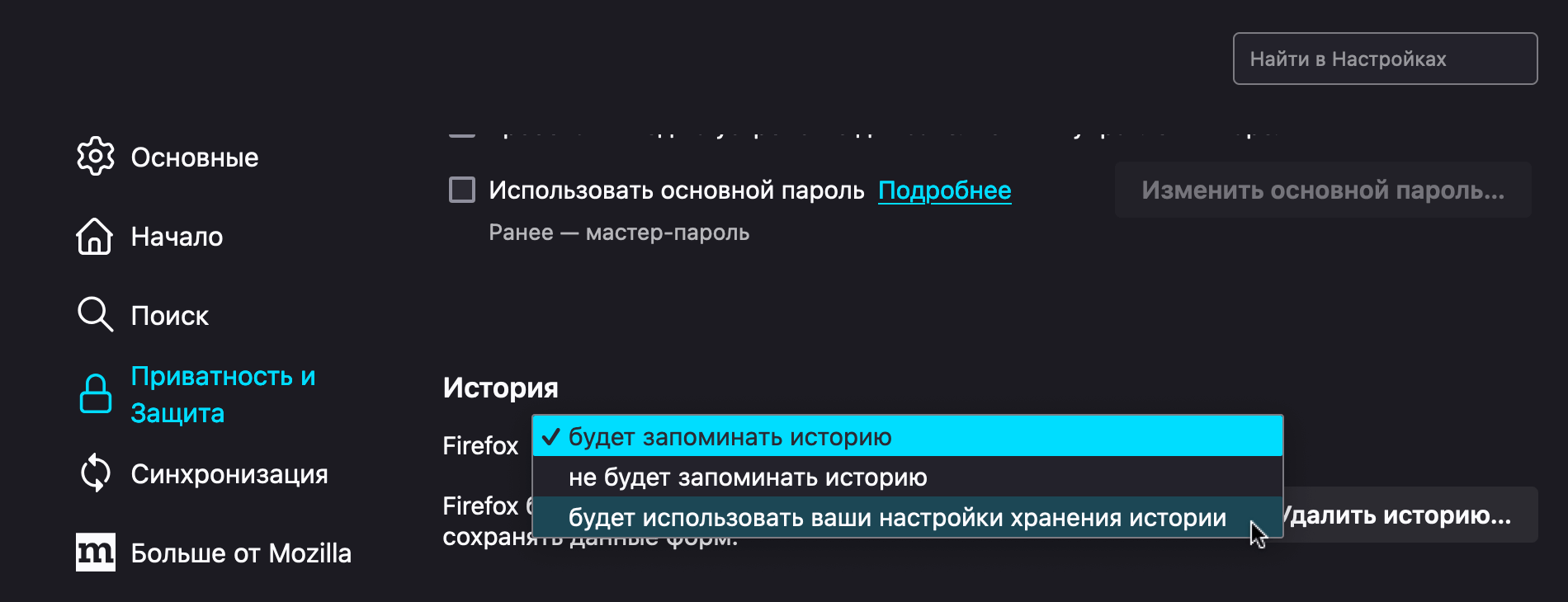
Появятся дополнительные опции. Поставьте галочку в пункте «Удалять историю при закрытии Firefox». Затем нажмите «Параметры», чтобы выбрать конкретный тип данных, который нужно удалять. Для кэша это «Временные кешированные файлы и страницы».
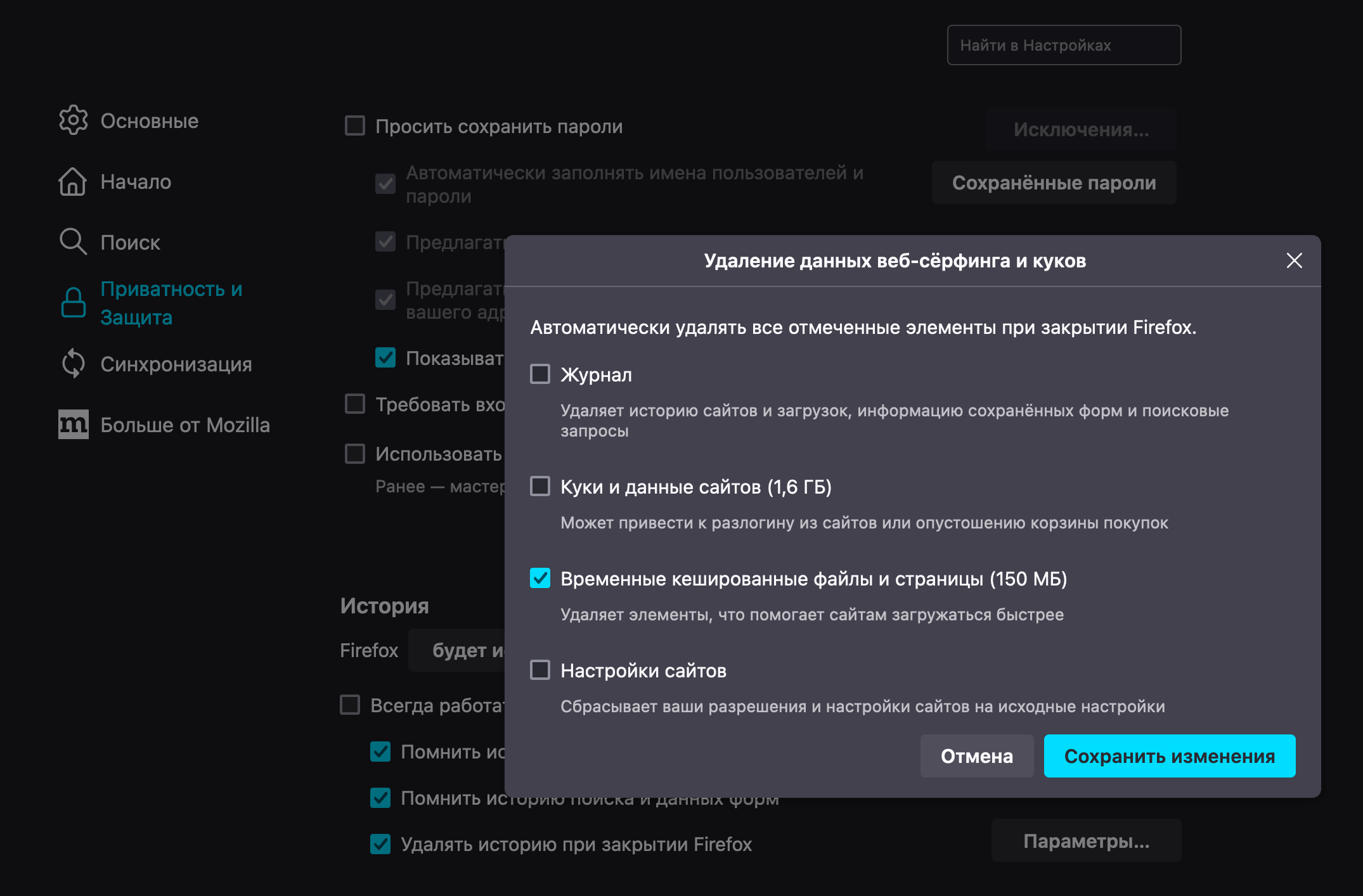
Как очистить кэш в Microsoft Edge
В правом верхнем углу браузера нажмите на три точки и перейдите в раздел «Параметры».
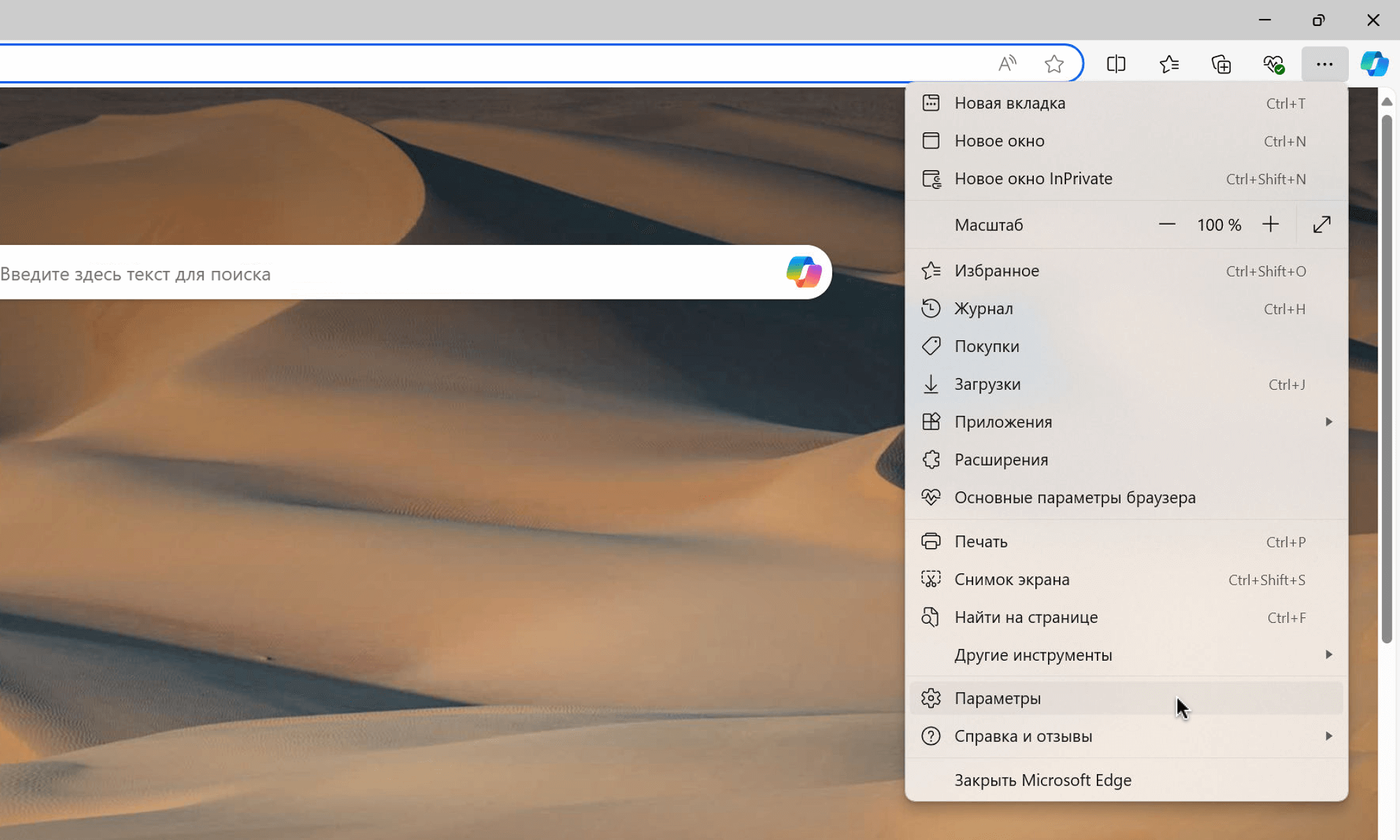
В параметрах перейдите слева в раздел «Конфиденциальность, поиск и службы», затем найдите секцию «Удалить данные браузера» и нажмите кнопку «Выбрать элементы для удаления».
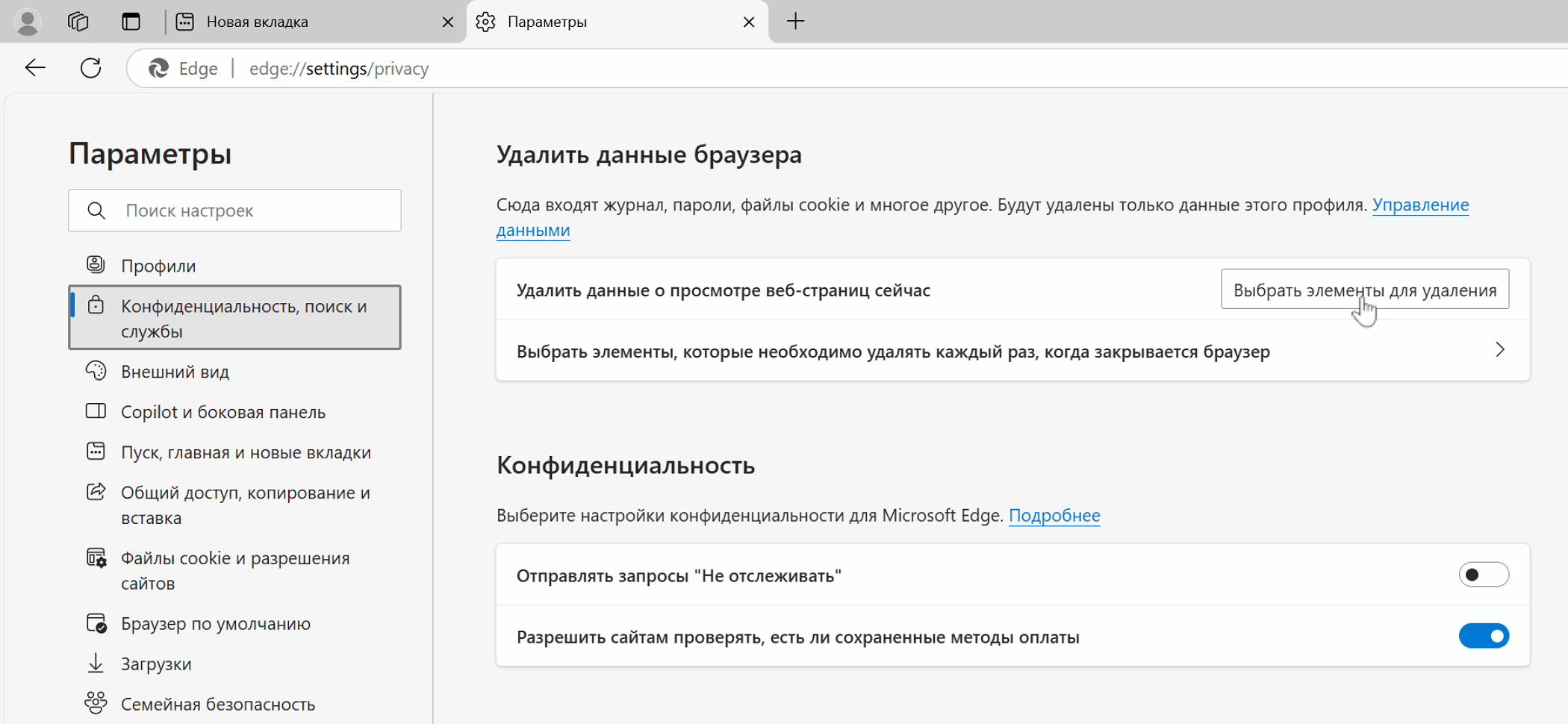
Во всплывающем окне выберите период, за который хотите удалить кэш, затем отметьте галочками пункты «Журнал браузера» и «Кэшированные изображения и файлы».
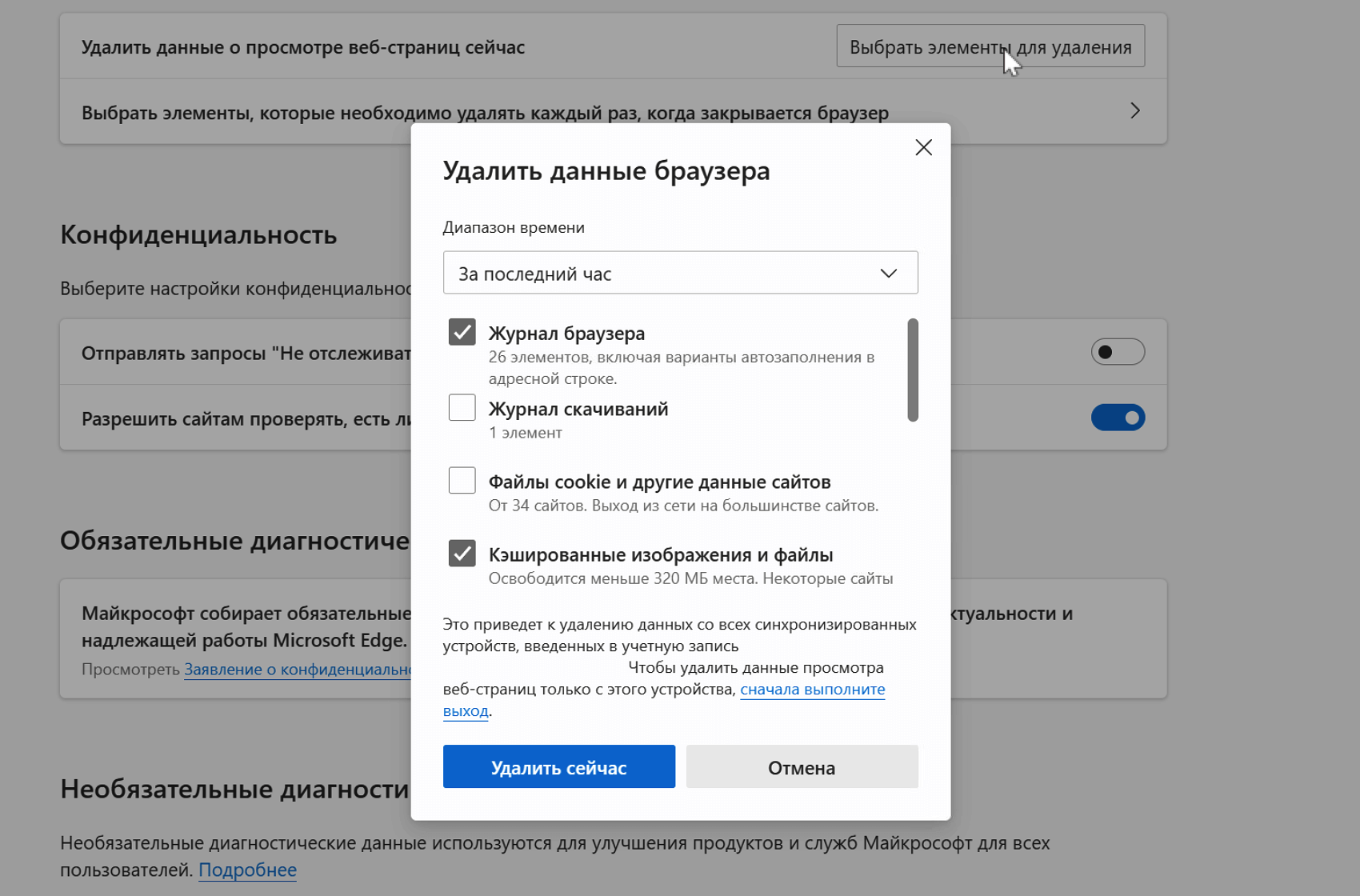
Как очистить кэш в Safari
В шапке программы наведите курсор на раздел «Safari», затем на всплывающей панели выберите пункт «Настройки».
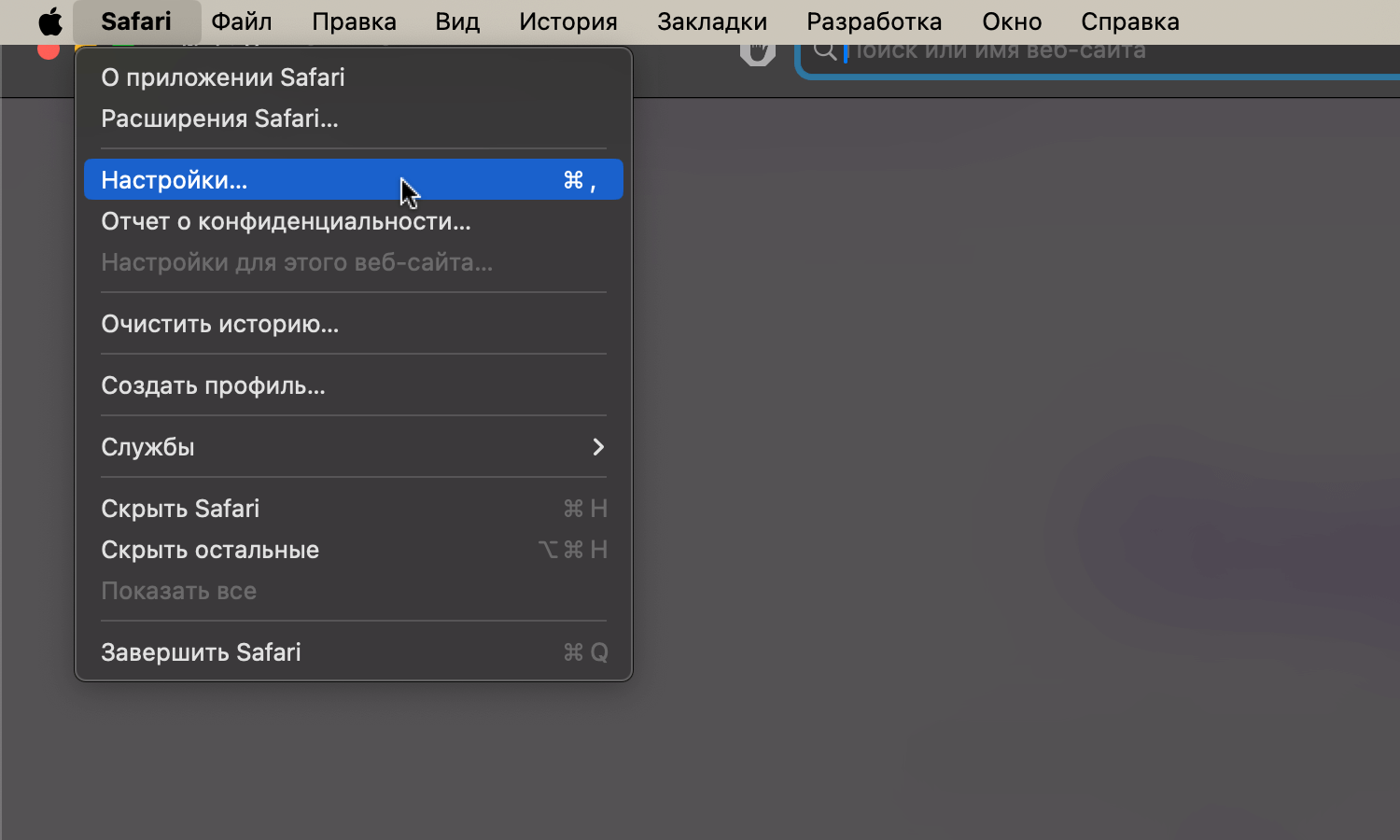
В настройках перейдите в раздел «Конфиденциальность» и нажмите «Управлять данными веб-сайтов». Во всплывающем окне появится список всех сайтов, для которых сохранены какие-то данные. Под адресом сайта будет написано, какие именно: кэш, файлы cookie или что-то ещё. Отдельно удалить кэш нельзя, только все данные сразу.
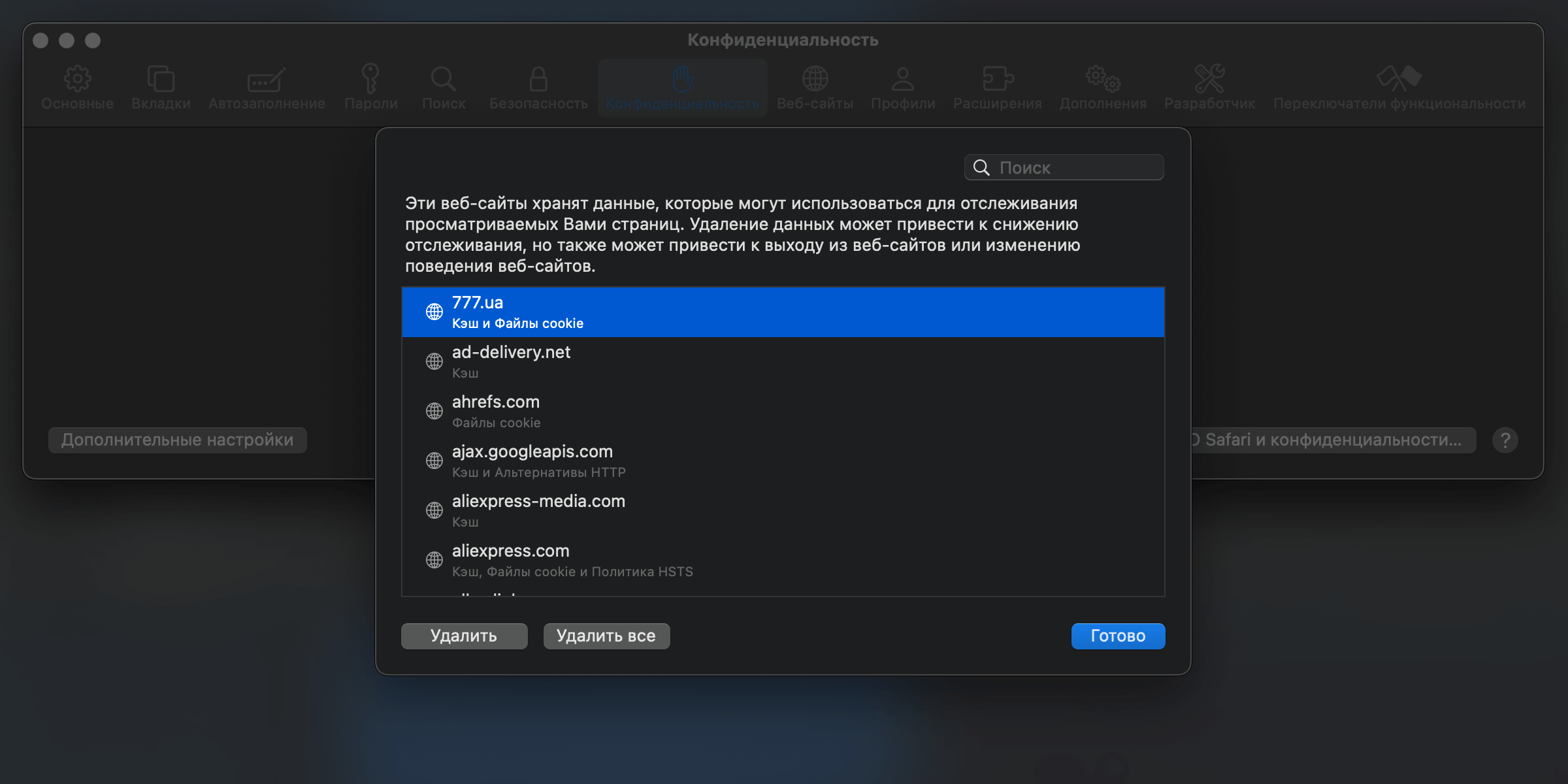
Как очистить кэш в Opera
В шапке программы наведите курсор на раздел «Opera», затем на всплывающей панели выберите пункт «Очистить историю посещений».
Если вдруг у вас нет такого пункта, нажмите на шестерёнку в левом нижнем углу экрана. Это настройки браузера, в них перейдите слева в раздел «Безопасность» и нажмите «Удалить данные браузера».
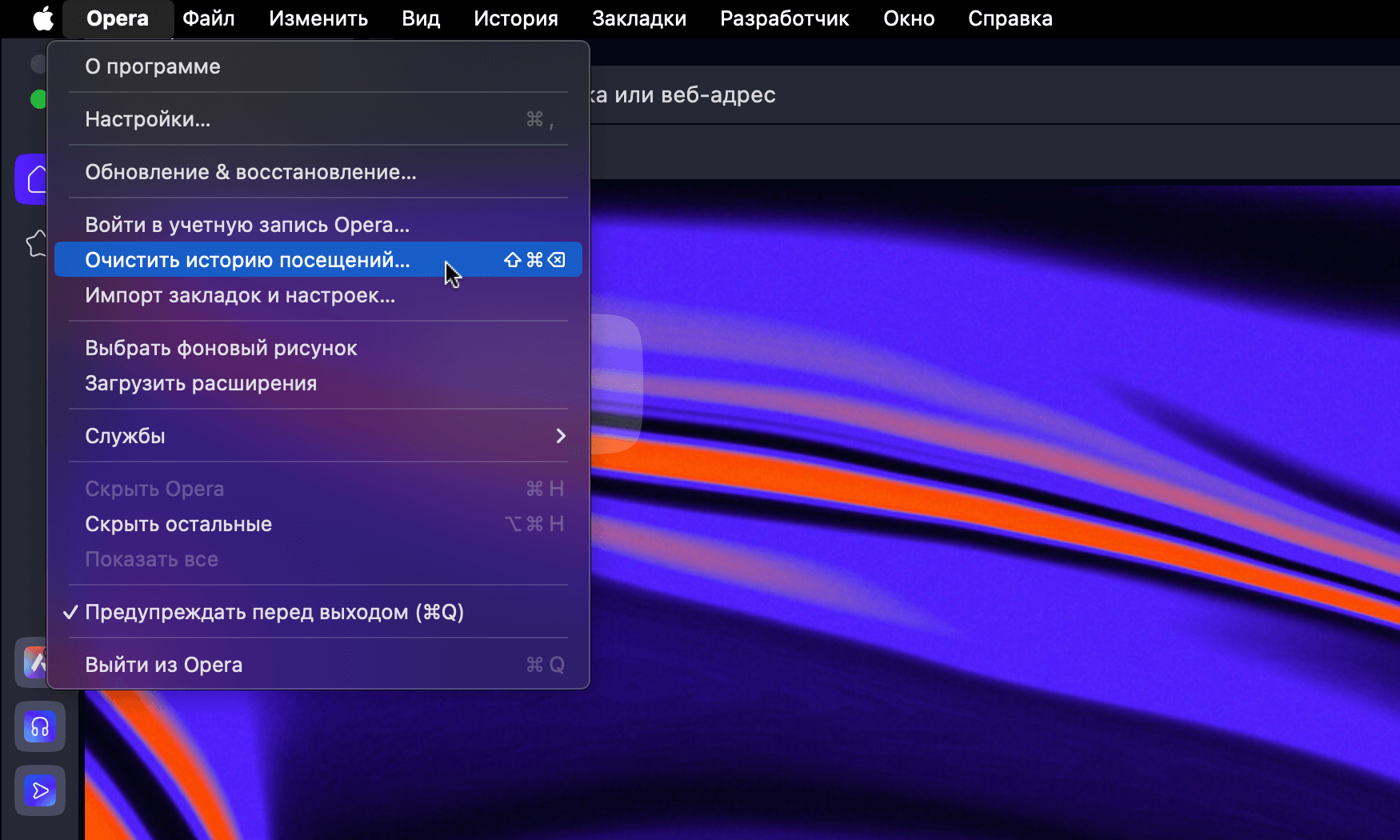
Во всплывающем окне вверху выберите период для очистки данных. Ниже отметьте галочками тип данных, которые хотите очистить. За кэш отвечает галочка «Кэшированные изображения и файлы».
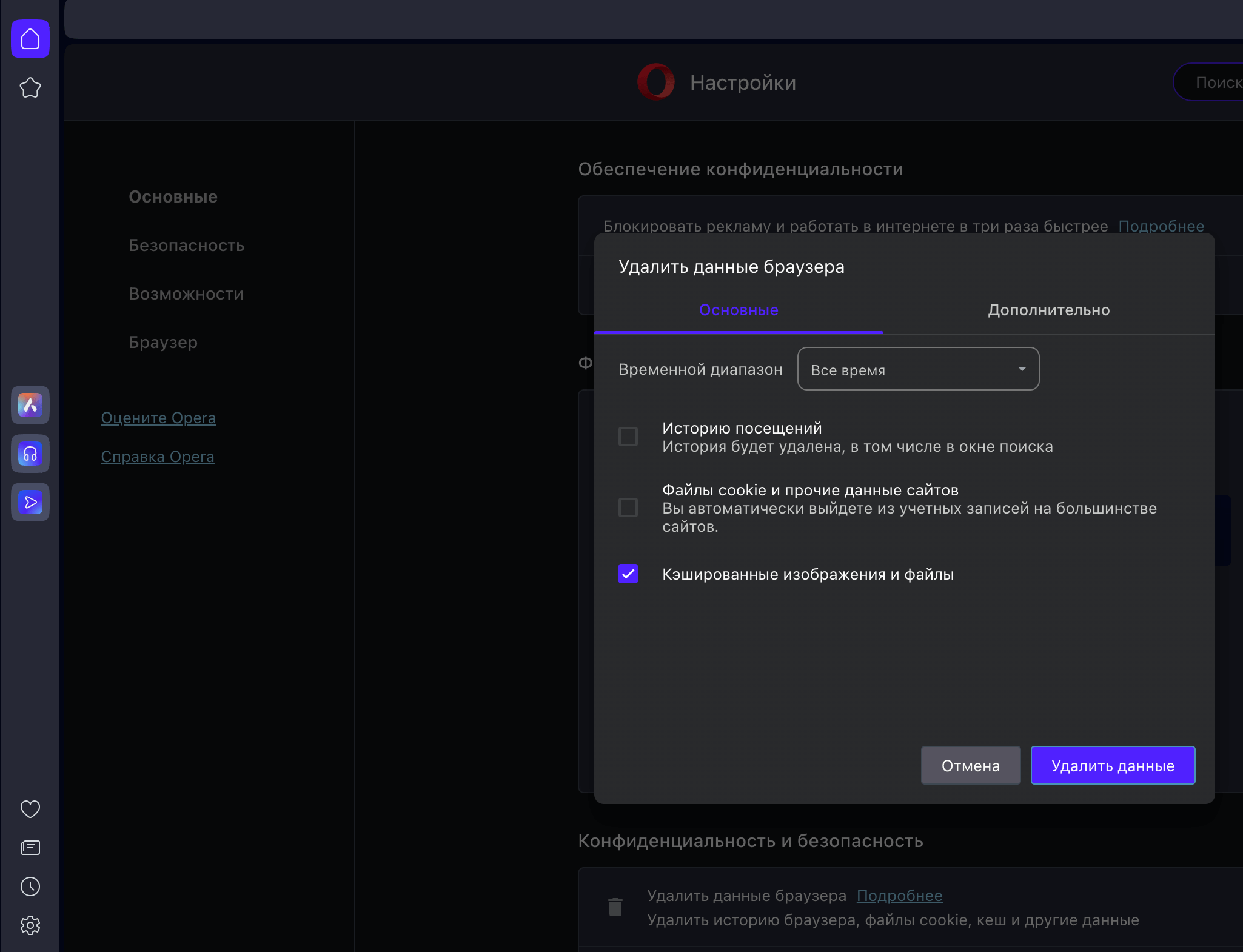
Бонус: Как открыть страницу в обход кэша
Если вы что-то изменили на странице и нужно сразу же проверить изменения, чистить кэш всего сайта не обязательно. Есть два способа зайти на страницу в обход кэширования:
- Режим инкогнито. В этом режиме все запросы к серверу происходят в обход кэшированных элементов. Запустить его можно из верхней панели браузера в разделе «Файл». Либо при помощи одной из комбинаций клавиш: Ctrl+Shift+N (⇧+⌘+N) или Ctrl+Shift+P (⇧+⌘+P).
- Новый URL-адрес. Можно даже не открывать режим инкогнито, а просто добавить к адресу страницы ?1 и нажать Enter. Так, чтобы в итоге URL-адрес выглядел как-то так vashdomen.com/page/?1. Цифру в параметре можно менять, если страница с ней тоже кэшируется.
