FTP — это удобный способ загружать файлы на хостинг и управлять ими: создавать и редактировать текстовые документы, добавлять новые папки и устанавливать права доступа для файлов.
Подключиться к FTP-серверу можно при помощи стандартного диспетчера файлов вашей ОС, командной строки или специальной бесплатной программы — FTP-клиента. В этой статье рассмотрим каждый из способов.
Содержание
- Где взять данные для доступа к FTP
- Подключение к FTP через Проводник Windows
- Подключение к FTP через командную строку
- Как подключиться к FTP-серверу в Total Commander
- Как подключиться к FTP-серверу с помощью FileZilla
Где взять данные для доступа к FTP-серверу
Для подключения к хостингу по FTP нужно знать имя хоста сервера или его IP-адрес, а также логин и пароль от FTP-аккаунта. Как правило эти детали присылает провайдер в письме об активации хостинга.
У нас на виртуальном хостинге письмо об активации называется «Ваш виртуальный хостинг готов к использованию» и детали доступа к FTP находятся в нём в блоке «Загрузить файлы на хостинг».
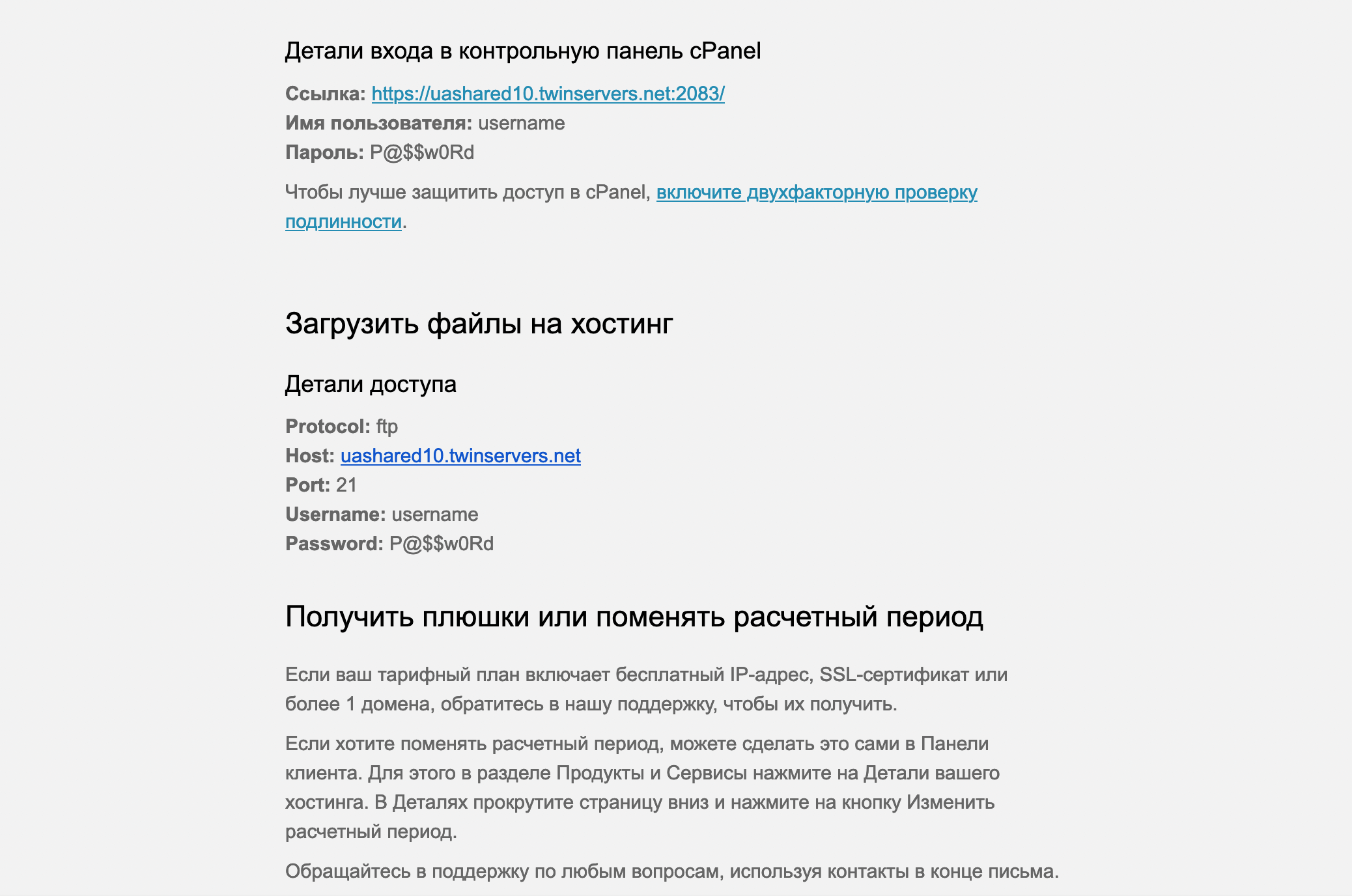
30 дней виртуального хостинга бесплатно
Попробуйте наш виртуальный хостинг бесплатно в течение 30 дней. На всех серверах стоят SSD-диски, автоматически создаются резервные копии, есть дата-центры в Украине, США и Нидерландах. Круглосуточная служба поддержки всегда готова помочь с любым вопросом.
Если вам у нас понравится, при покупке хостинга сразу на полгода или дольше мы бесплатно зарегистрируем для вас домен в одной из популярных зон и предоставим SSL-сертификат на 1 год.
Тестировать хостингПодключение к FTP через Проводник Windows
Это самый простой способ получить доступ по FTP к вашему серверу. Не нужно устанавливать никаких дополнительных программ, всё делается в Проводнике Windows.
Есть два типа подключения: быстрое и сохранённое. В первом случае соединение не сохраняется, вам придётся каждый раз вводить адрес FTP-сервера и логин с паролем вручную. Во втором случае можно сохранить соединение, чтобы проще было подключиться к хостингу по FTP повторно.
Быстрое подключение
Открываете Проводник Windows и в строке, где указан путь к текущей папке, указываете ftp:// и адрес FTP-сервера, к которому нужно подключиться — имя хоста или IP-адрес.
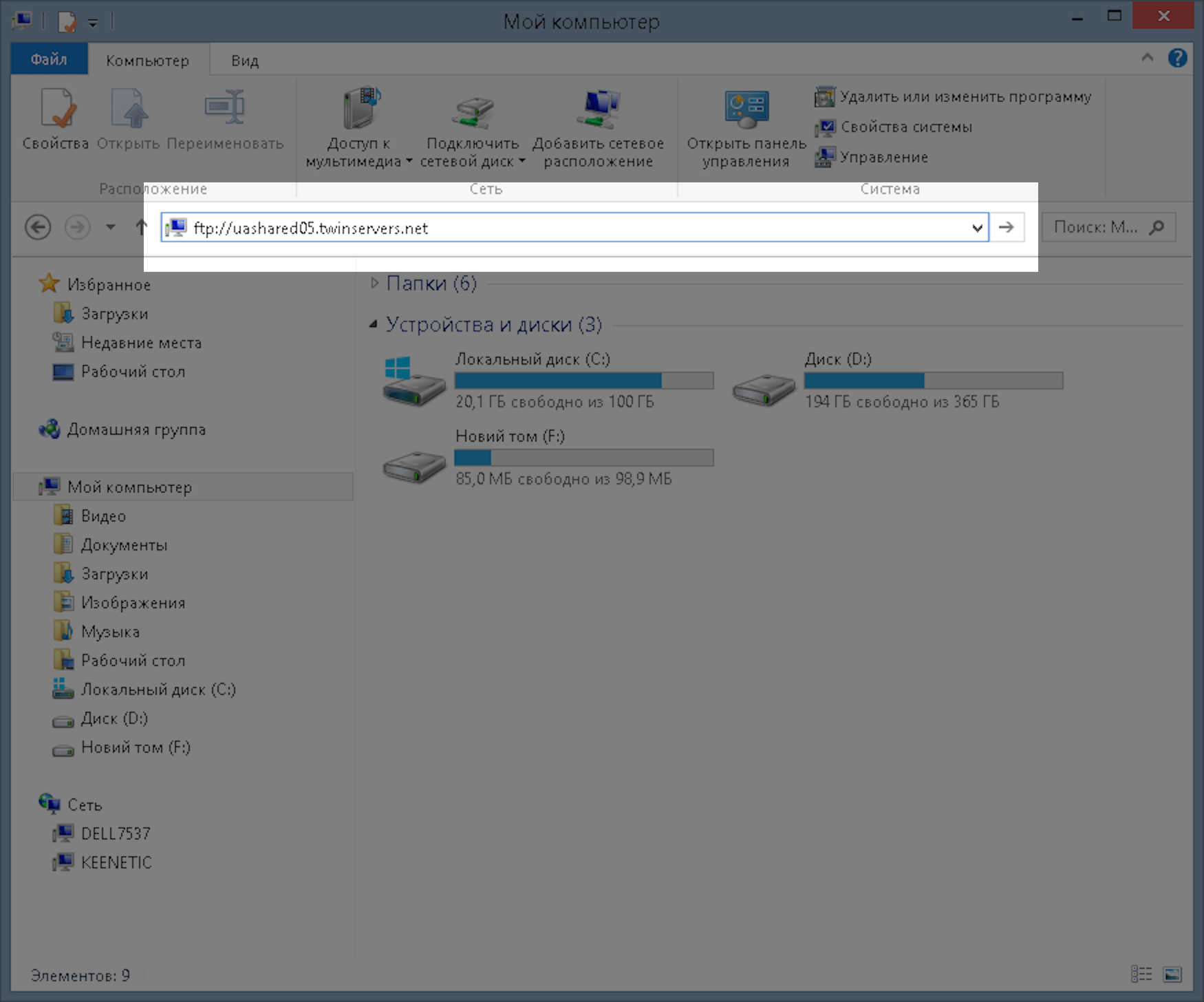
Во всплывающем окне введите логин и пароль от FTP-аккаунта, затем нажмите «Вход».
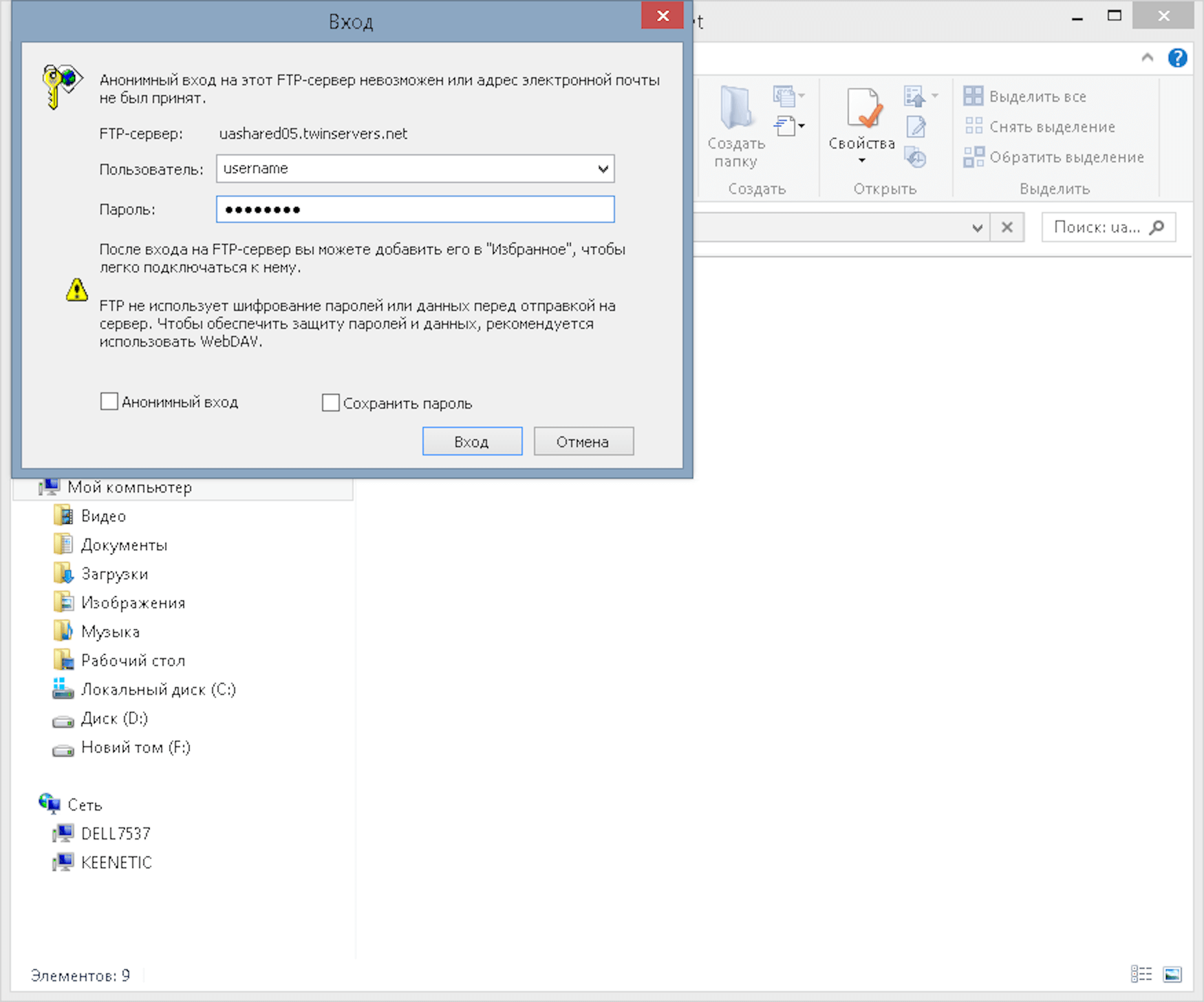
После подключения откроется папка с содержимым вашего хостинга. Чтобы загрузить в неё файлы, откройте ещё одно окно Проводника и перетаскивайте из него файлы.
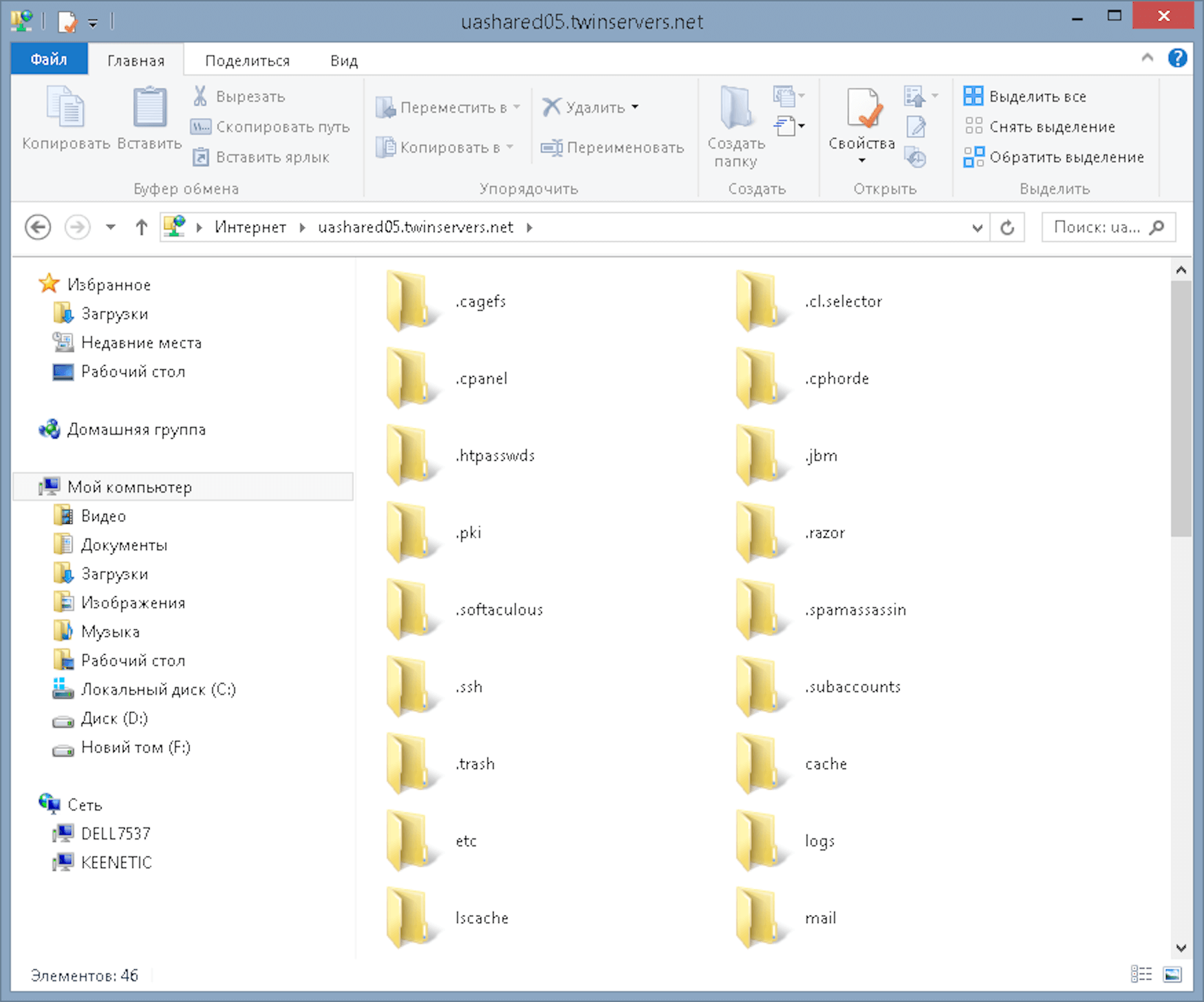
Сохранённое подключение
Откройте «Мой компьютер» и в верхней части окна нажмите «Добавить сетевое расположение».
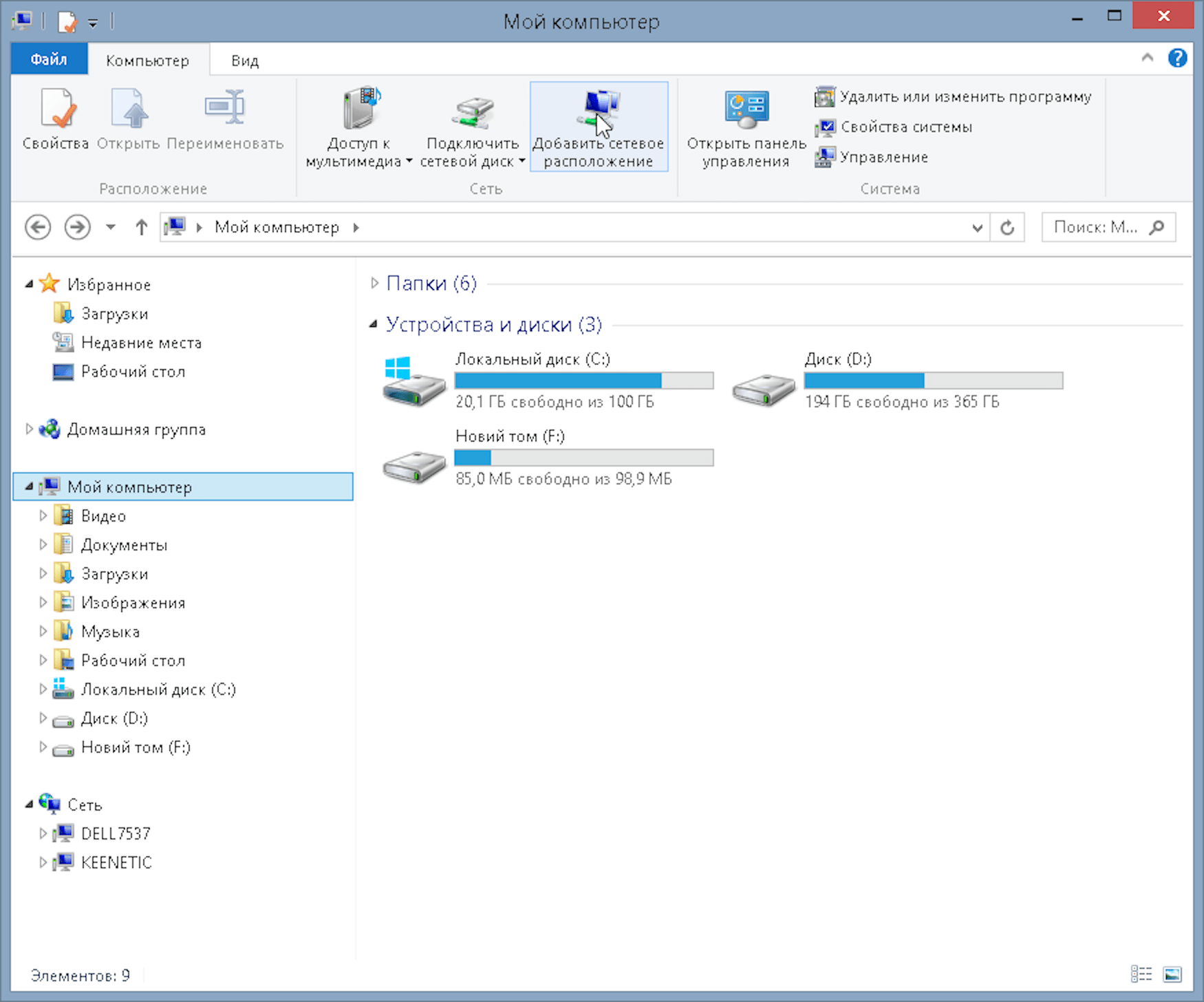
Откроется мастер добавления сетевого расположения. Нажмите «Далее».
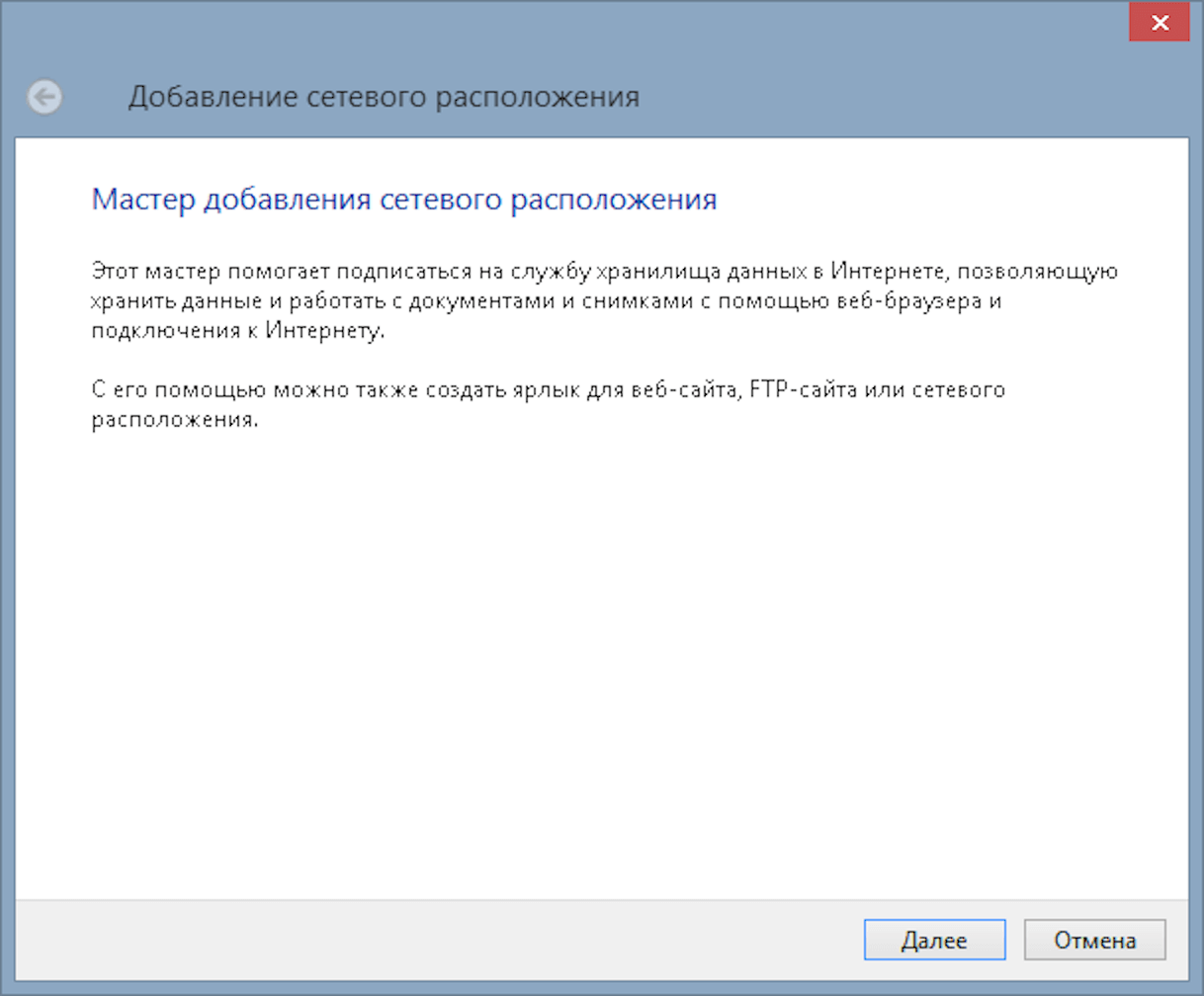
На следующем шаге кликните по элементу «Выберите другое сетевое расположение», затем нажмите «Далее».
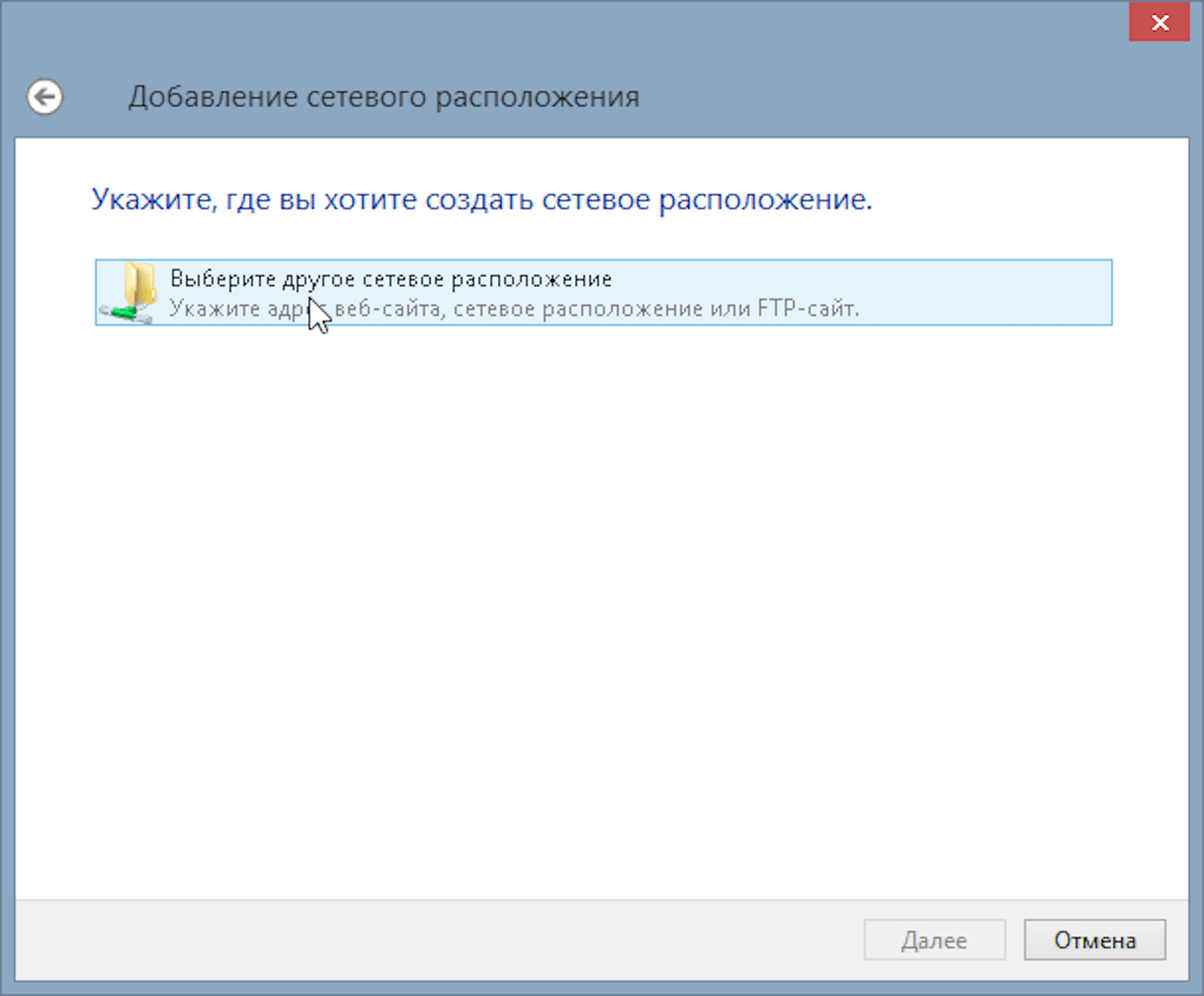
Введите ftp:// и адрес FTP-сервера, к которому нужно подключиться — имя хоста или IP-адрес.
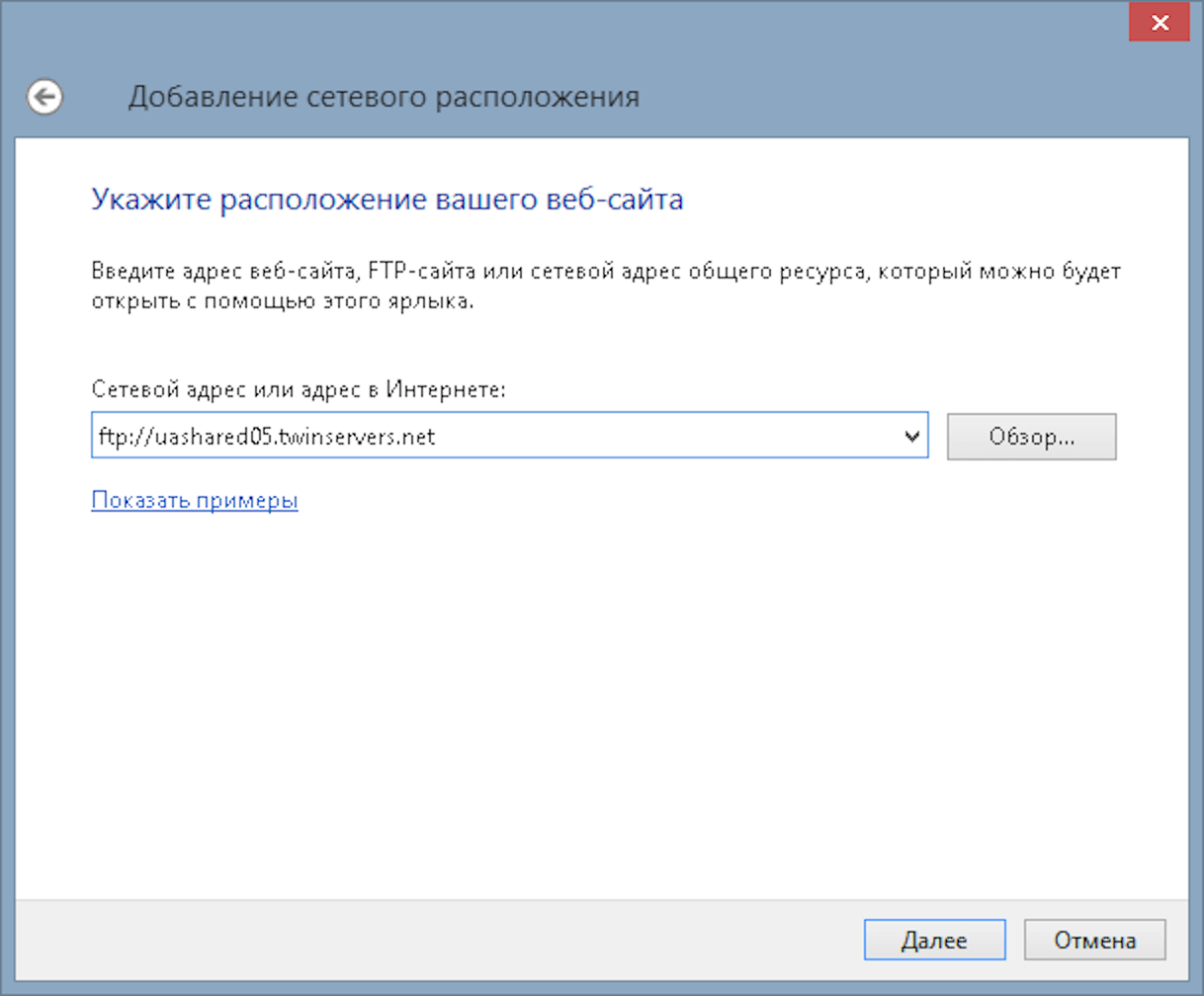
Снимите галочку с пункта «Анонимный вход» и введите логин от вашего FTP-аккаунта.
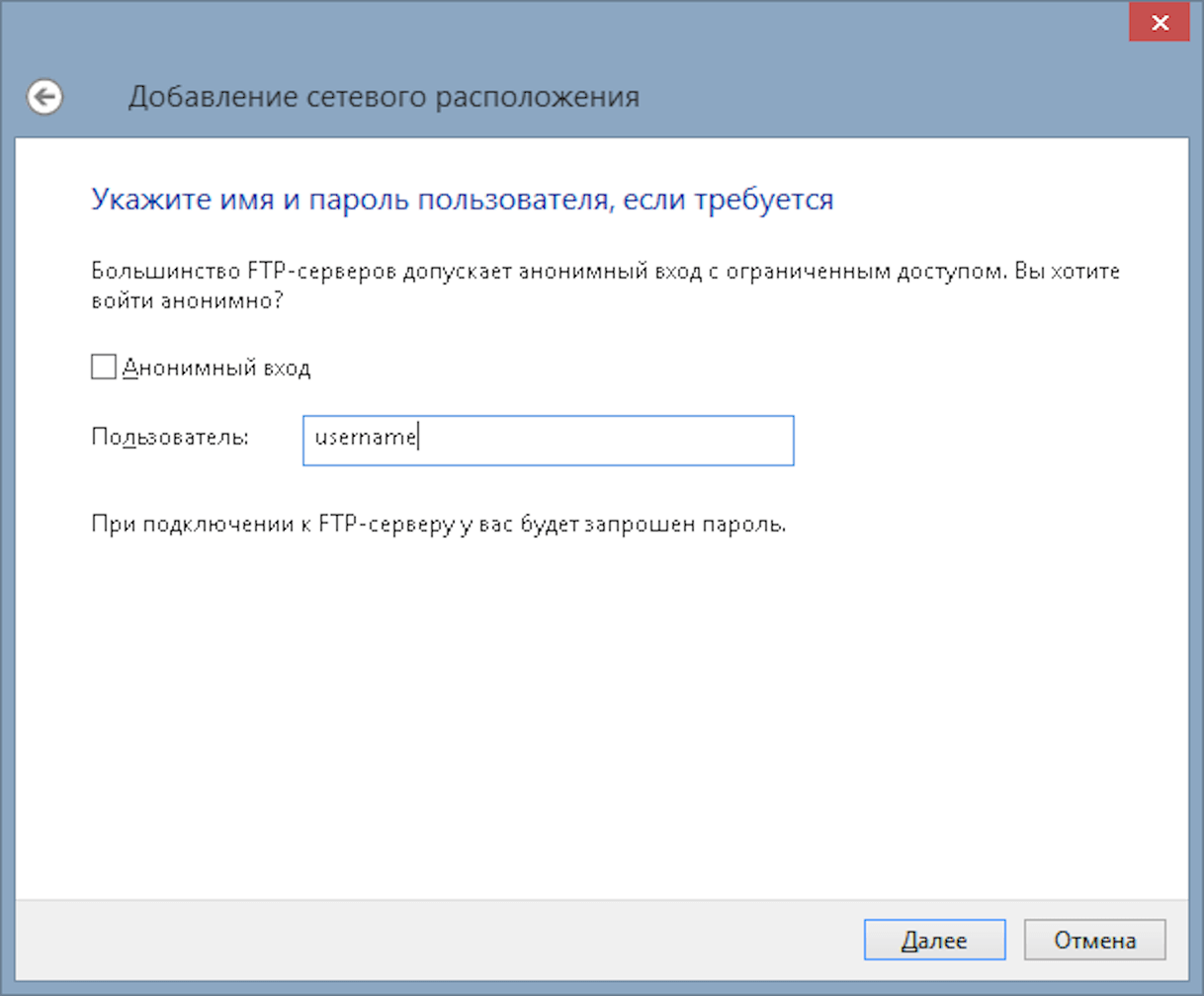
Придумайте, как будет называться сетевое расположение. Например, по названию хостинг-провайдера или проекта, который там расположен.
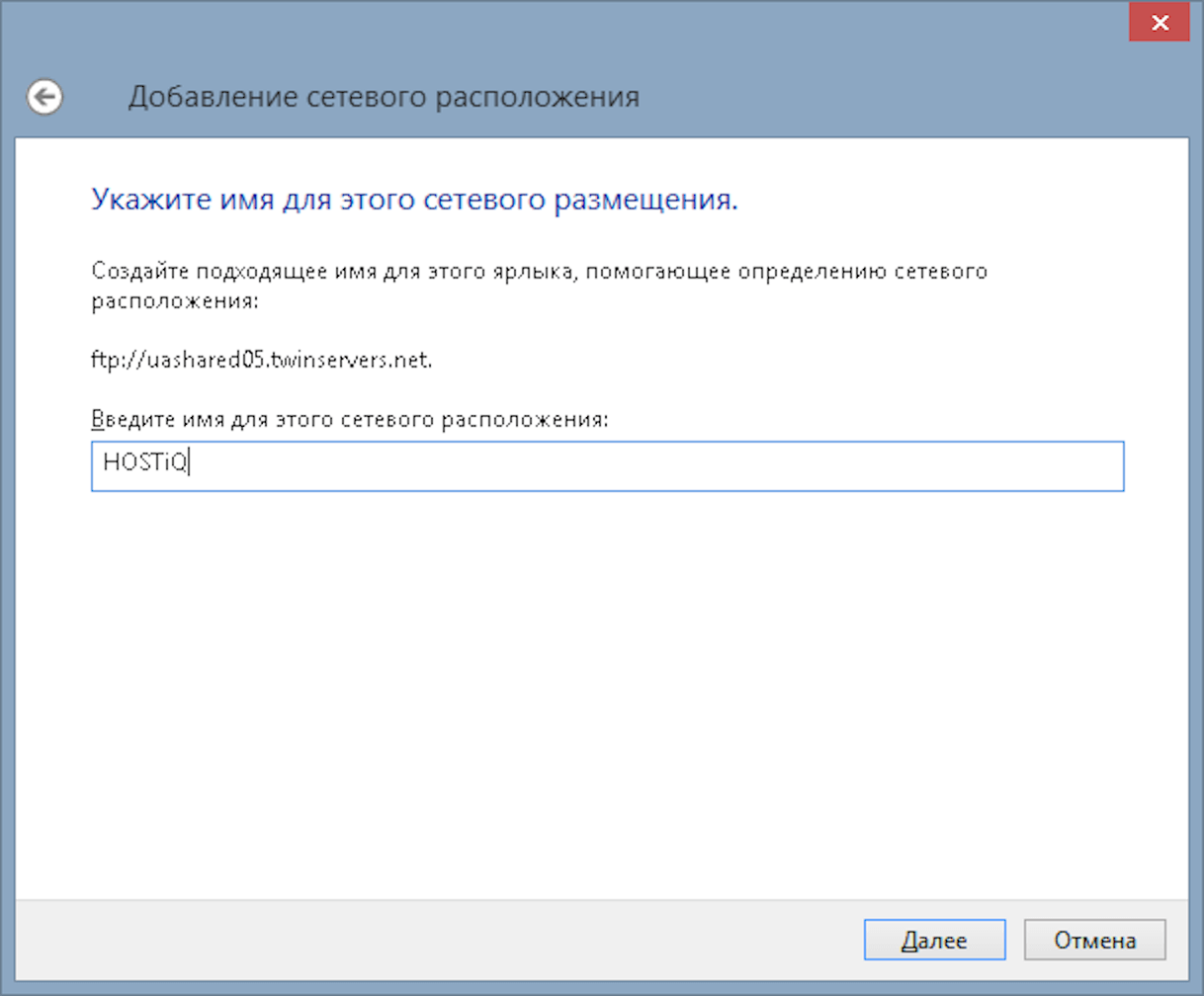
На следующем шаге убедитесь, что название указано правильно и нажмите «Готово».
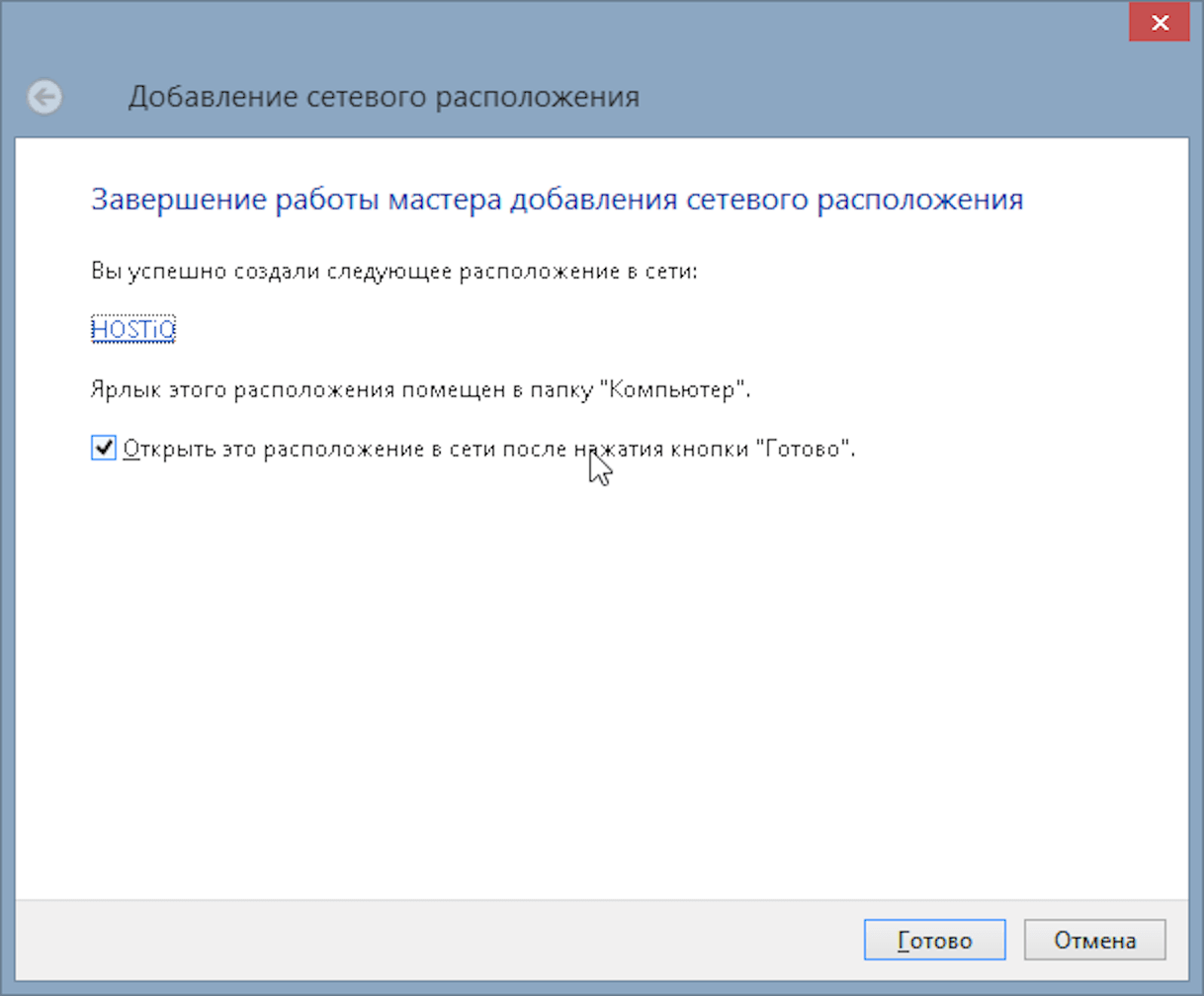
Подключение добавится в подраздел «Сетевые расположения» в разделе «Мой компьютер», а также в боковое меню.
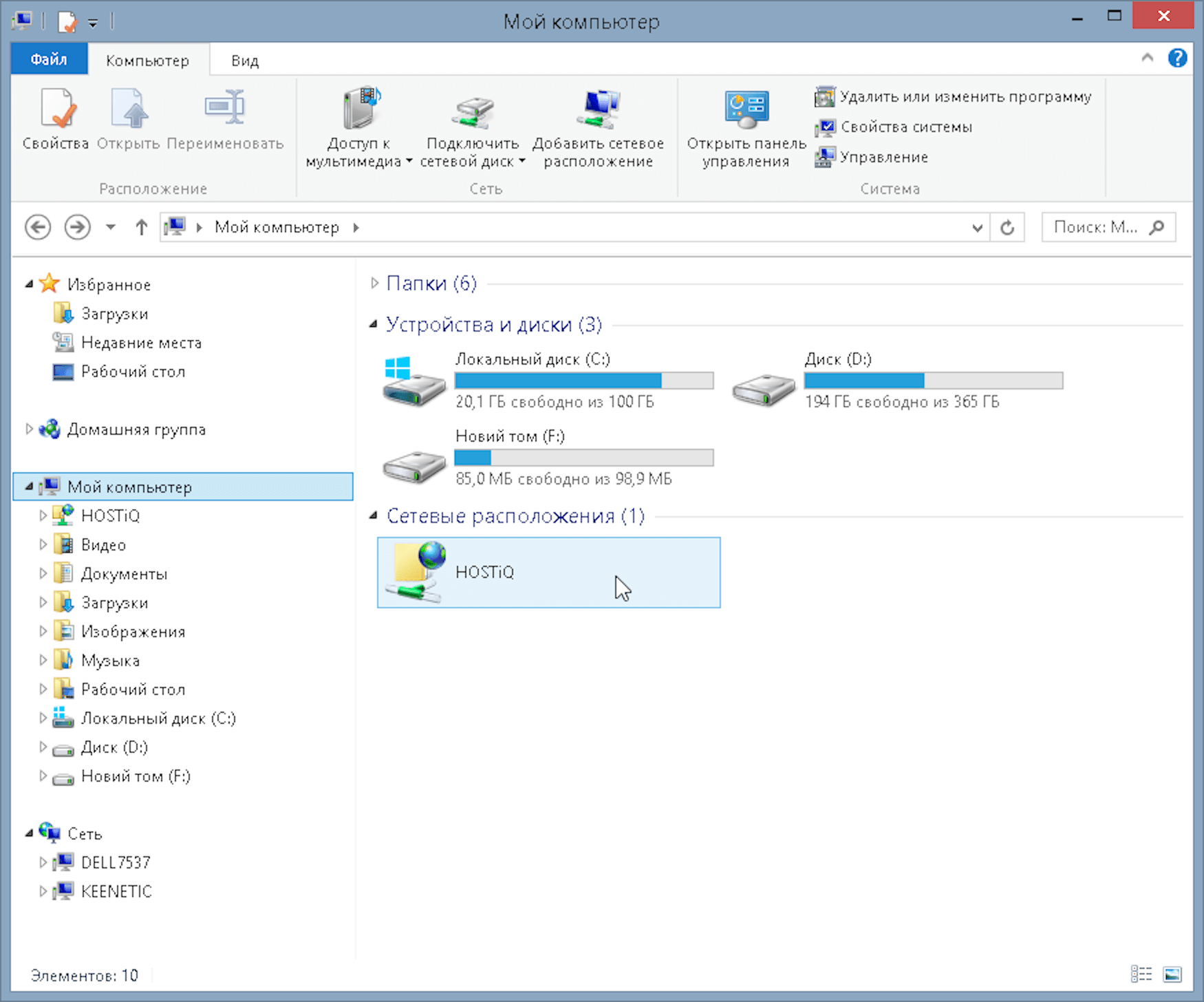
Когда вы зайдёте в эту папку, Windows попросит вас ввести пароль для подключения в FTP-серверу. Можете поставить галочку в пункте «Сохранить пароль», если хотите в следующий раз просто открыть папку и сразу работать с файлами на хостинге.
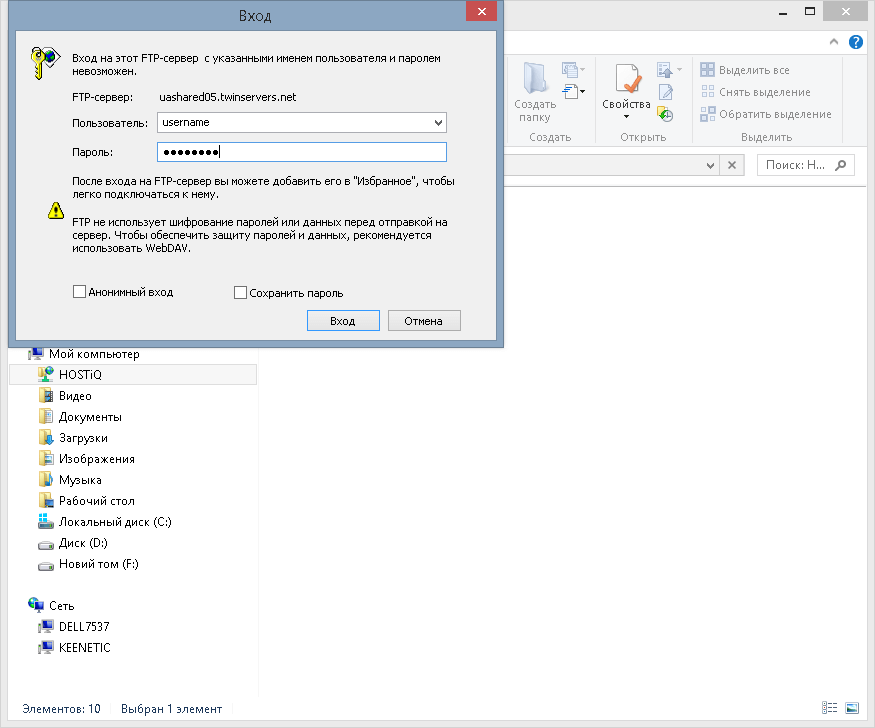
После успешного подключения к FTP-серверу вы увидите папки на вашем хостинге и сможете работать с ними.
Подключение с FTP через командную строку
Если вы привыкли управлять хостингом в командной строке, вот как подключиться к сайту по FTP с её помощью:
- Введите команду ftp, чтобы начать подключение.
- Введите open и адрес FTP-сервера — имя хоста или его IP.
- Введите логин.
- Введите пароль.
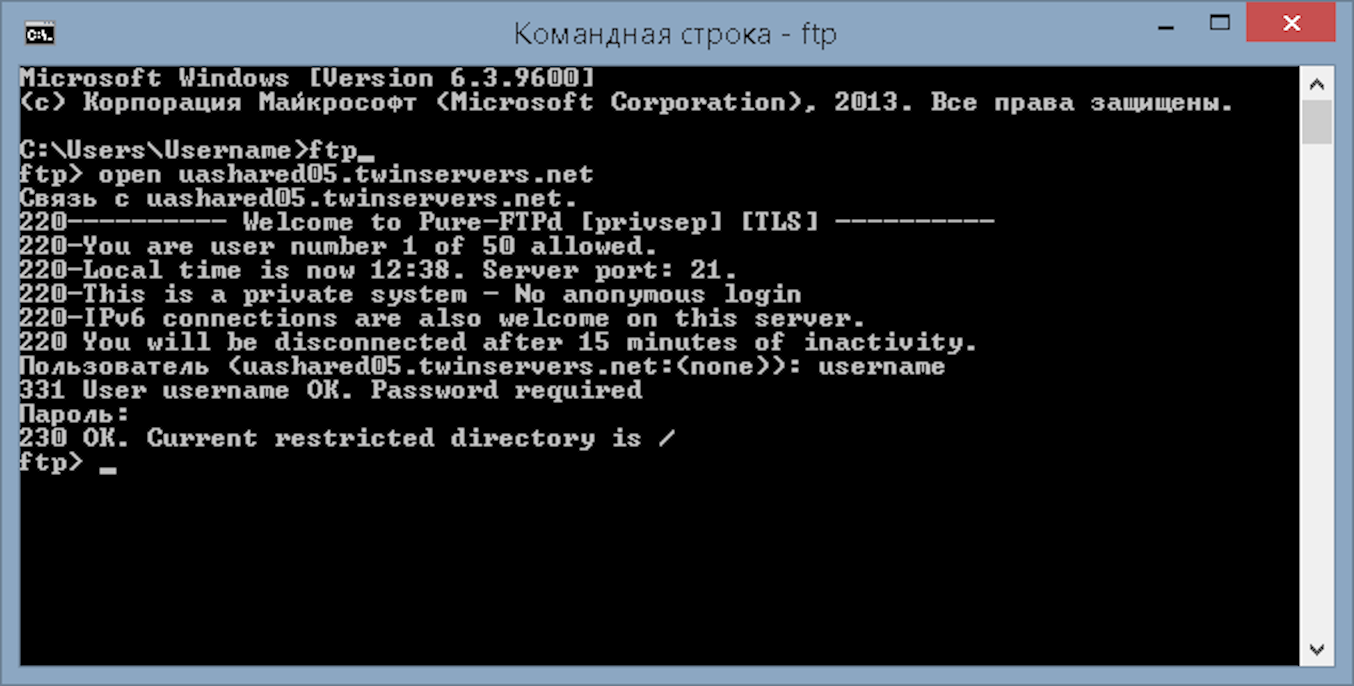
Вот основные команды для работы по FTP:
- cd имя_папки — открыть папку
- mkdir имя_папки — создать папку
- rmdir имя_папки — удалить папку
- get имя_файла — скачать файл
- mget имя_файла_1 имя_файла_2 — скачать сразу несколько файлов
- put имя_файла — загрузить файл
- mput имя_файла_1 имя_файла_2 — загрузить сразу несколько файлов
- append имя_файла_1 имя_файла_2 — добавить содержимое файла на локальной машине в файл на сервере
- rename старое_имя новое_имя — переименовать файл
- delete имя_файла — удалить файл
- help — посмотреть команды
- quit — отключиться
Как подключиться к FTP-серверу в Total Commander
Total Commander — это программа для работы с файлами в Windows, которую часто используют вместо стандартного Проводника. Кроме локальной работы с файлами в этой программе можно также соединиться с FTP-сервером. Скачать программу можно на официальном сайте Total Commander.
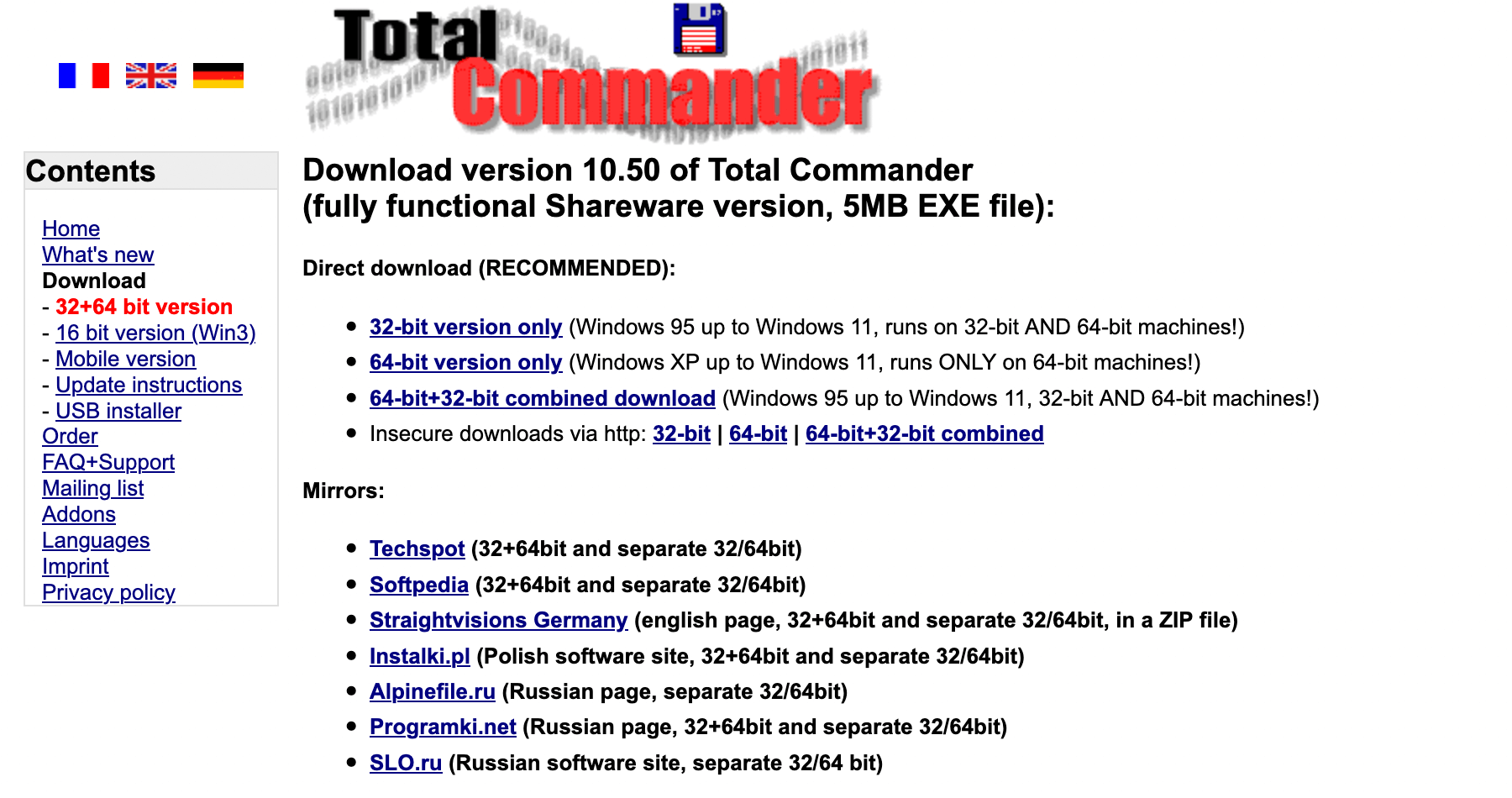
После установки запустите Total Commander, затем в верхнем меню перейдите в раздел «Сеть – Соединиться с FTP-сервером».
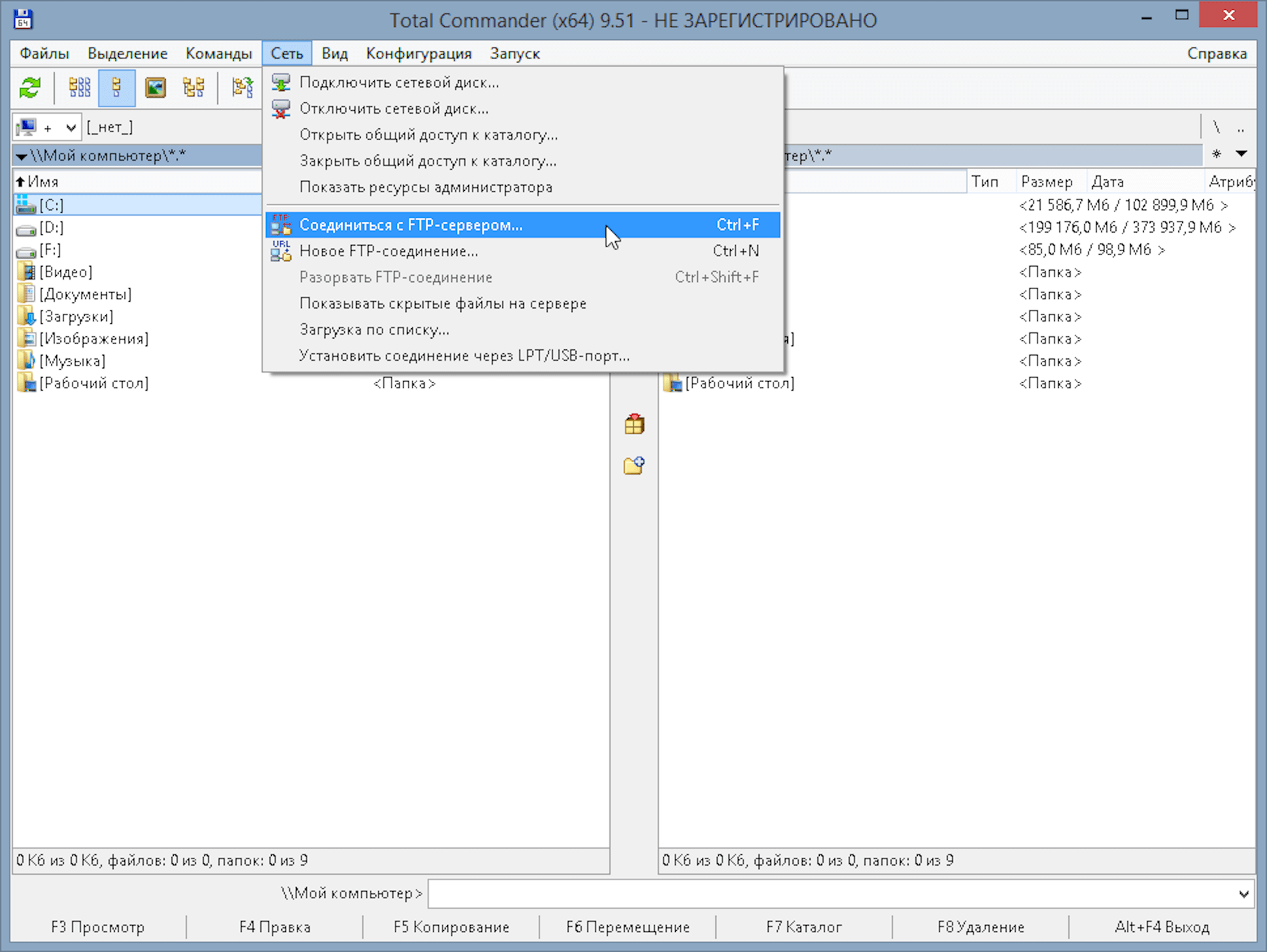
В появившемся всплывающем окне нажмите «Добавить». Появится ещё одно всплывающее окно, в котором нужно ввести FTP-доступы к серверу: имя соединения, хост, порт, логин и пароль FTP-пользователя. Для безопасного соединения поставьте галочку в пункте SSL/TLS.
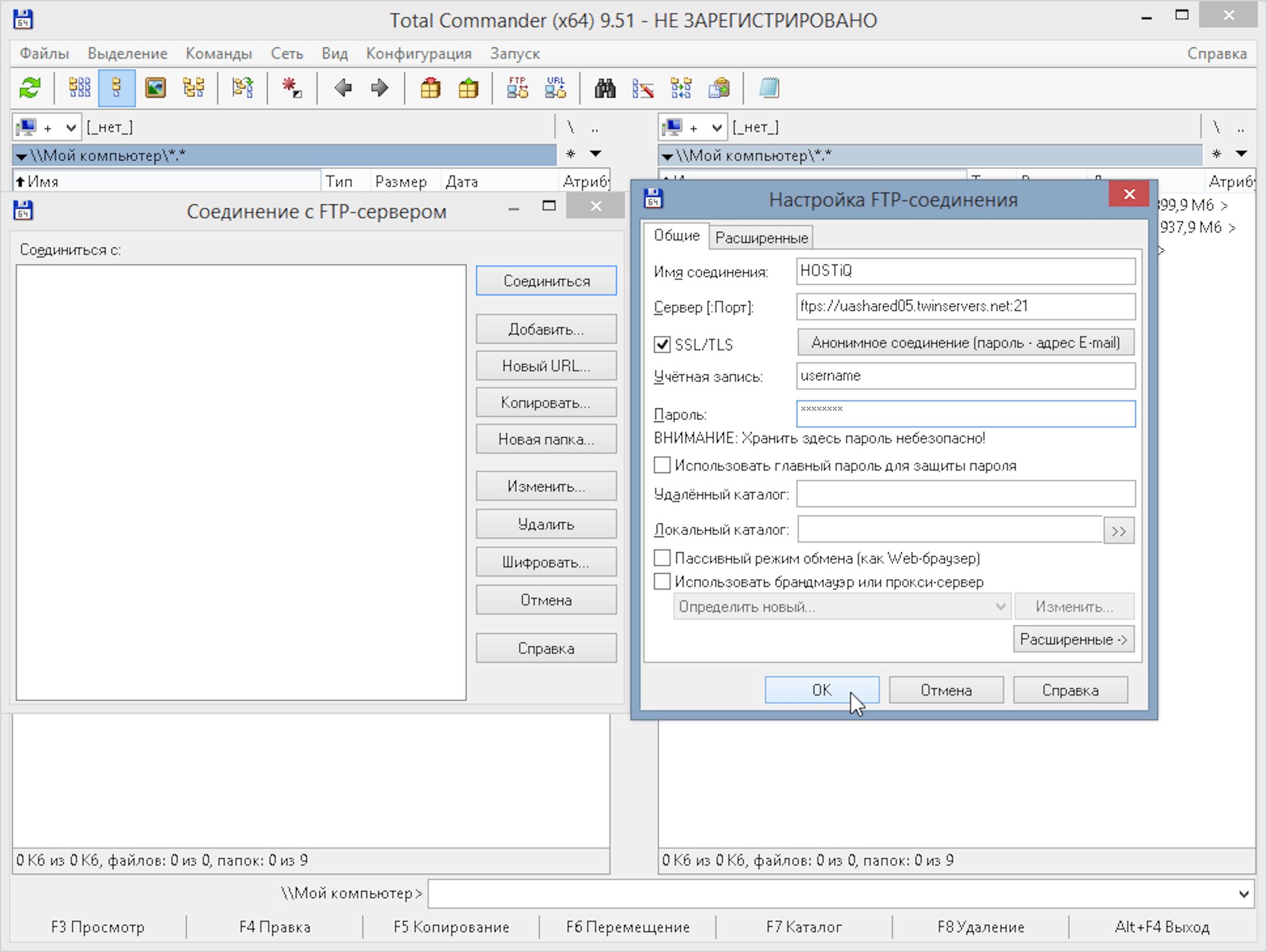
Когда введёте детали входа, нажмите «OK», а затем «Соединиться». После этого программа подключится к хостингу по FTP и вы сможете работать с файлами.
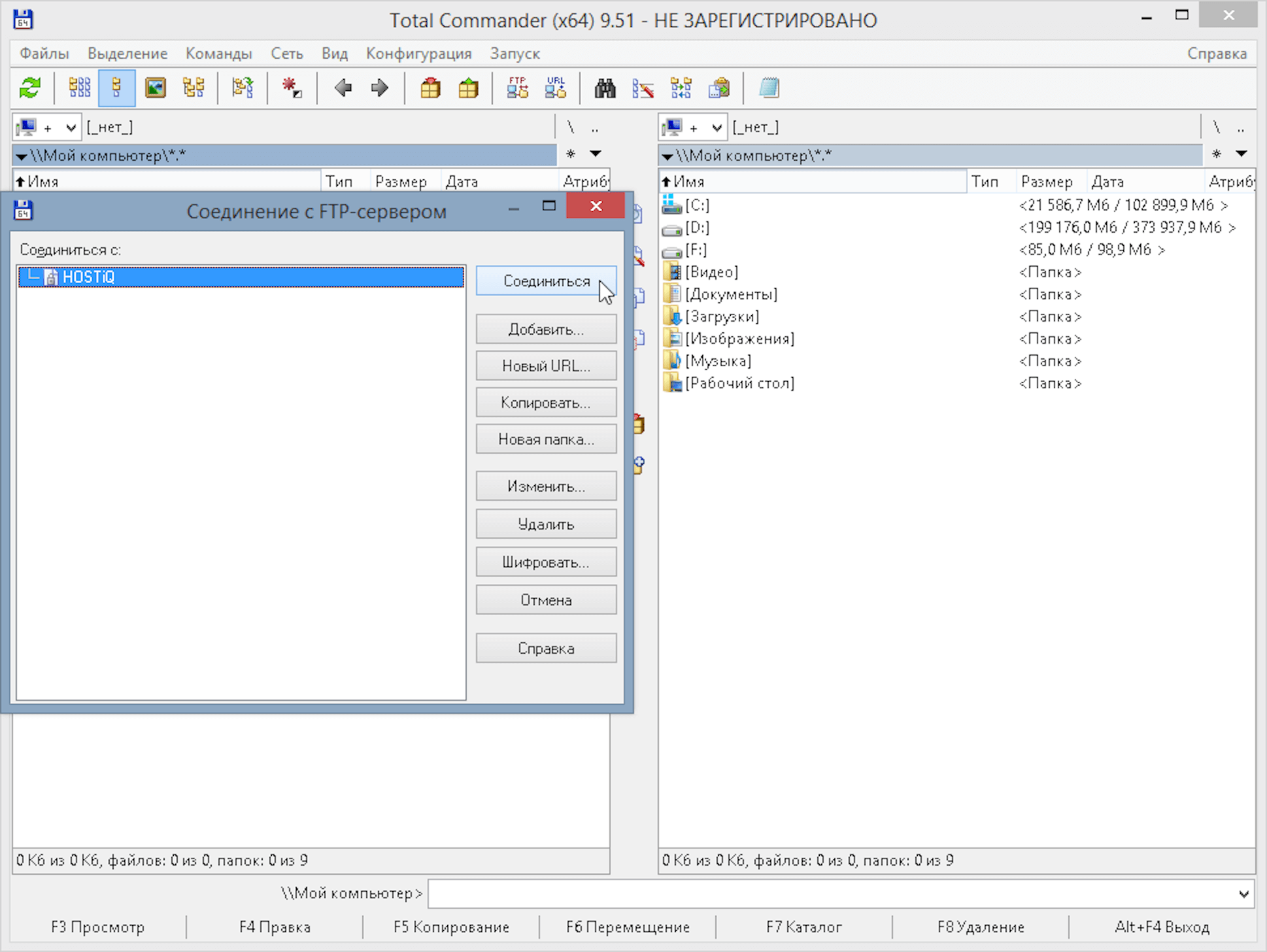
Подключение сохранится и повторно вводить FTP-доступы уже не придётся. Достаточно будет снова зайти в раздел «Сеть – Соединиться с FTP-сервером» и нажать «Соединиться».
Как подключиться к FTP-серверу при помощи FileZilla
FileZilla — самый популярный FTP-клиент в мире. У него есть версии для Windows и Mac. Его можно скачать бесплатно на официальном сайте FileZilla. Для этого нажмите на главной странице кнопку «Download FileZilla Client», затем на следующей странице ещё раз нажмите эту же кнопку.
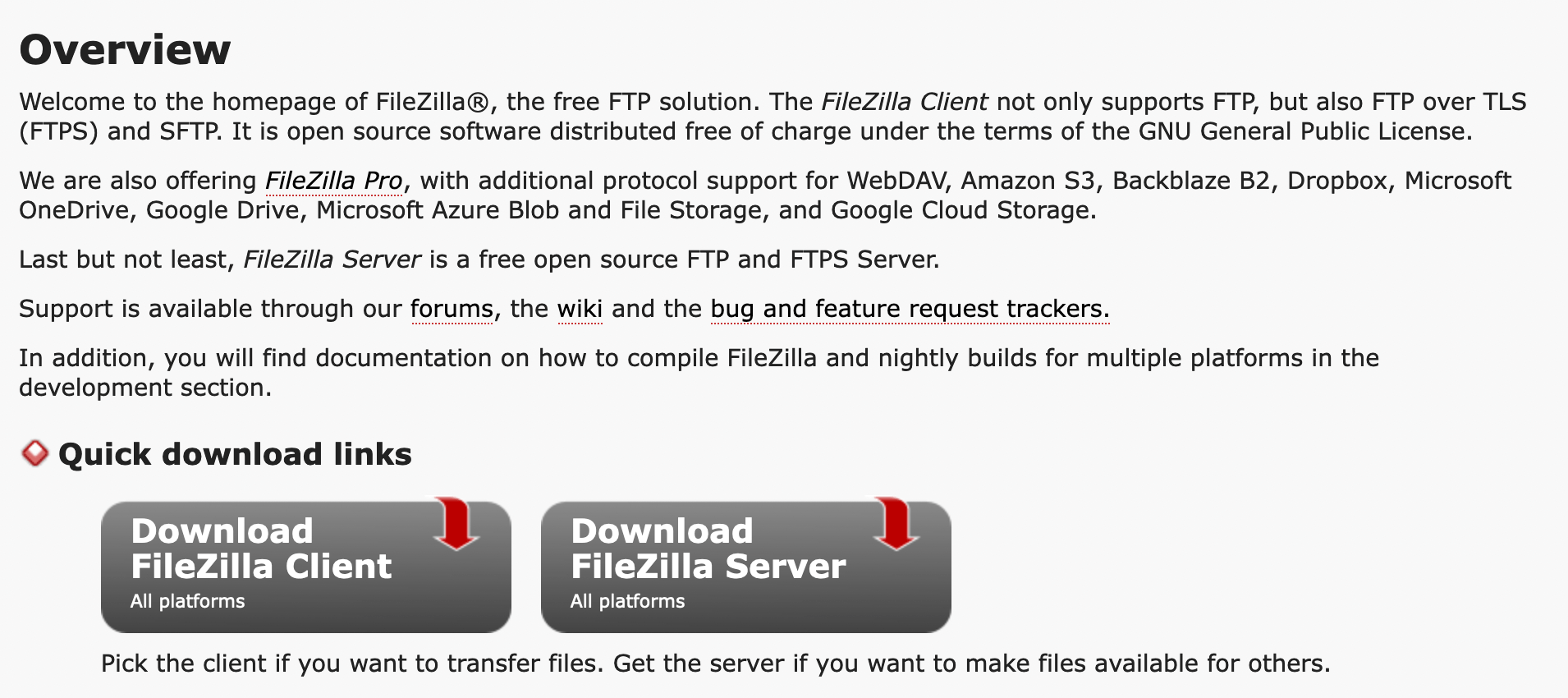
После установки запустите FileZilla и в верхней части программы вы увидите поля для подключения к серверу. Введите ваши детали доступа к FTP и нажмите кнопку «Быстрое соединение».
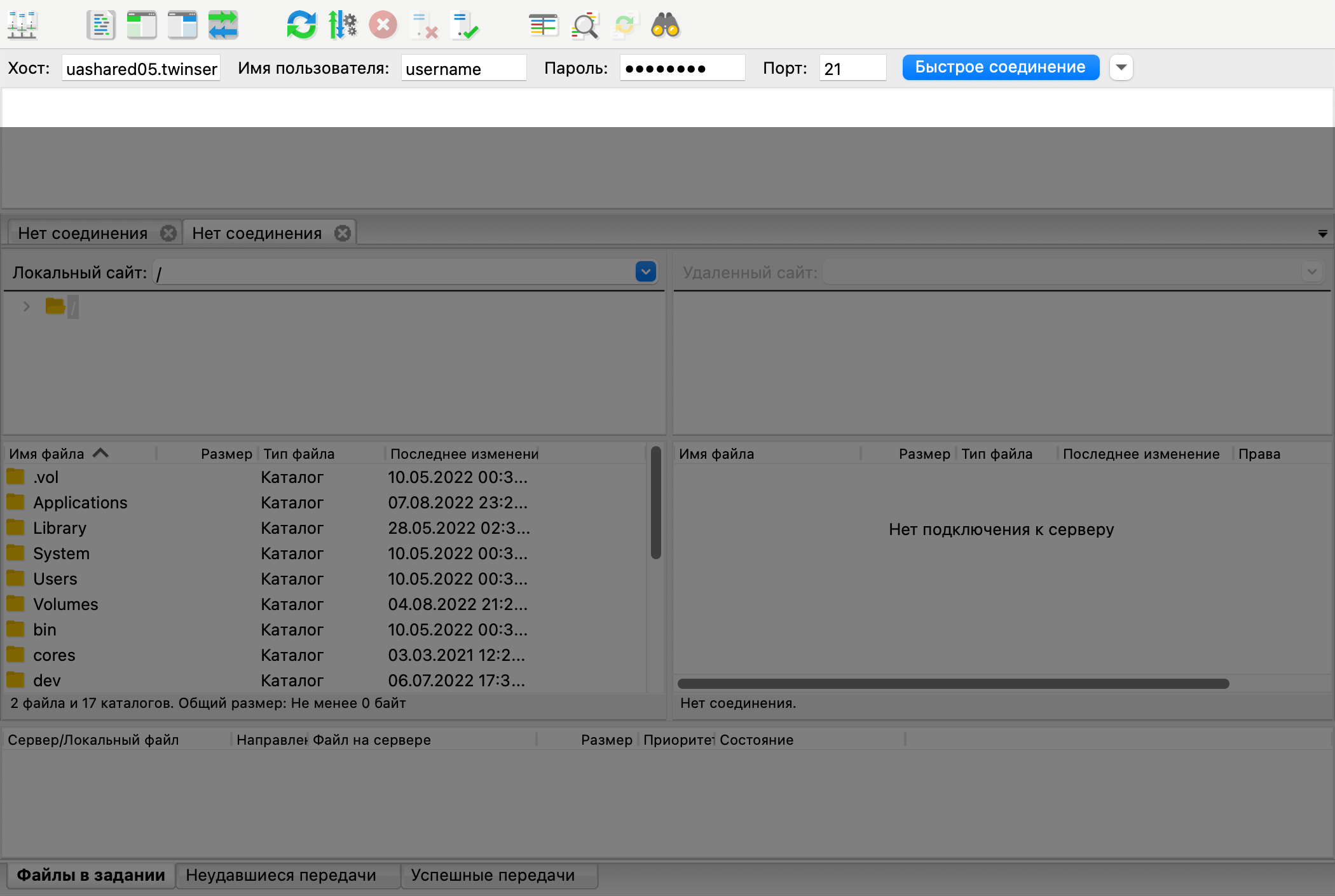
После подключения к FTP-серверу в правой части программы будут файлы на вашем хостинге, слева — на компьютере.
Чтобы не вводить детали доступа каждый раз заново, вы можете настроить сохранённое FTP-соединение. О том, как это сделать читайте в отдельной статье:
Как пользоваться FTP-клиентом FileZilla
Что дальше
У нас на виртуальном хостинге вы также можете работать с файлами по HTTP — при помощи панели управления cPanel. Попробуйте такой способ, возможно, для вас он окажется удобнее. Найти Диспетчер файлов cPanel вам поможет статья:
Как работать с файлами в cPanel
Про принцип работы FTP-протокола и его отличия от HTTP читайте в статье:
Что такое FTP и зачем он нужен
