Зайдите в cPanel, найдите на главной странице раздел «Файлы» и откройте приложение «Менеджер файлов». В статье рассказываем, какой функциона есть в этом приложении.
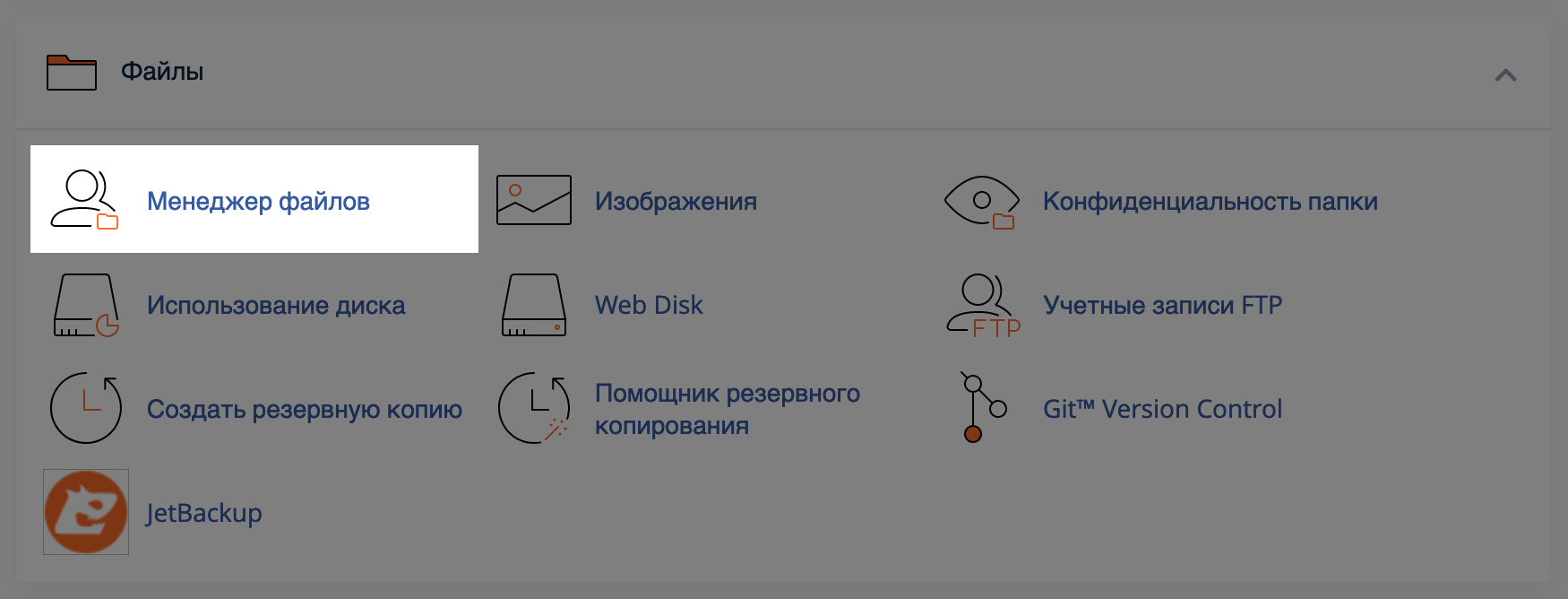
Содержание
- Как устроен диспетчер файлов cPanel
- Как создать файл
- Как удалить файл
- Как загрузить файл
- Как скачать файл
- Как переименовать файл
- Как отредактировать файл
- Как показать скрытые файлы
- Как перемещать файлы
- Как изменить права файлов и папок
Как устроен диспетчер файлов cPanel
Визуально диспетчер файлов cPanel делится на три области:
- Дерево директорий. Здесь отображаются папки в вашем аккаунте. Используйте эту область, чтобы быстро перейти в нужную папку или перетаскивать файлы из одной папки в другую.
- Панель инструментов. Здесь расположены базовые опции, которые вы можете совершать с файлами и папками. Некоторые опции будут недоступны в зависимости от того, что именно сейчас выбрано — файл или папка.
- Область для работы с файлами. Здесь отображается содержимое папки. В таблице вы найдёте не только название файлов и папок, но также их размер, дату последнего изменения, а также права доступа в цифровом формате.
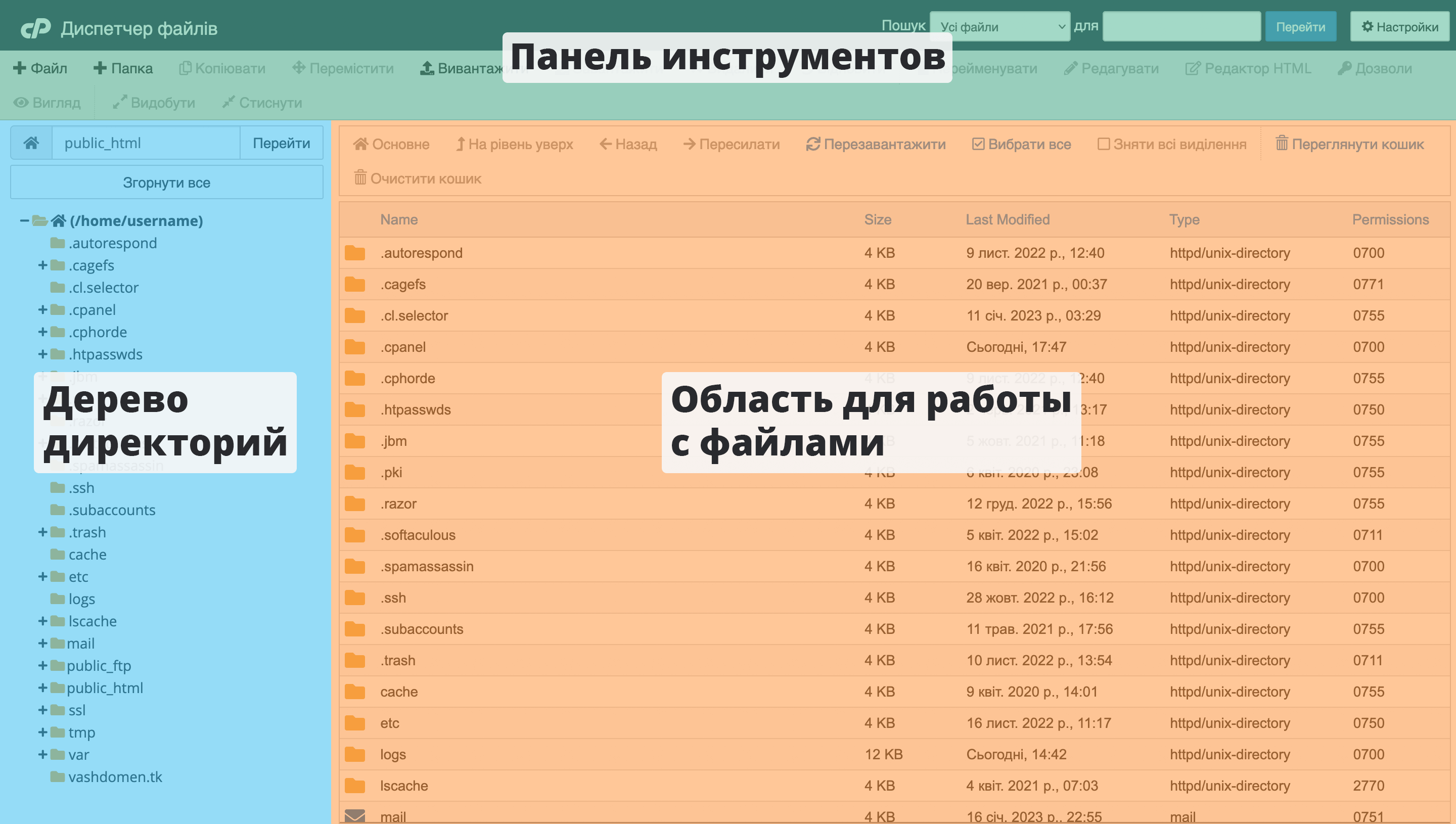
Также, если вы кликнете в этой области по файлу или папке правой кнопкой мыши, появится контекстное меню с основными действиями:
- Download — Скачать
- View — Просмотреть
- Edit — Редактировать
- Move — Переместить
- Copy — Копировать
- Rename — Переименовать
- Change Permissions — Изменить права
- Delete — Удалить
- Compress — Сжать
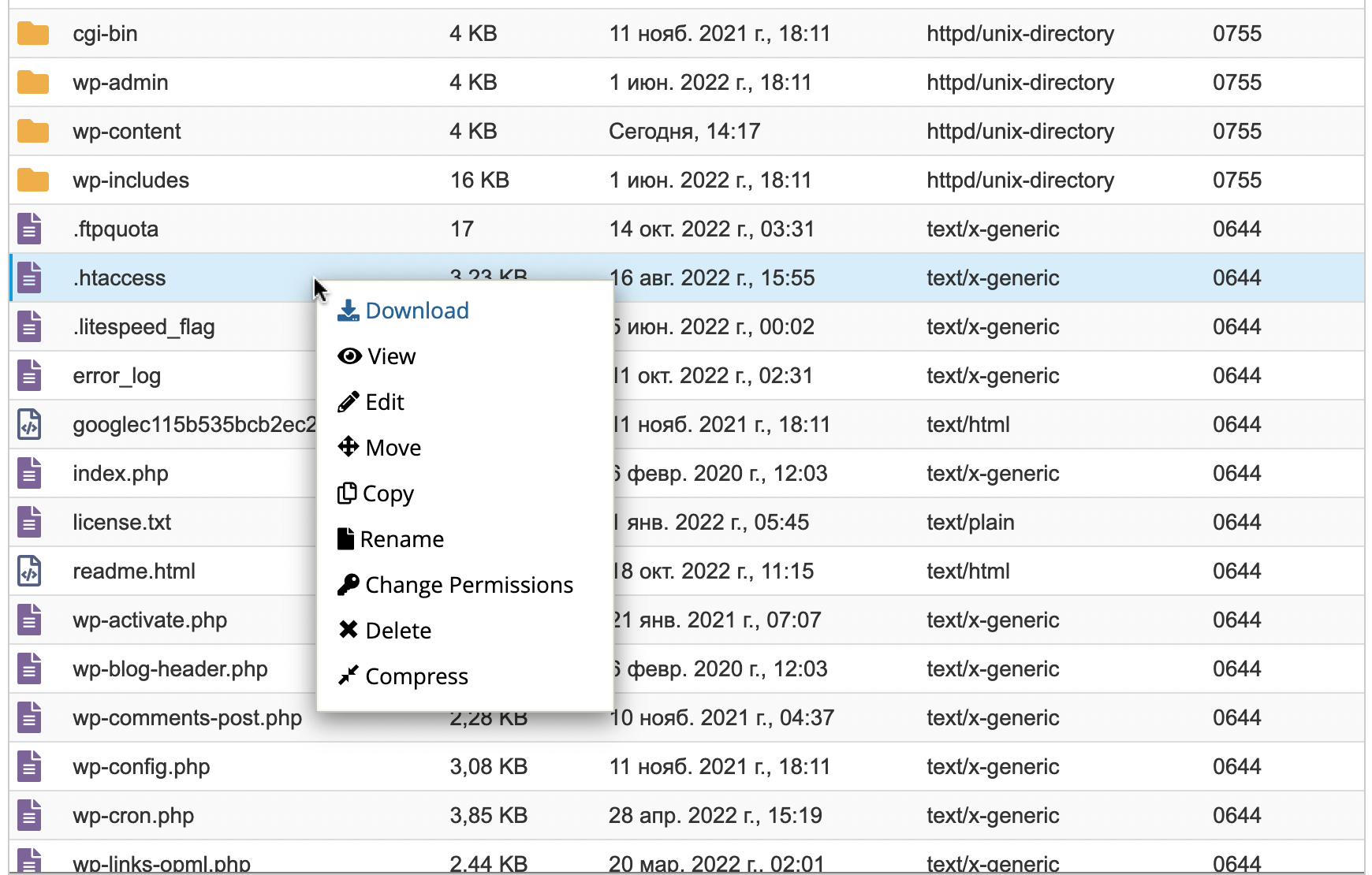
Как создать файл
Находясь в нужной папке, нажмите на панели инструментов «+ Файл».
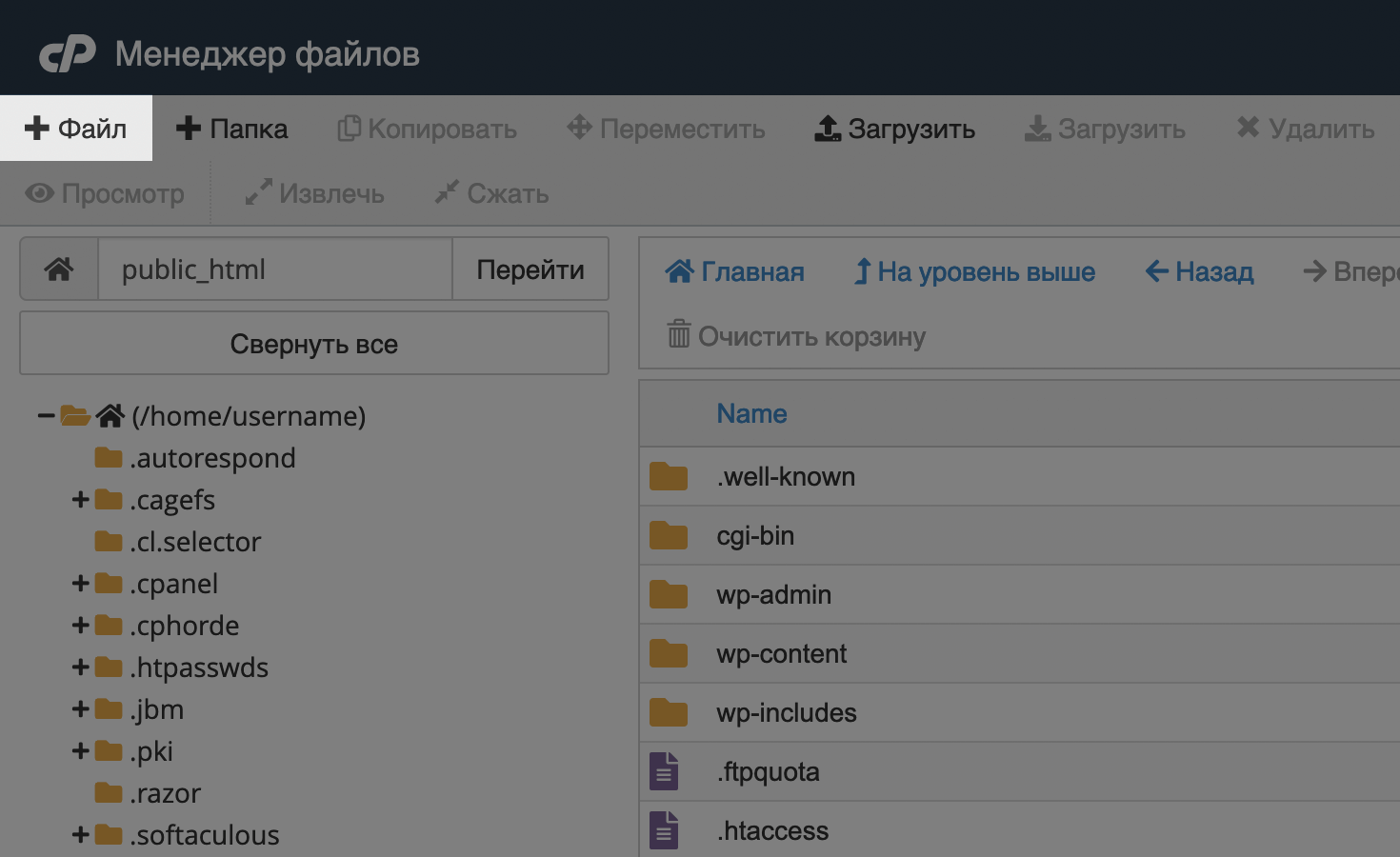
В появившемся всплывающем окне введите название файла. А чуть ниже будет поле с папкой, где этот файл создастся. При необходимости там можно вручную указать другую папку.
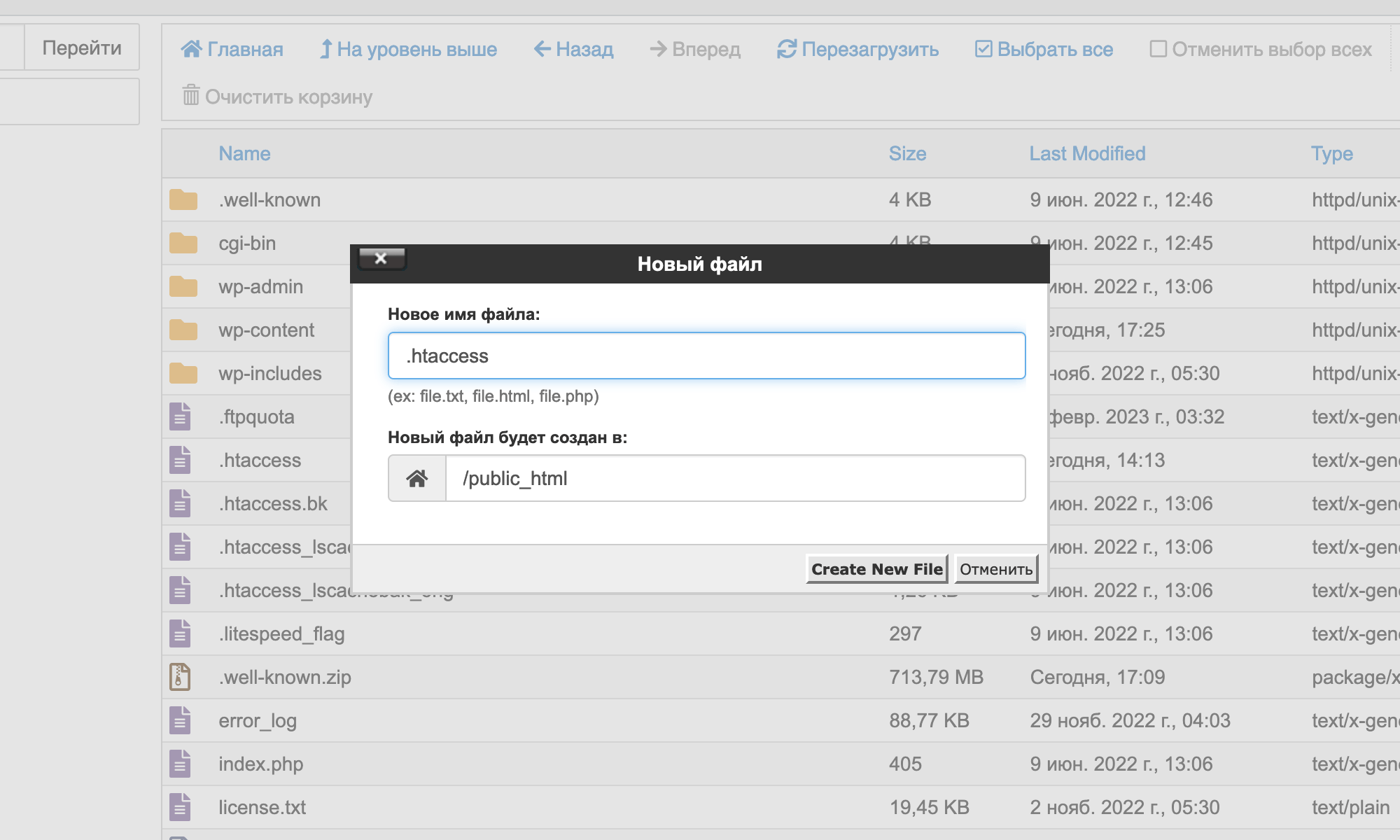
Как удалить файл
Кликните по нужному файлу правой кнопкой мыши и выберите «Delete» в контекстном меню. Либо выберите файл и нажмите «Удалить» на панели инструментов.
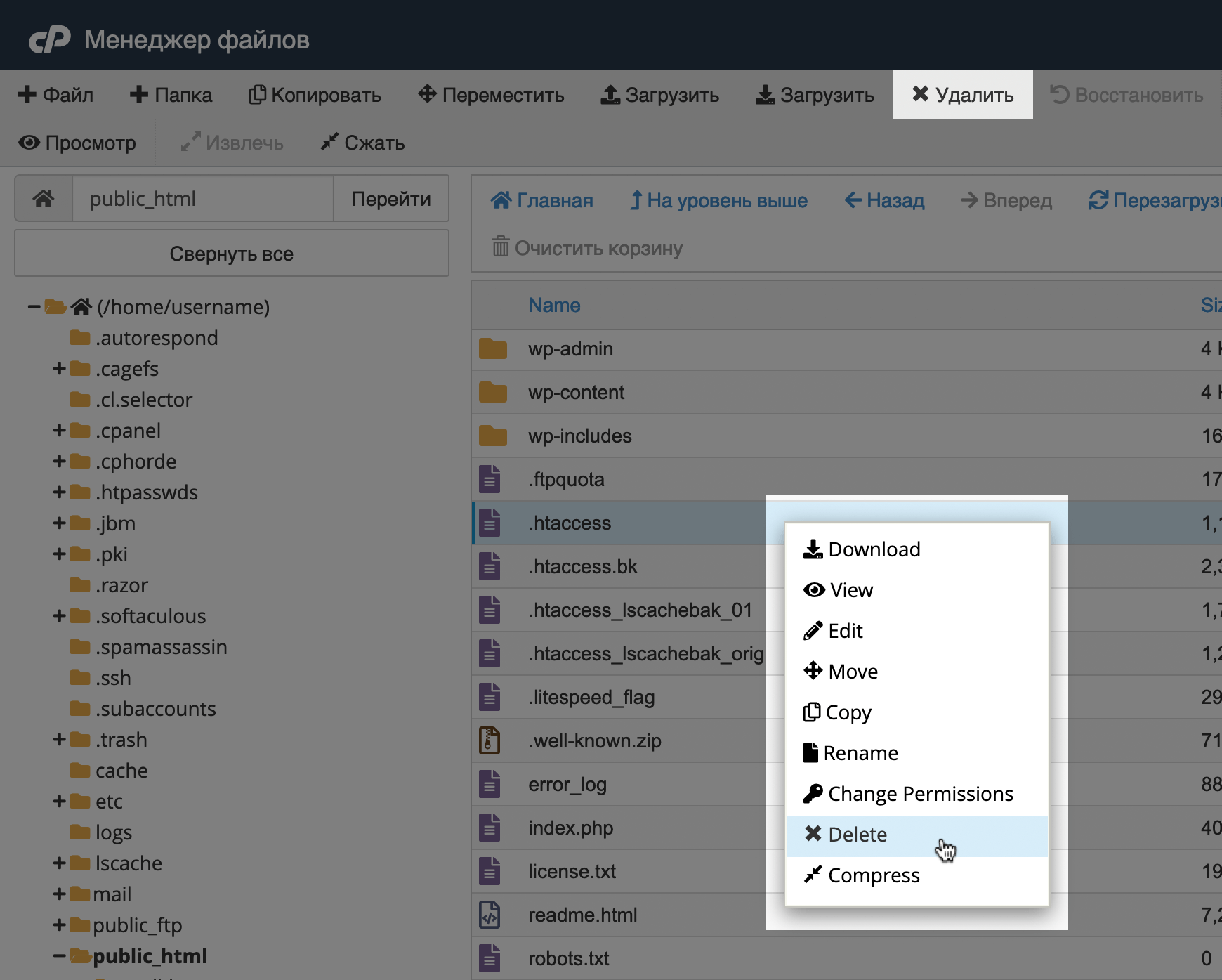
Появится всплывающее окно для подтверждения удаления. Не ставьте галочку в поле «Пропустить сохранений в корзине и окончательно удалить файлы», если хотите, чтобы файл ещё какое-то время хранился в папке /.trash. Но тогда он продолжит занимать место на сервере.
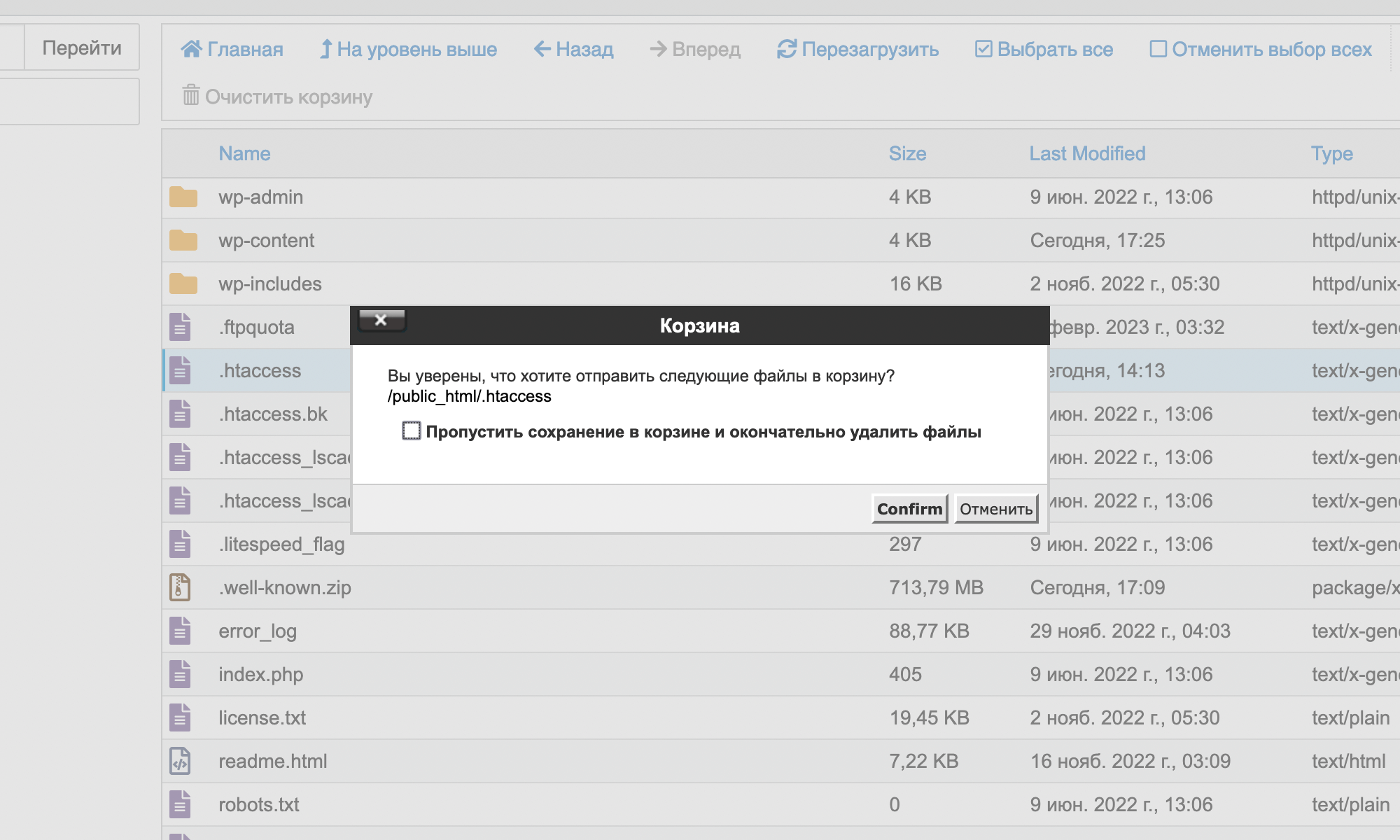
Как загрузить файл
Находясь в нужной папке, нажмите на панели инструментов кнопку «Загрузить» со стрелкой вверх.
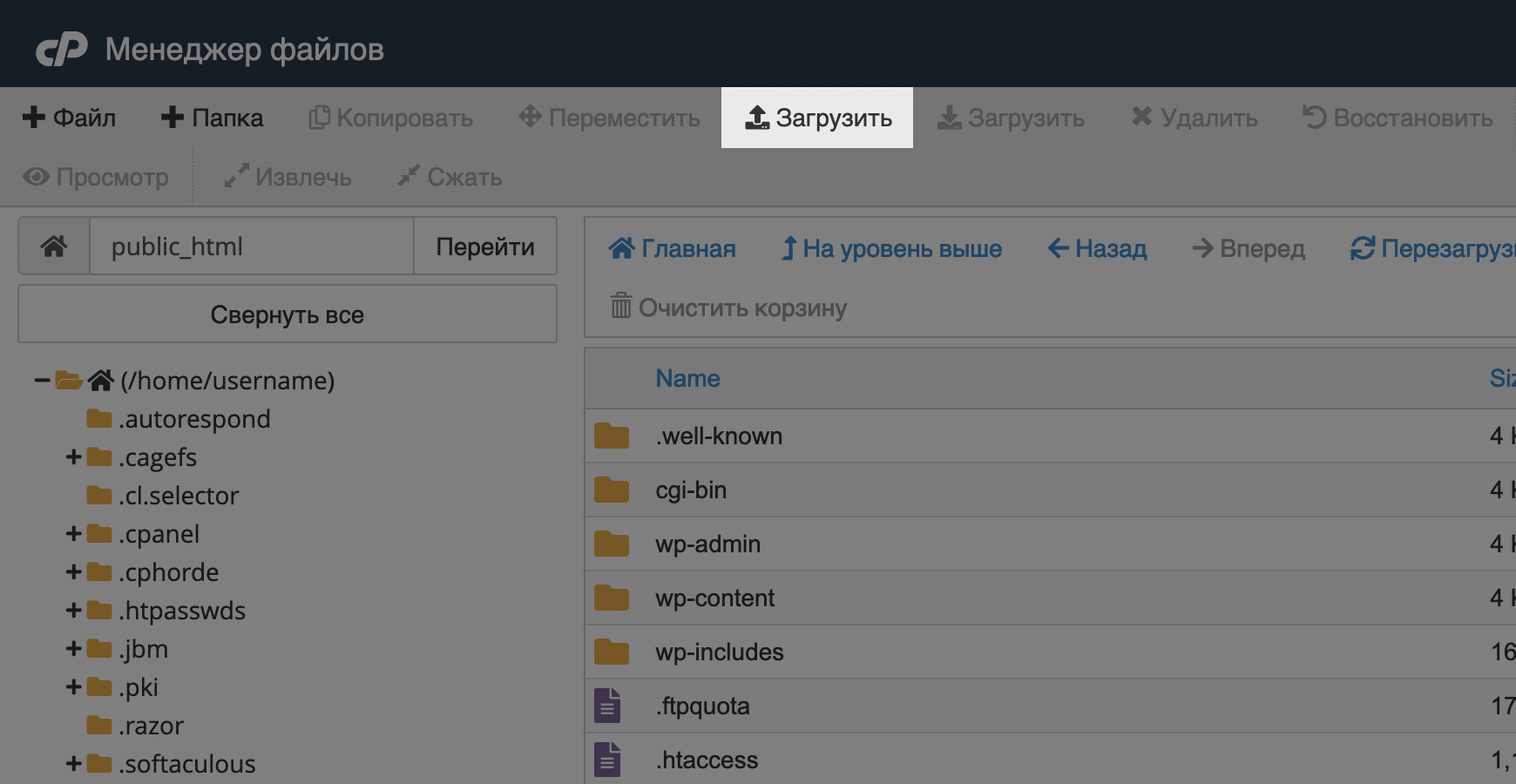
В новой вкладке откроется менеджер загрузок. Нажмите кнопку «Select File» и выберите у себя на компьютере нужный файл. Процесс загрузки отобразится в реальном времени в том же окне. По окончанию загрузки нажмите на ссылку «Go Back» внизу, чтобы вернуться в менеджер файлов.
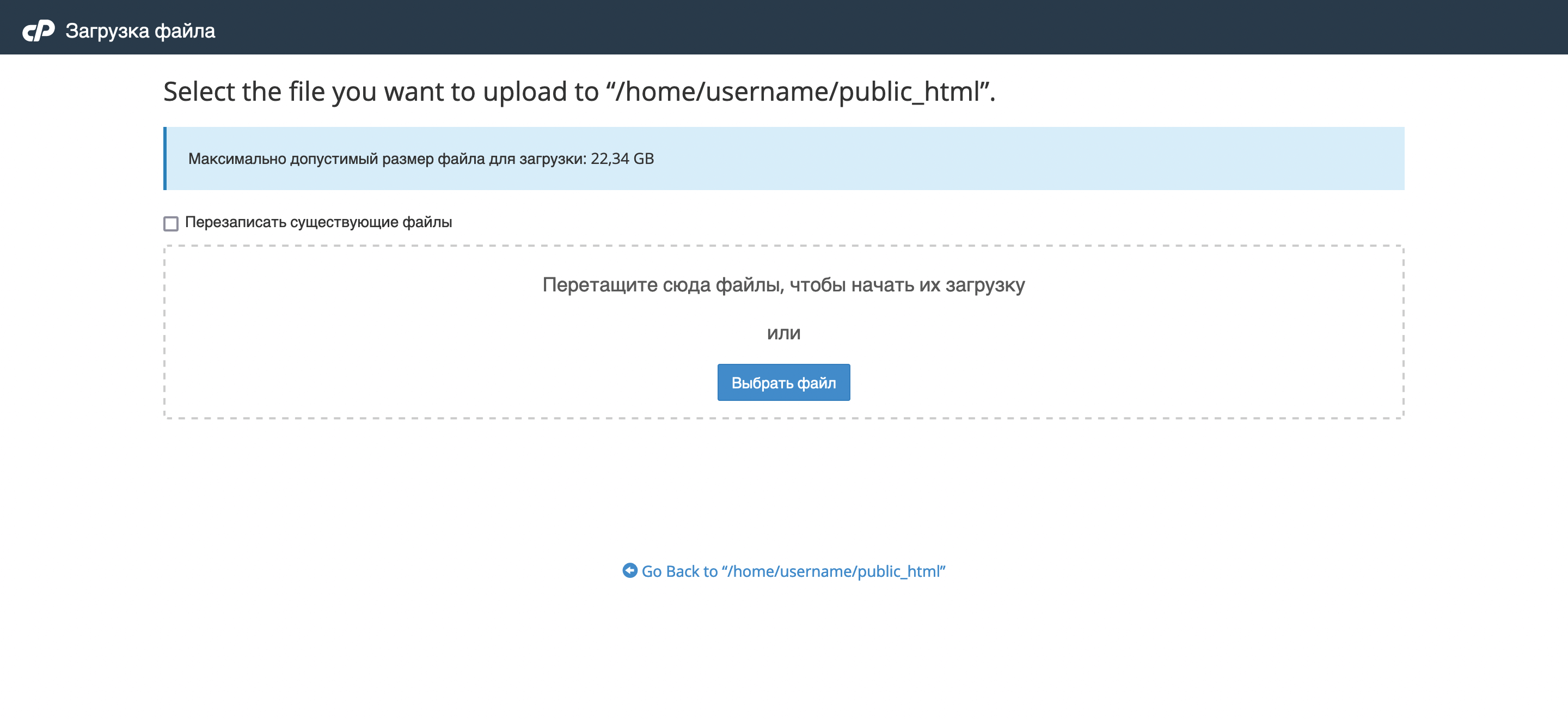
Если хотите загрузить сразу целую папку, сначала поместите её в архив. Основная причина, почему нужно делать именно так, — в диспетчере файлов cPanel нельзя просто выбрать на компьютере папку с файлами и загрузить её на сервер, только отдельные файлы. А ещё так быстрее.
Создать архив на компьютере с Windows можно при помощи программы WinRar или 7Zip. В MacOS есть встроенный функционал: кликните правой кнопкой мыши по файлу и в контекстном меню будет вариант «Сжать».
Чтобы распаковать архив после загрузки, выберите его в менеджере файлов и нажмите «Извлечь» на панели инструментов.
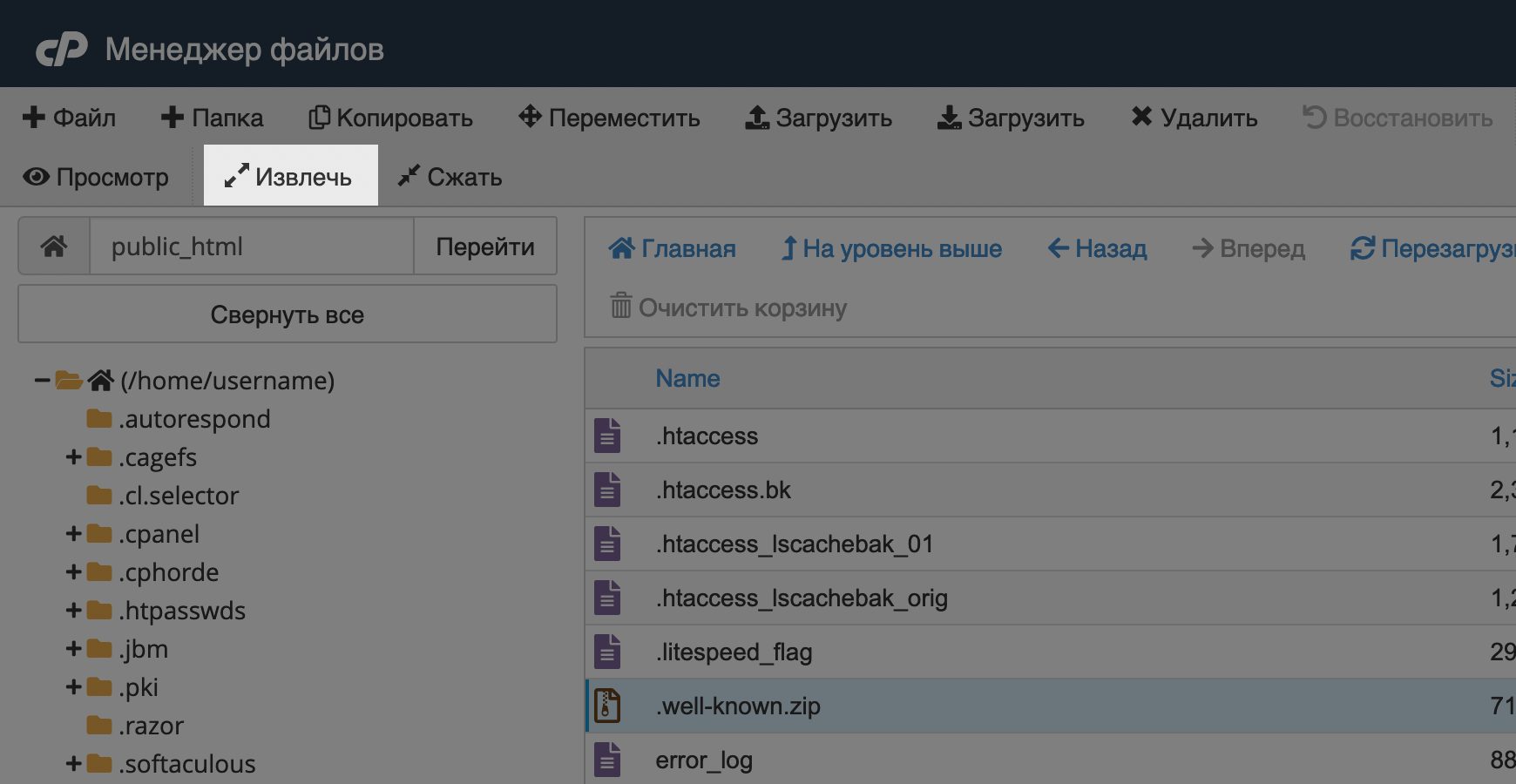
Как скачать файл
Выберите файл и нажмите на панели инструментов кнопку «Загрузить» со стрелкой вниз. Затем выберите папку на своём компьютере, куда сохранить файл, и нажмите Enter.
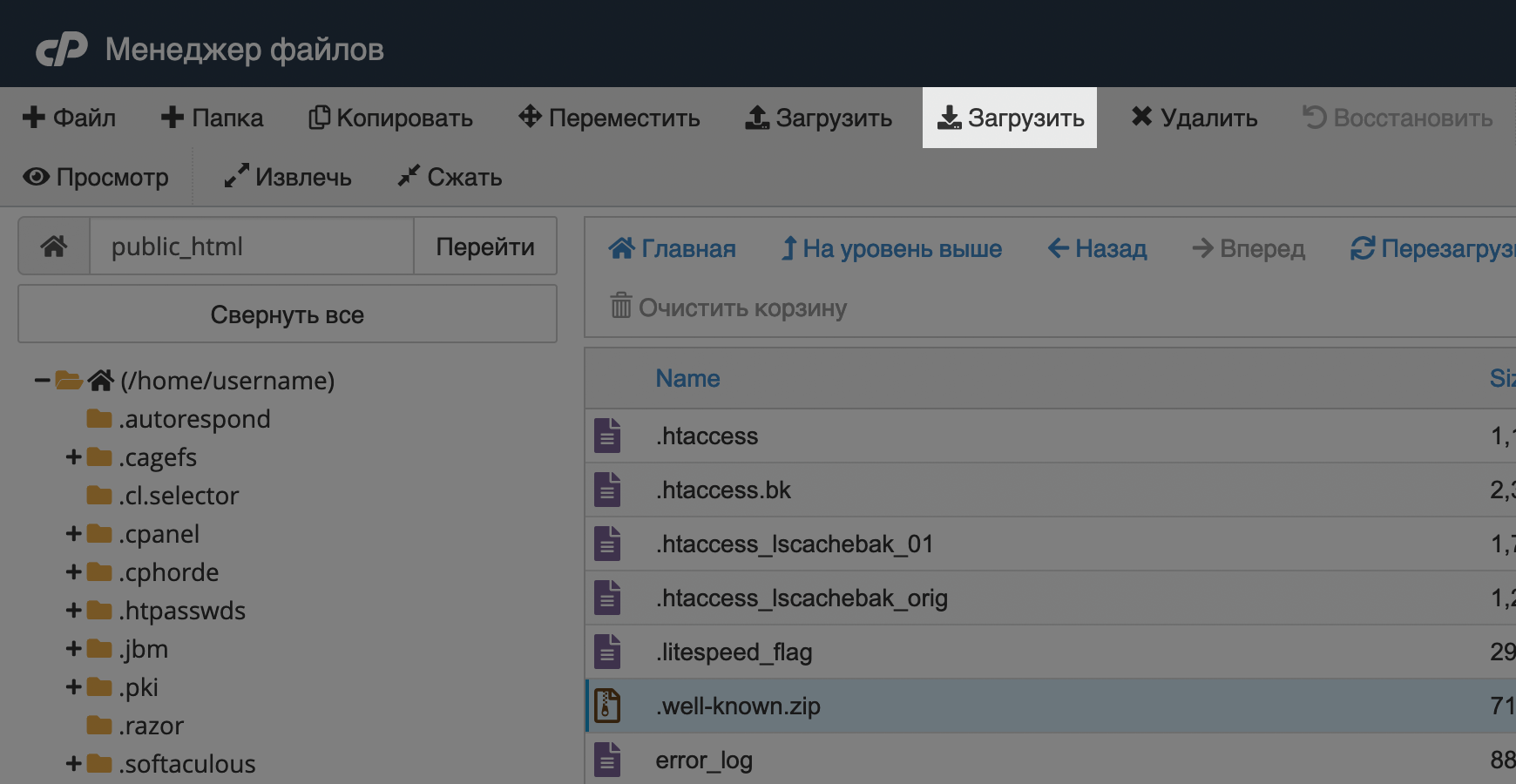
Если хотите скачать много файлов, например, сразу все файлы сайта, сначала поместите их в архив. Для этого выберите нужные файлы в рабочей области и нажмите на панели инструментов кнопку «Сжать».
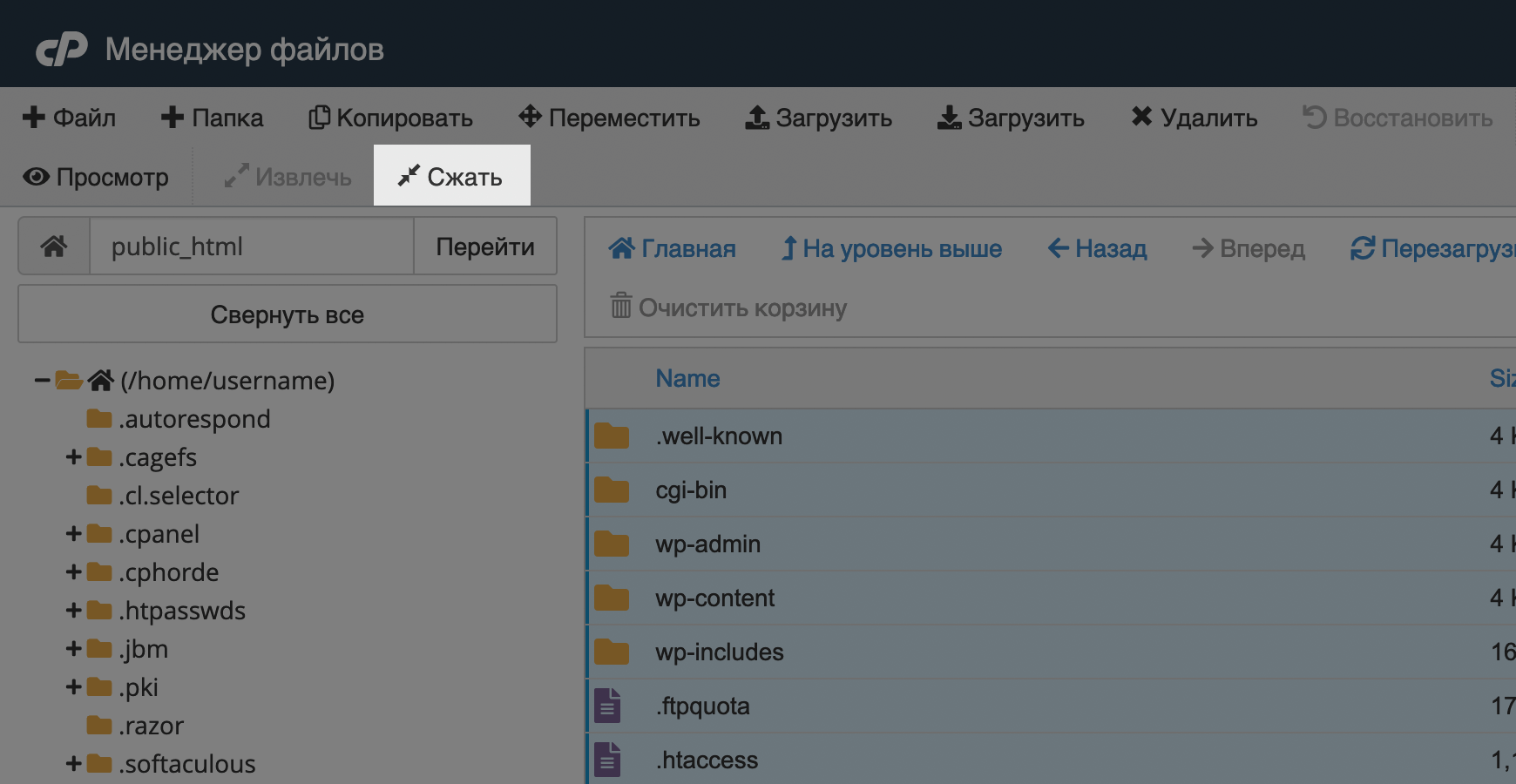
Во всплывающем окне выберите тип сжатия «Архив Zip».
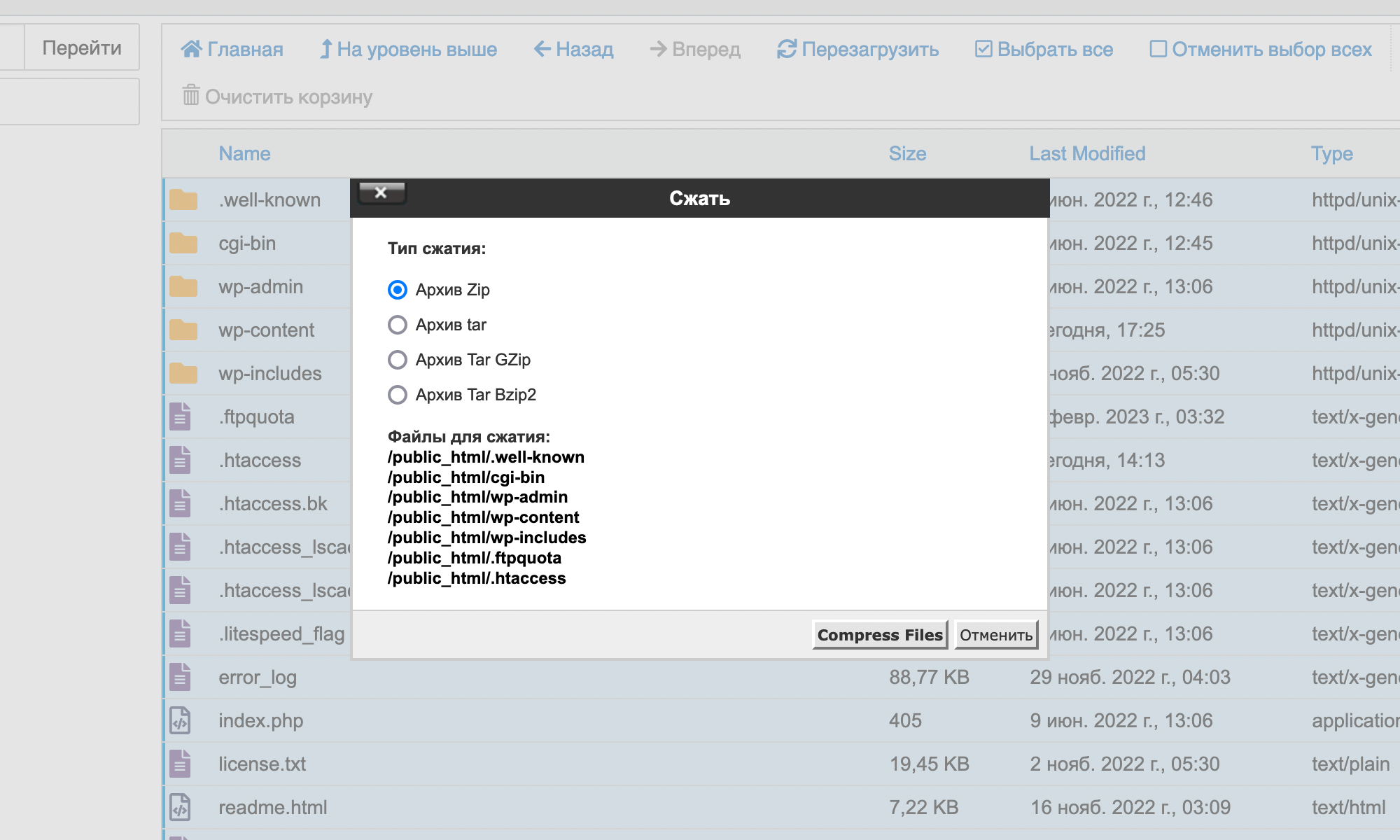
Затем прокрутите всплывающее окно вниз. Там будет поле, где можно изменить название архива и папку, в которую он сохранится. В конце нажмите «Compress Files».
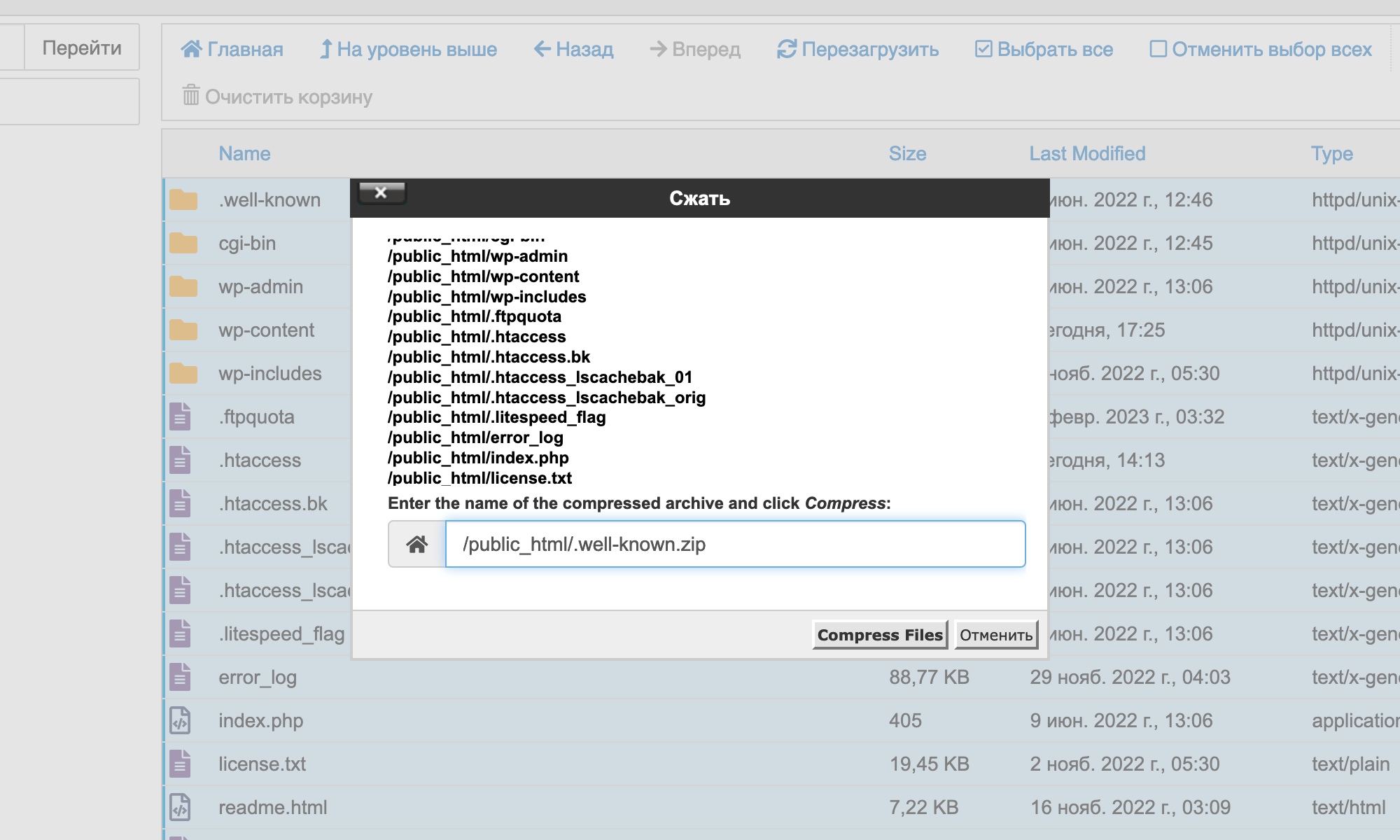
Процесс архивирования отобразится в реальном времени. В конце появится такое всплывающее окно с информацией о том, на сколько получилось сжать каждый файл. Закройте его и готовый архив уже будет в списке файлов.
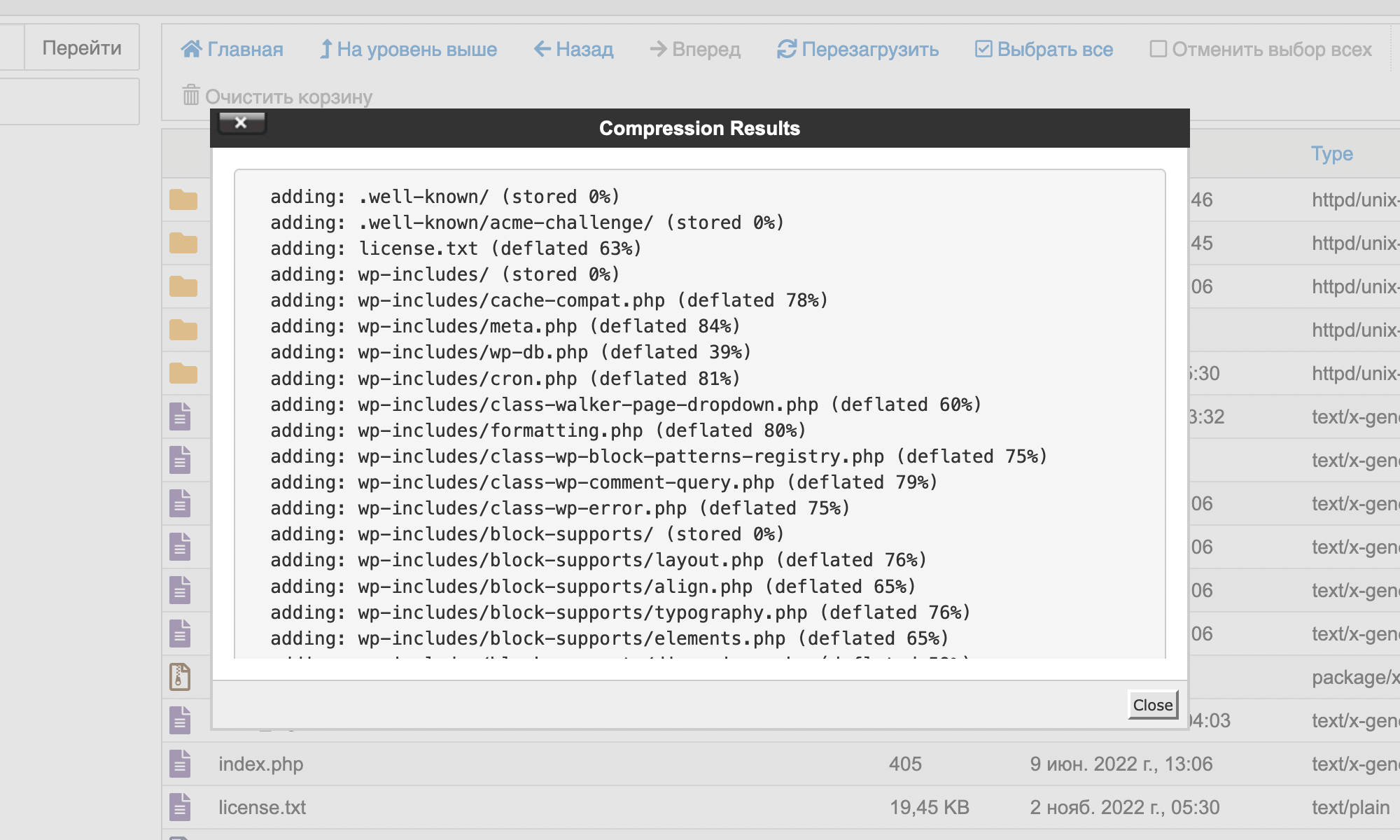
Как переименовать файл
Кликните по нужному файлу правой кнопкой мыши и выберите «Rename» в контекстном меню. Либо выберите файл и нажмите «Переименовать» на панели инструментов.
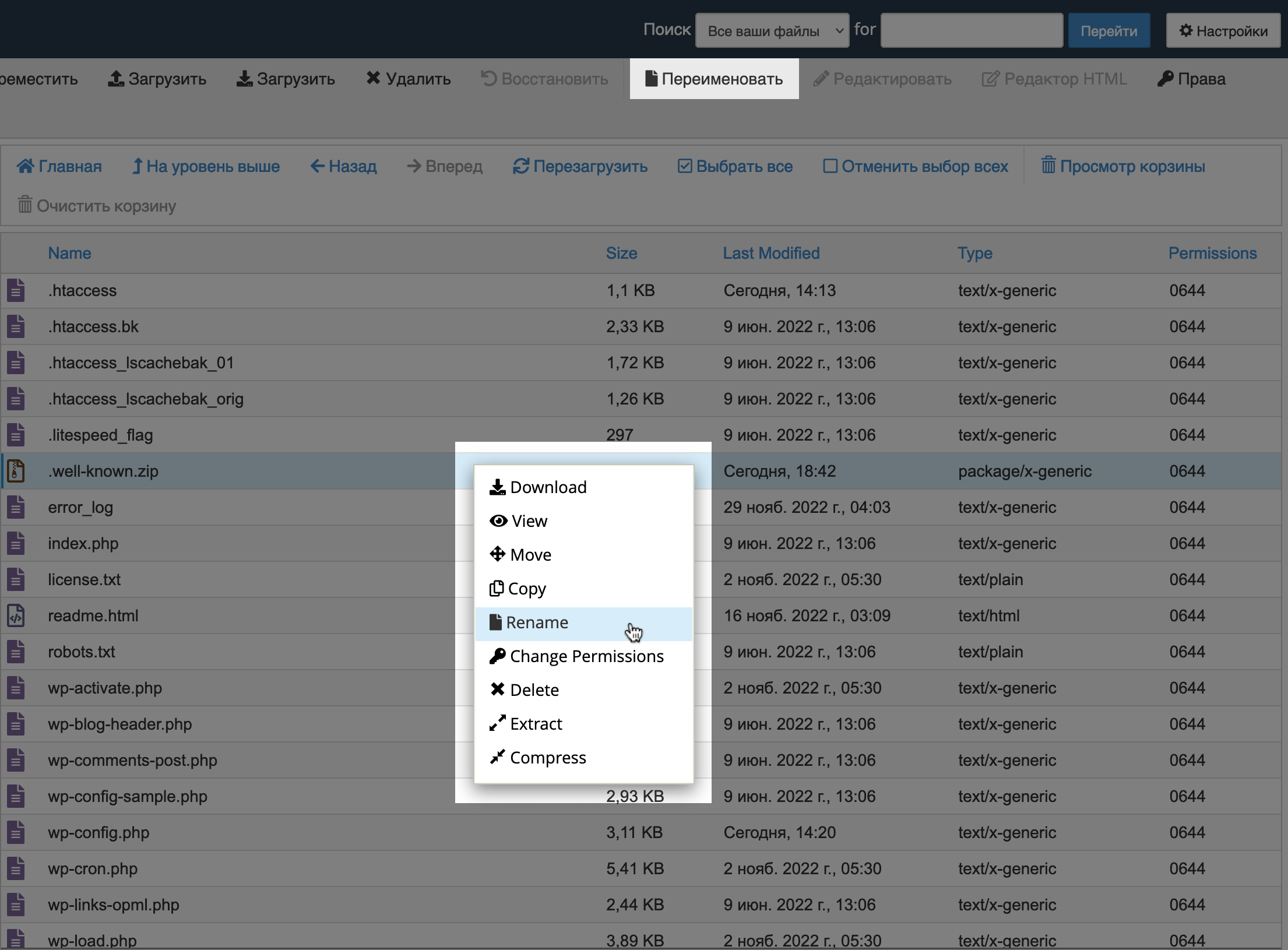
Появится всплывающее окно с полем, где можно изменить имя файла. В конце нажмите «Rename File».
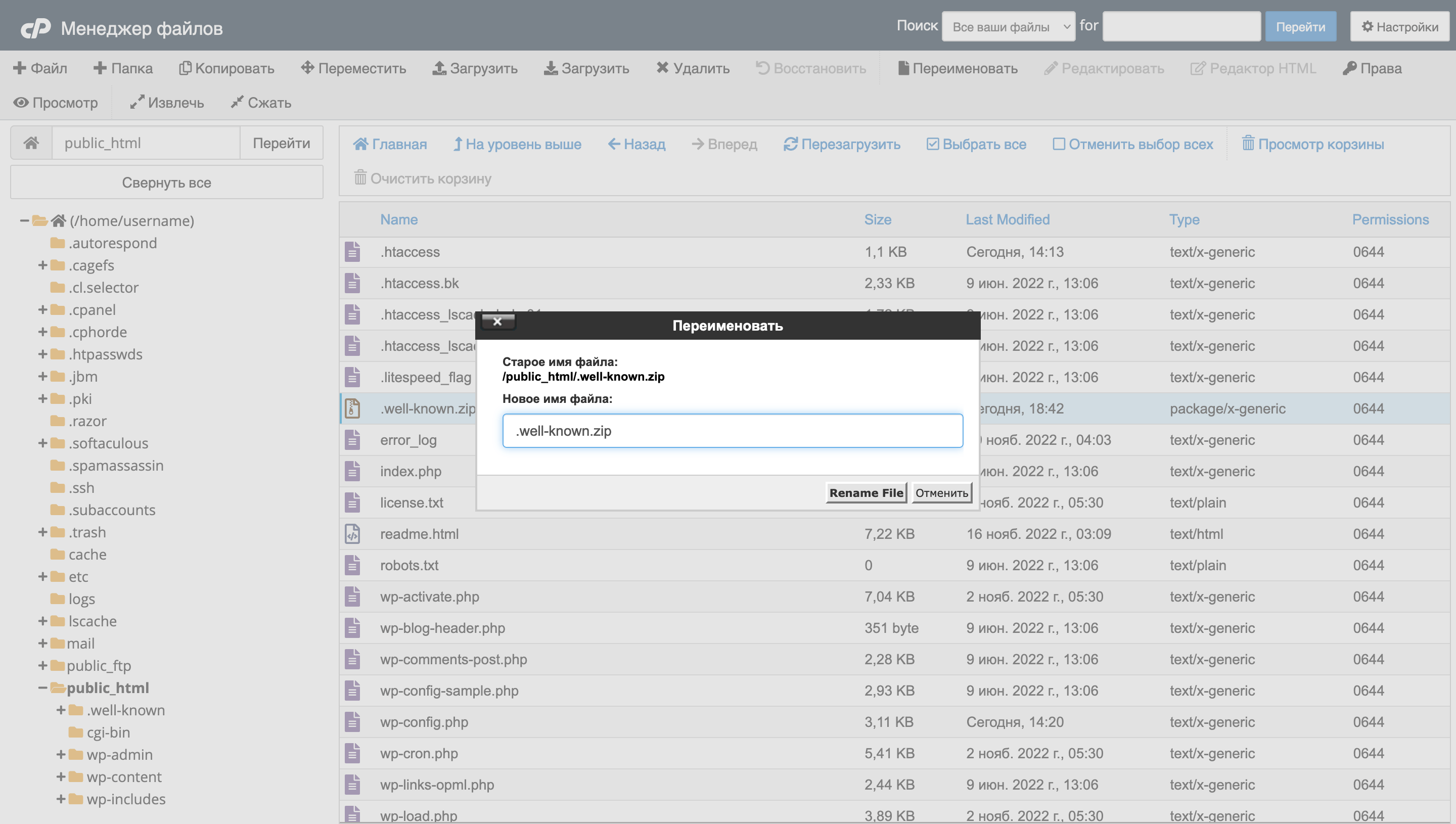
Как отредактировать файл
Кликните по нужному файлу правой кнопкой мыши и выберите «Edit» в контекстном меню. Либо выберите файл и нажмите «Редактировать» на панели инструментов.
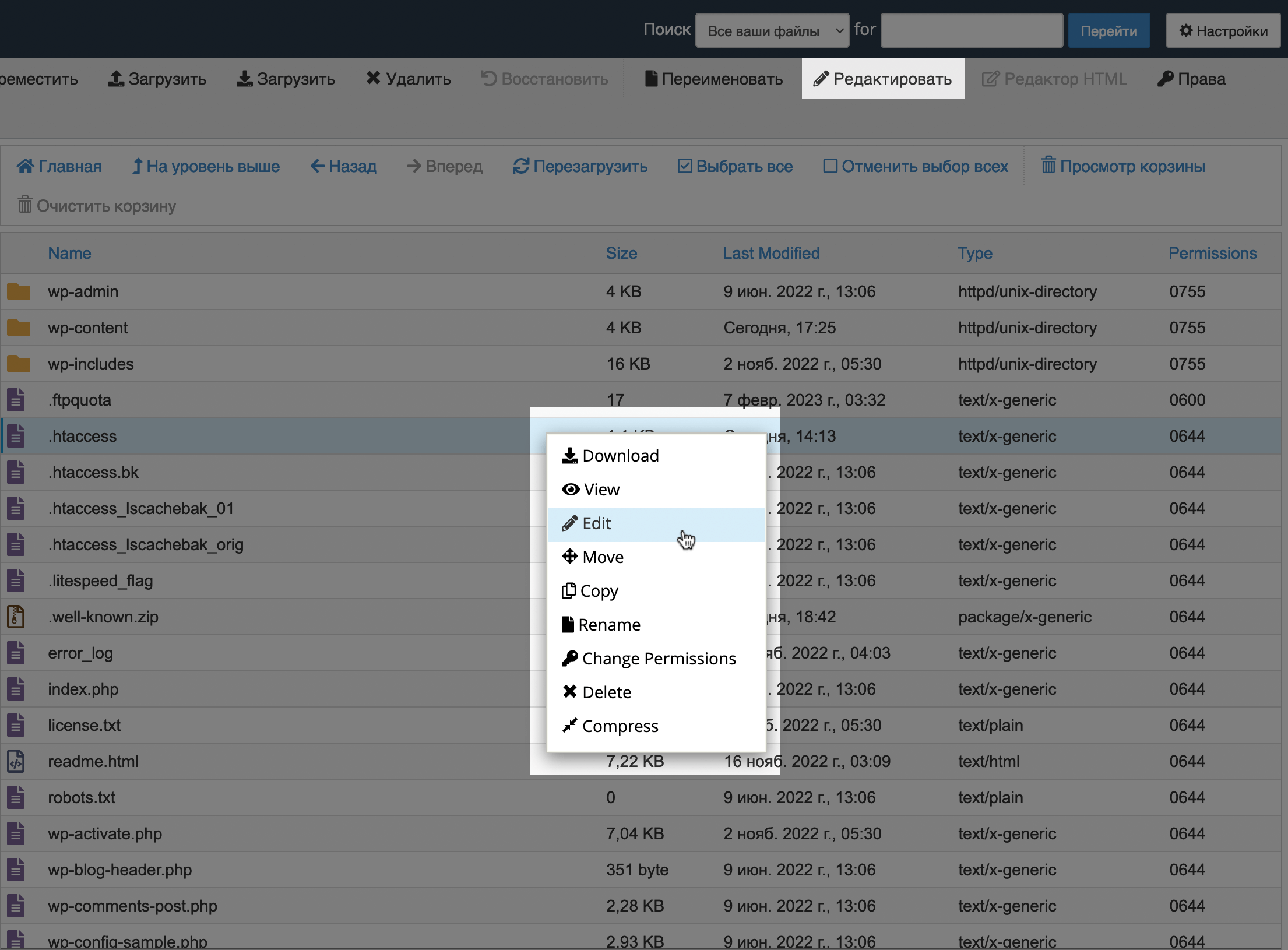
Во всплывающем окне нажмите «Edit». Содержимое файла откроется в новой вкладке. Внесите правки и нажмите вверху «Сохранить изменения».
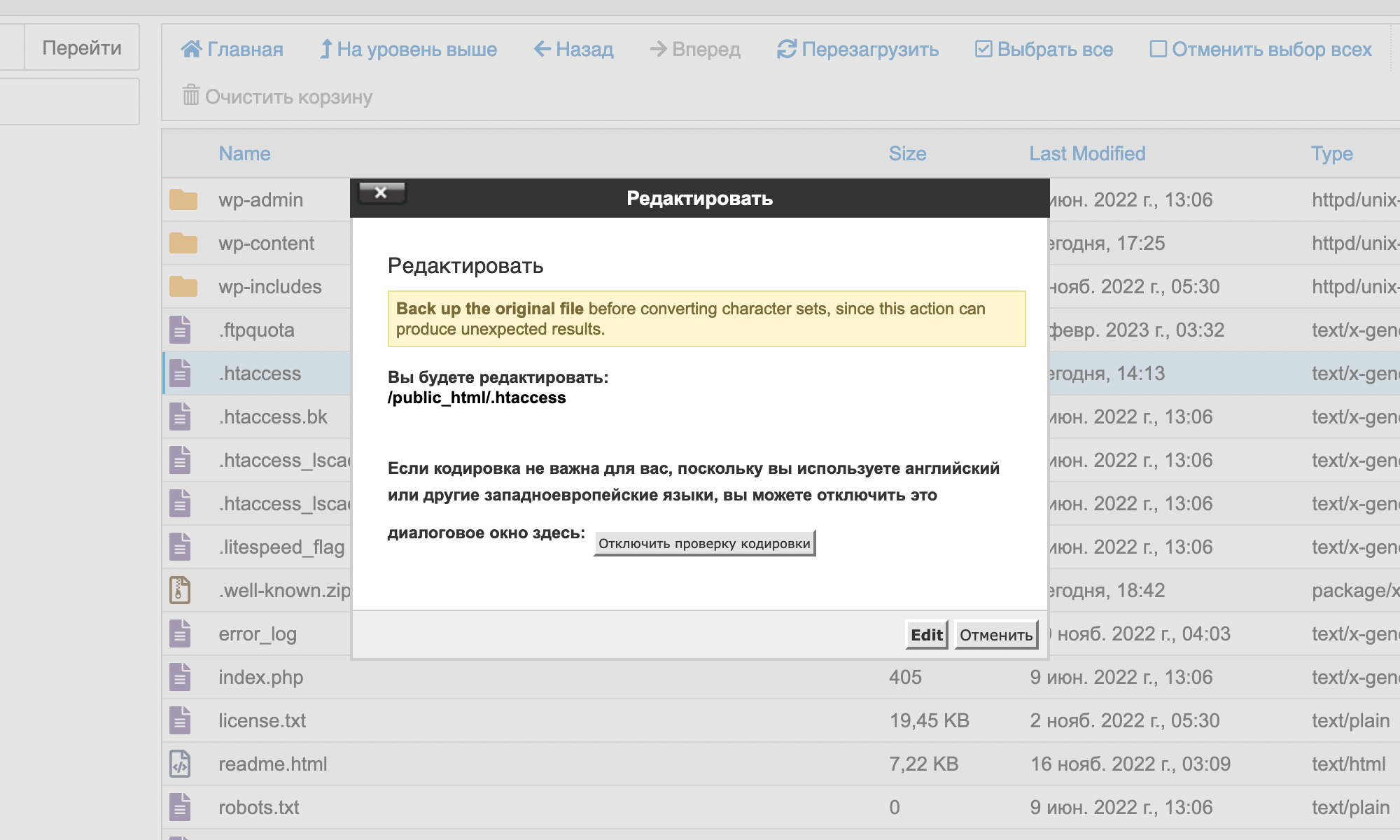
Как показать скрытые файлы
Нажмите в правом верхнем углу менеджера файлов кнопку «Настройки».
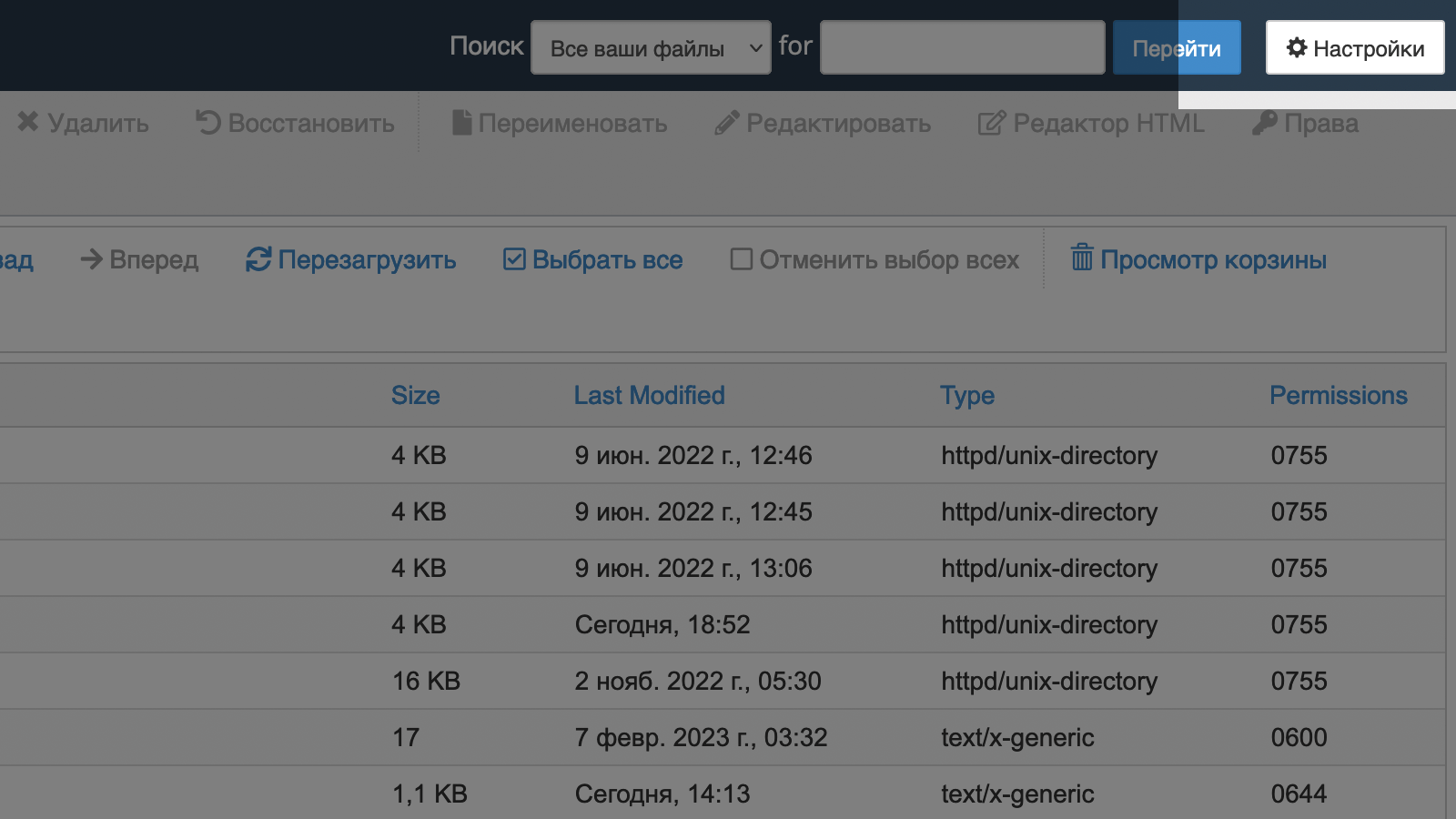
Во всплывающем окне поставьте галочку в пункте «Show Hidden Files (dotfiles)» и нажмите «Save».
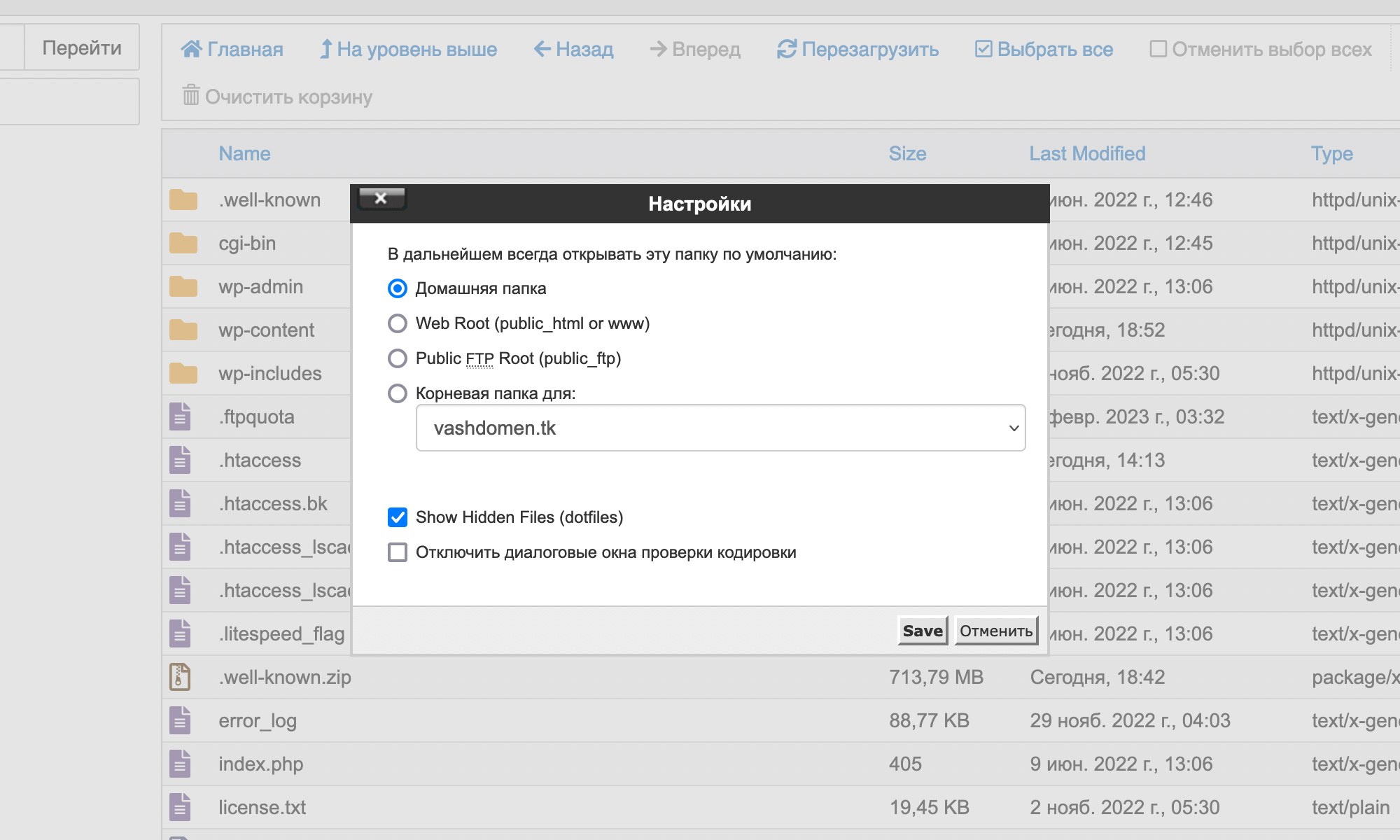
Как перемещать файлы
Чтобы переместить файлы в другую папку, либо перетащите их мышкой в нужную папку в дереве директорий, либо нажмите на панели инструментов кнопку «Переместить».
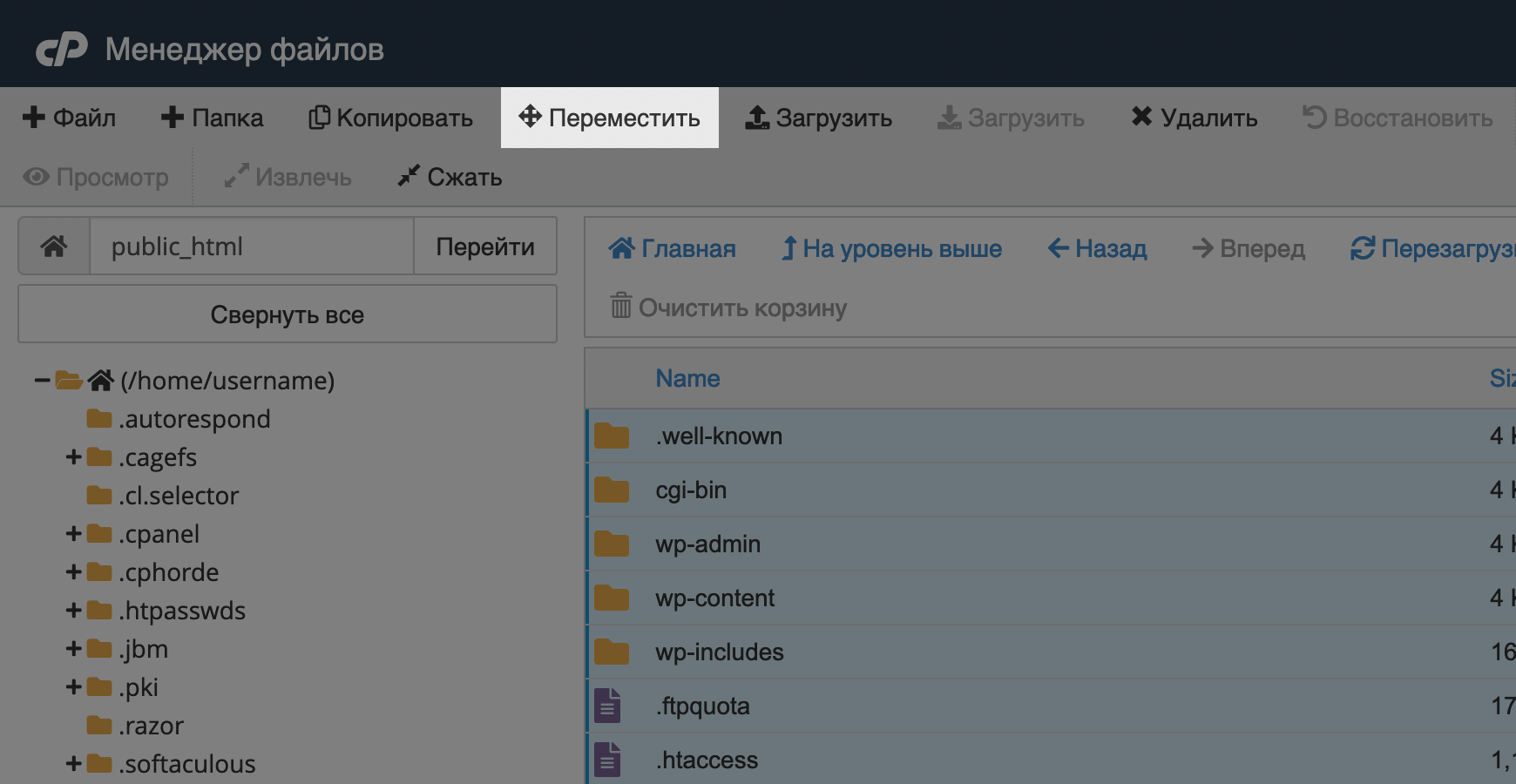
Появится всплывающее окно, где нужно указать путь к папке, куда вы хотите переместить файлы.
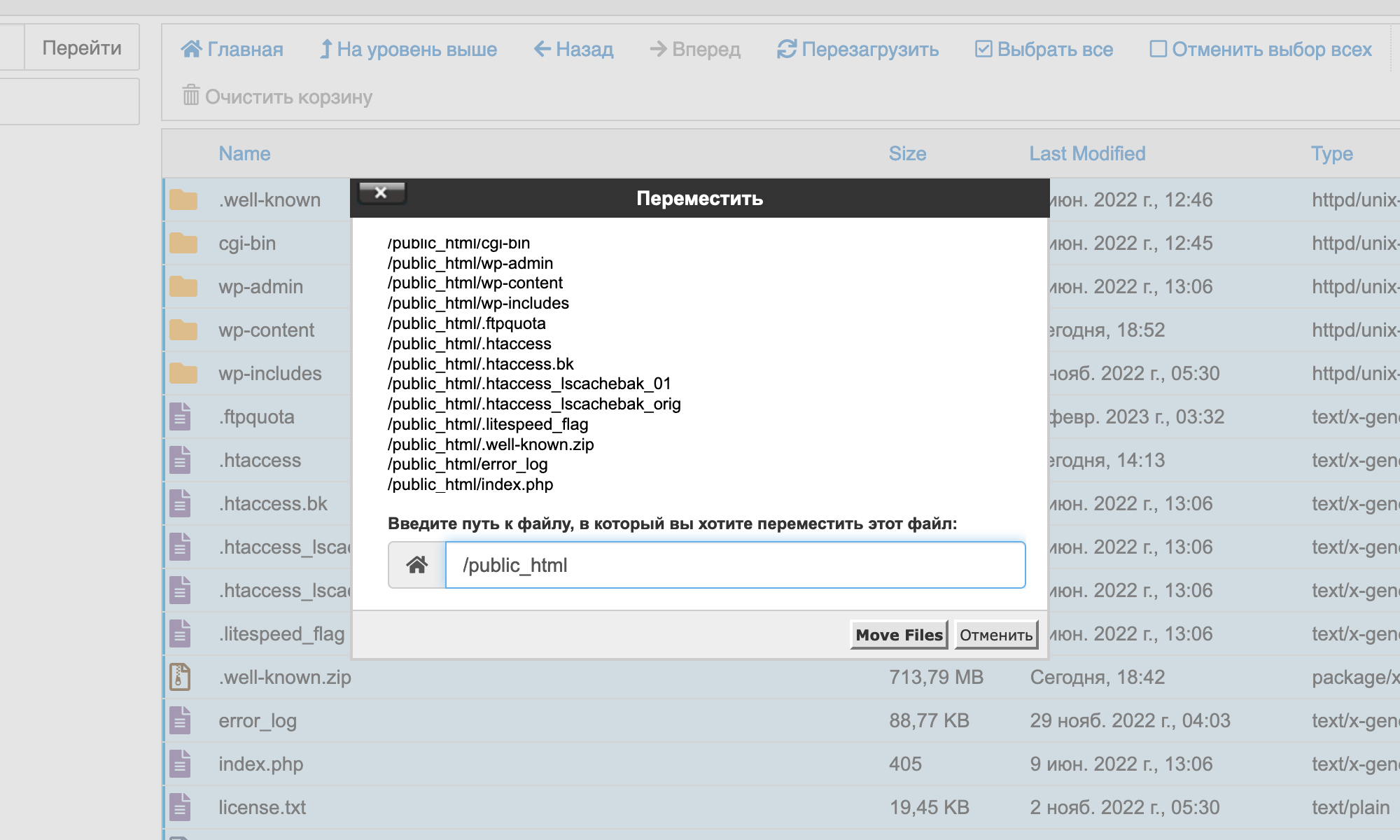
Если нужно скопировать файлы в другую папку, процесс будет точно такой же, но на верхней панели нужно нажать «Копировать».
Как изменить права на файл или папку
Выберите файл или папку, для которого хотите изменить права, и нажмите на панели инструментов кнопку «Права».
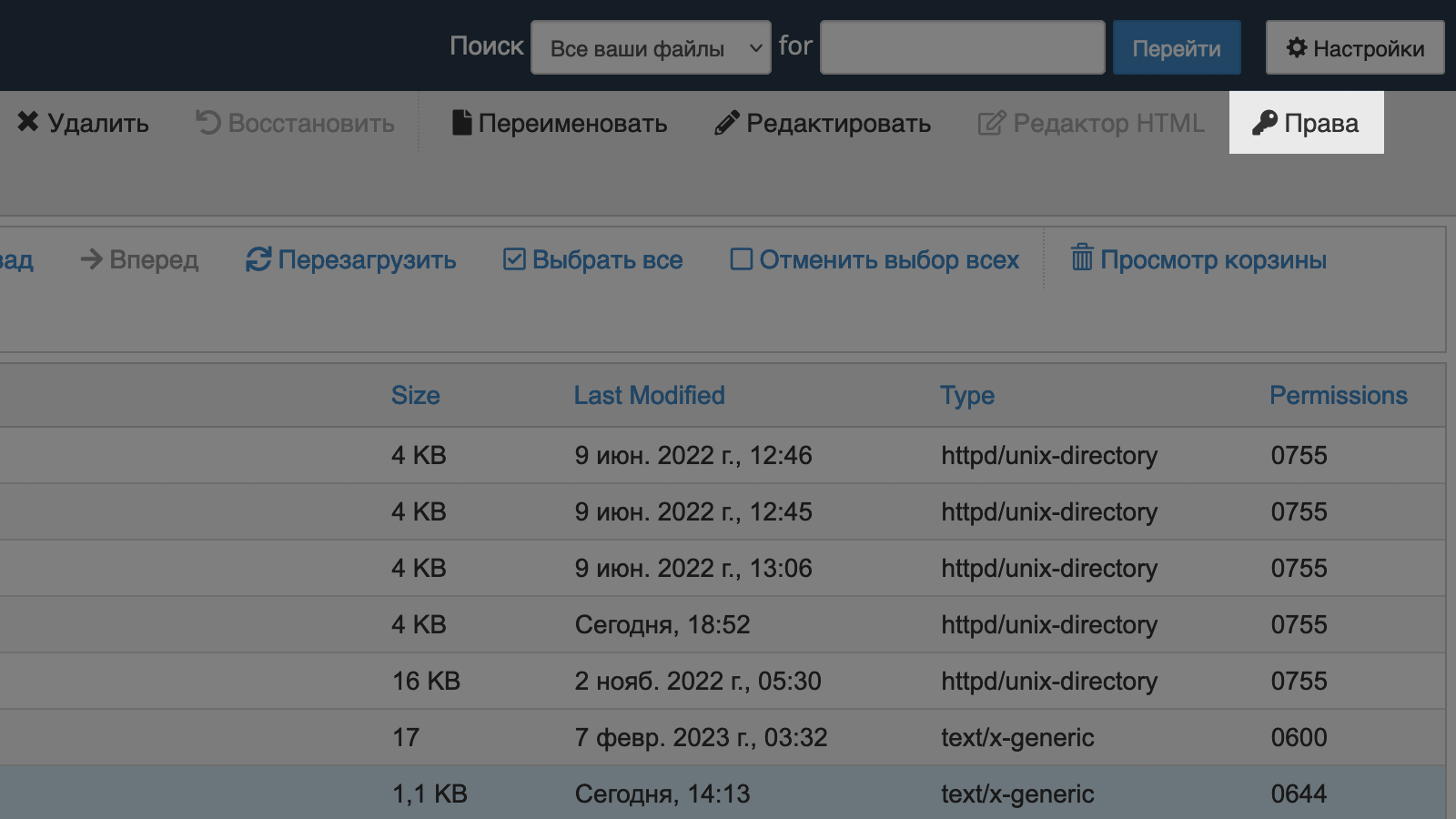
Во всплывающем окне вы сможете при помощи галочек отдельно установить права на чтение/запись/выполнение для пользователя/группы/мира.
Оптимальные права для папок — 755, для файлов — 644. Подробнее об этом вопросе читайте в нашей статье:
Права файлов и папок на хостинге
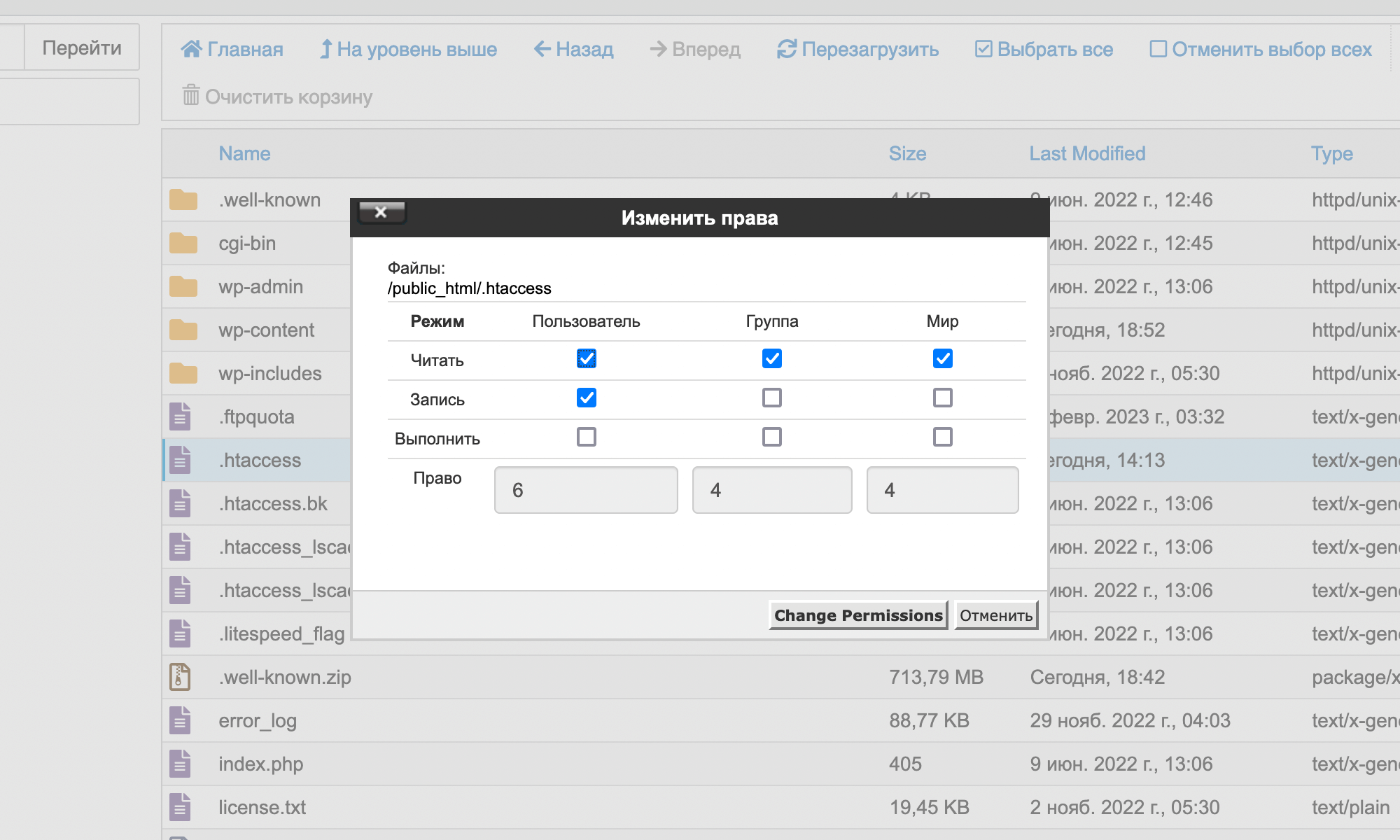
Что дальше
Надеемся, эта инструкция помогла вам разобраться, как устроен диспетчер файлов cPanel. Если нет, пожалуйста, задайте вопрос в комментариях, постараемся помочь.
Альтернативный способ работать с файлами на хостинге — в программе FileZilla. Его отличие от cPanel в том, что вам не придётся постоянно вводить пароль от аккаунта, чтобы открыть панель в браузере. Вместо этого устанавливаете себе на компьютер программу, один раз сохраняете в неё пароль, и в будущем подключаетесь к серверу при помощи одной кнопки.
Как работать с файлами в программе FileZilla