Если вы решили сменить хостинг или перейти на другой тариф у текущего провайдера, понадобится перенести сайт на новый сервер. Подробно о том, как это сделать — читайте в статье.
Рассмотрим процесс на примере cPanel — панели управления, которую используем у себя на хостинге мы и некоторые другие провайдеры. Если у вас другая панель, интерфейс приложений будет отличаться, но общий алгоритм переноса останется таким же.
Шаг 1. Скачайть файлы сайта со старого хостинга
Такая возможность должна быть в менеджере файлов в панели управления хостингом. В cPanel это делается так: найдите на главной странице панели раздел «Домены» и откройте приложение «Домены».
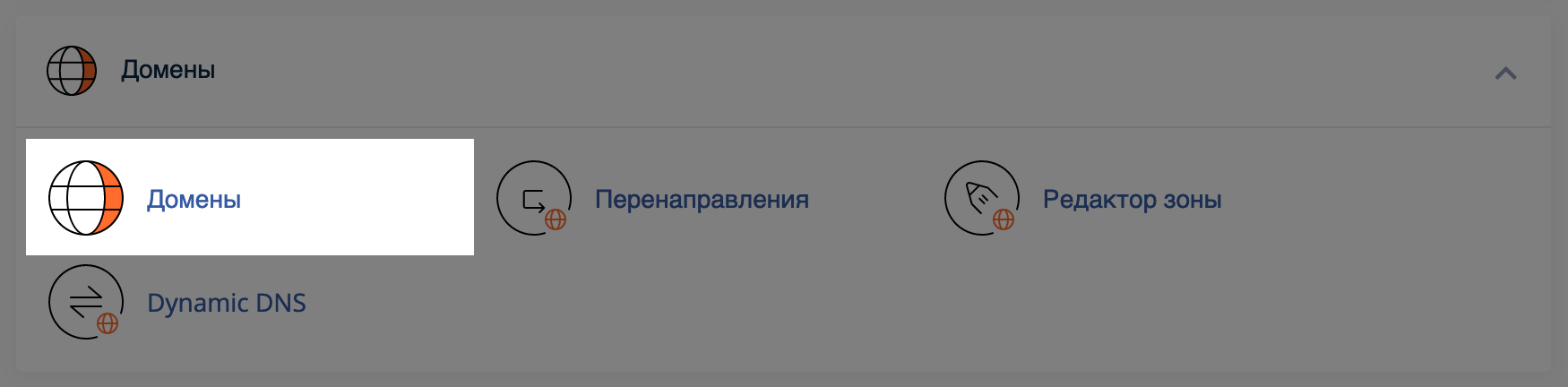
На открывшейся странице вы увидите список всех доменов на хостинг. Кликните по ссылке из колонки «Корневая папка» в строке с нужным доменам.
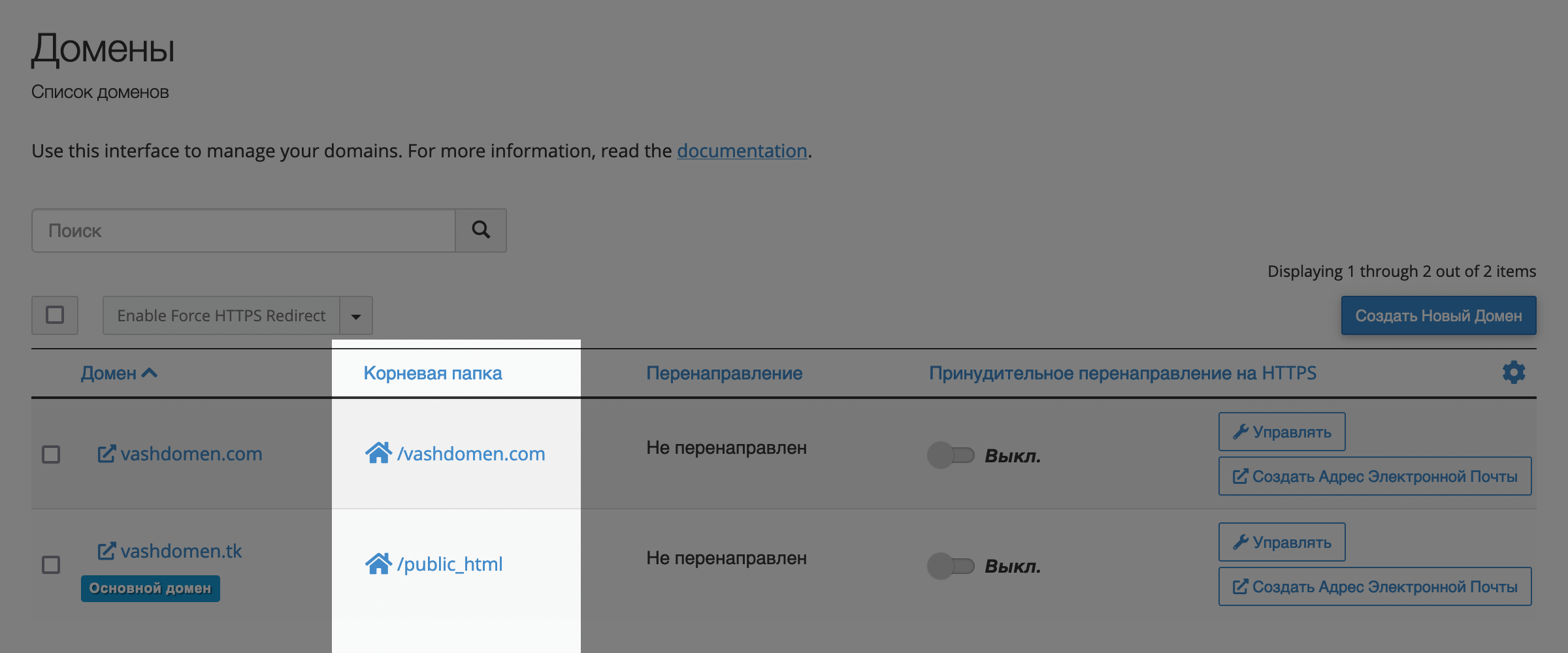
Откроется корневая папка сайта в приложении «Менеджер файлов». Нажмите на верхней панели с опциями кнопку «Выбрать все», чтобы выбрать всё содержимое папки, затем на панели чуть выше нажмите кнопку «Сжать».
Во открывшемся всплывающем окне выберите тип сжатия «Zip-архив», прокрутите окно чуть ниже и, если нужно, измените название архива. Затем нажмите «Compress files».
Когда cPanel создаст архив, выберите его в списке файлов и нажмите на верхней панели кнопку «Загрузить» со стрелкой вниз, чтобы скачать себе на компьютер.
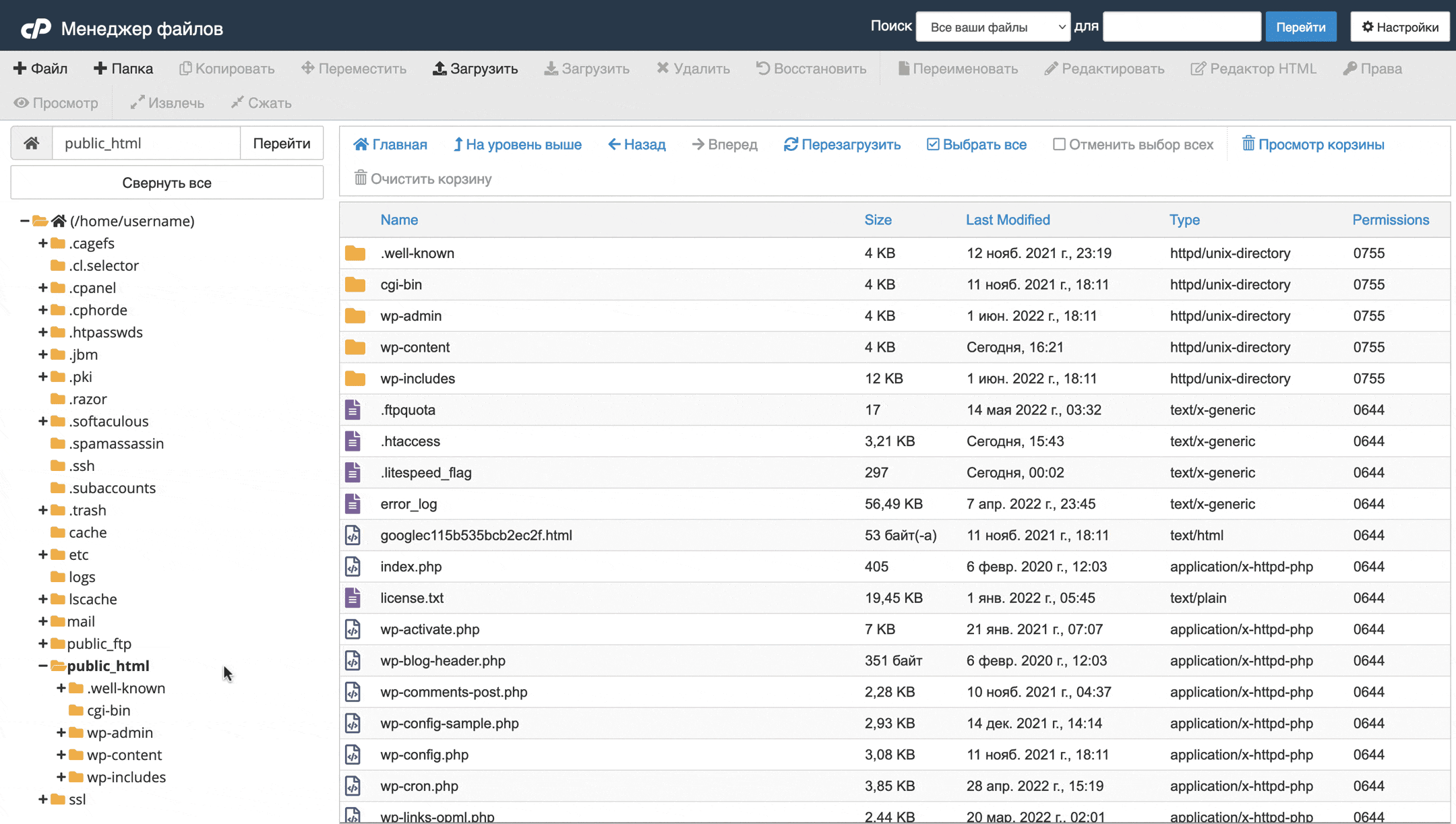
Следующий шаг после скачивания резервной копии — перенести файлы сайта на новый хостинг.
Шаг 2. Загрузить файлы сайта на новый хостинг
Чтобы загрузить файлы в cPanel, зайдите в корневую папку сайта и нажмите на верхней панели кнопку «Загрузить» со стрелкой вверх. Затем выберите на компьютере архив с копией сайта, дождитесь окончания загрузки и в конце кликните по ссылке в нижней части экрана, чтобы вернуться в «Менеджер файлов».
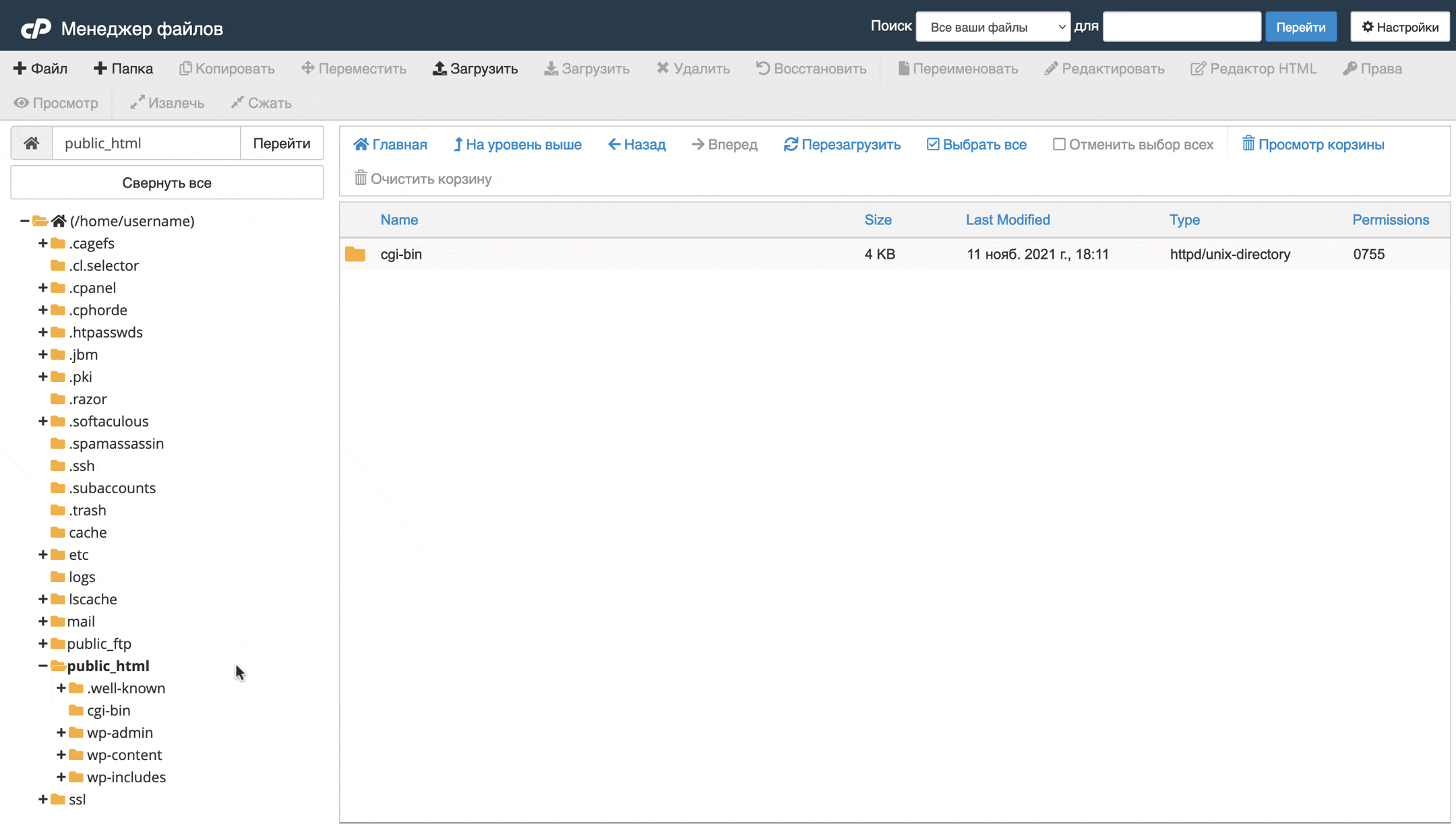
После загрузки выберите архив в списке файлов и нажмите на верхней панели «Извлечь», а затем «Extract Files» во всплывающем окне. В зависимости от размера архива для распаковки понадобится разное время. В конце появится окно с результатами процесса.
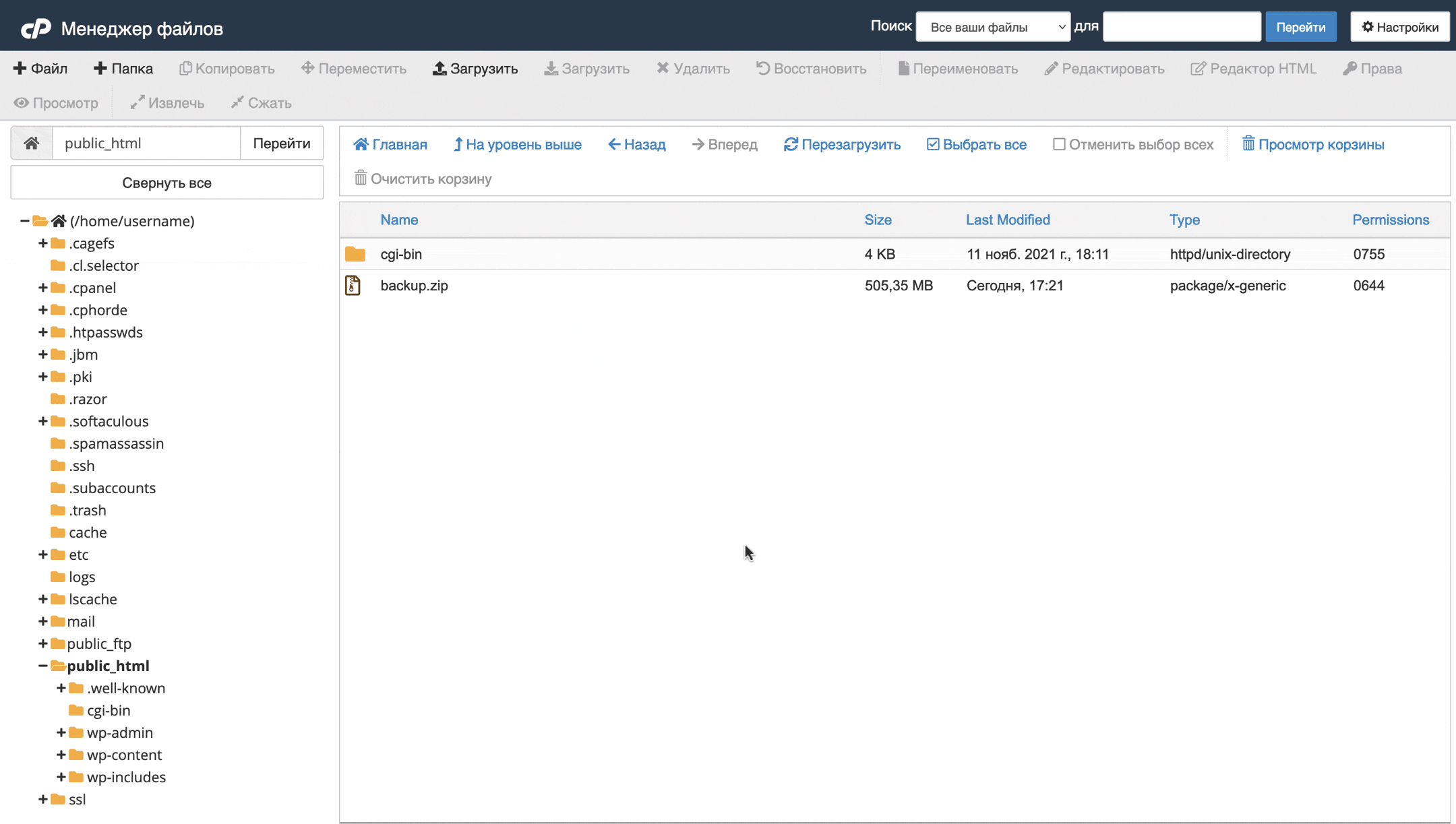
Остаётся только удалить архив с копией сайта, чтобы не занимал место. Для этого выберите его в списке файлов и нажмите на верхней панели кнопку «Удалить». Затем во всплывающем окне поставьте галочку, чтобы файл удалился в обход корзины, и нажмите «Confirm».
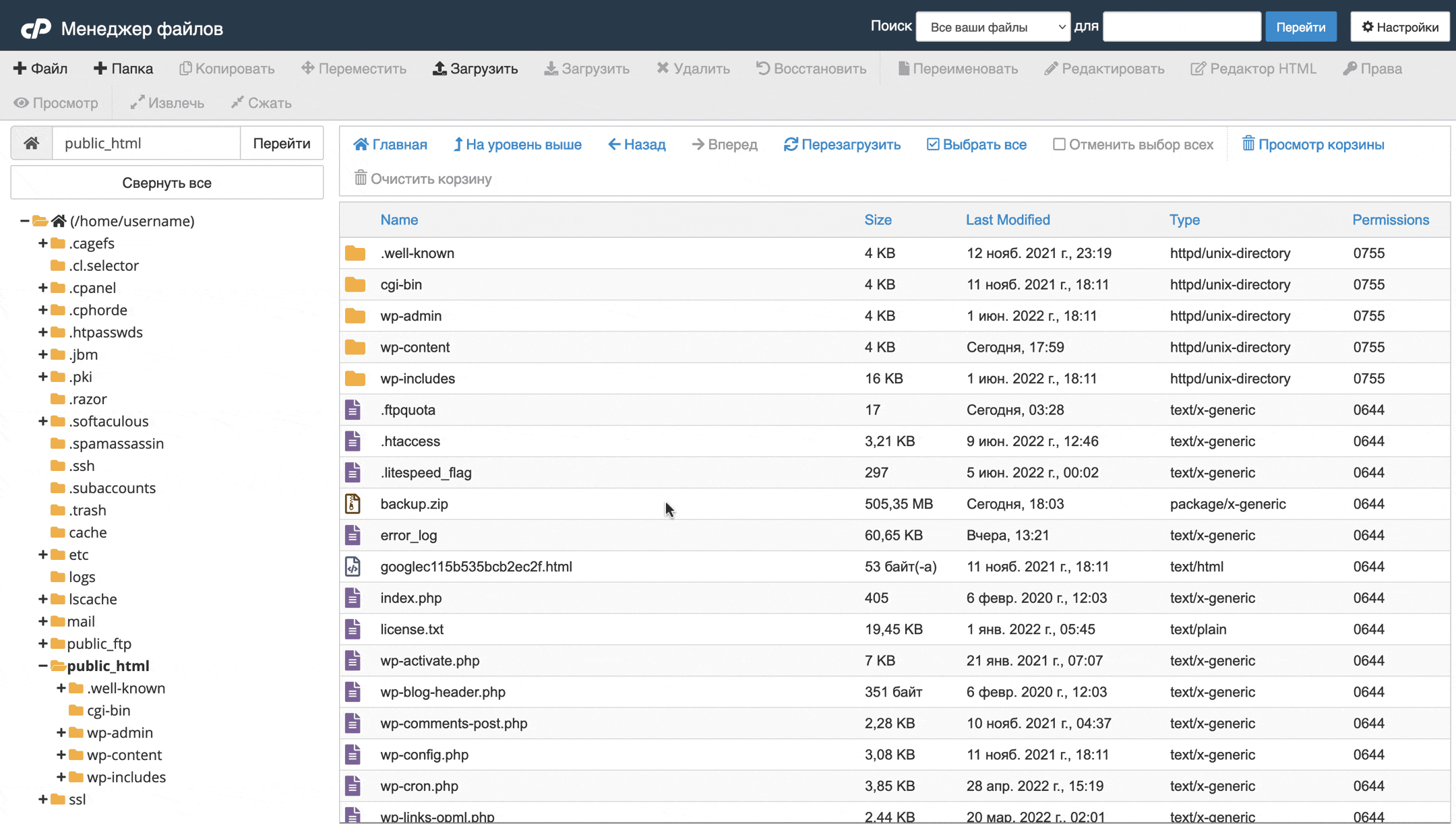
На этом перенос файлов сайта окончен, теперь нужно сделать то же самое с базой данных.
Шаг 3. Скачать базу данных на старом хостинге
Это делается в специальном приложении для работы с базами данных. Даже в разных панелях управления хостингом это часто одно и то же приложение — phpMyAdmin. В cPanel оно находится на главной странице в разделе «Базы данных».
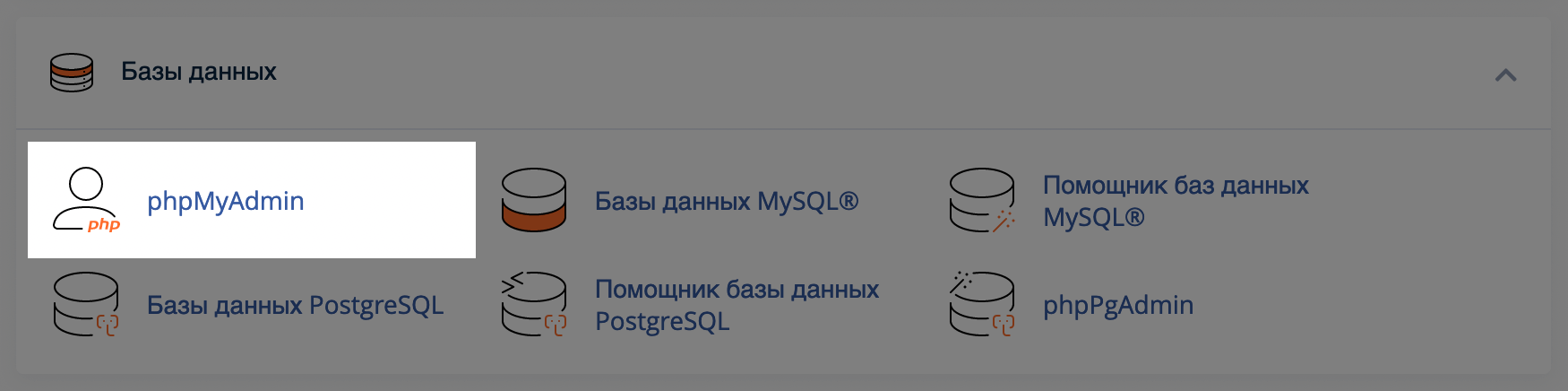
В phpMyAdmin на боковой панели слева вы увидите список всех баз данных, которые есть у вас на хостинге. Выберите базу сайта, который нужно перенести на другой хостинг.
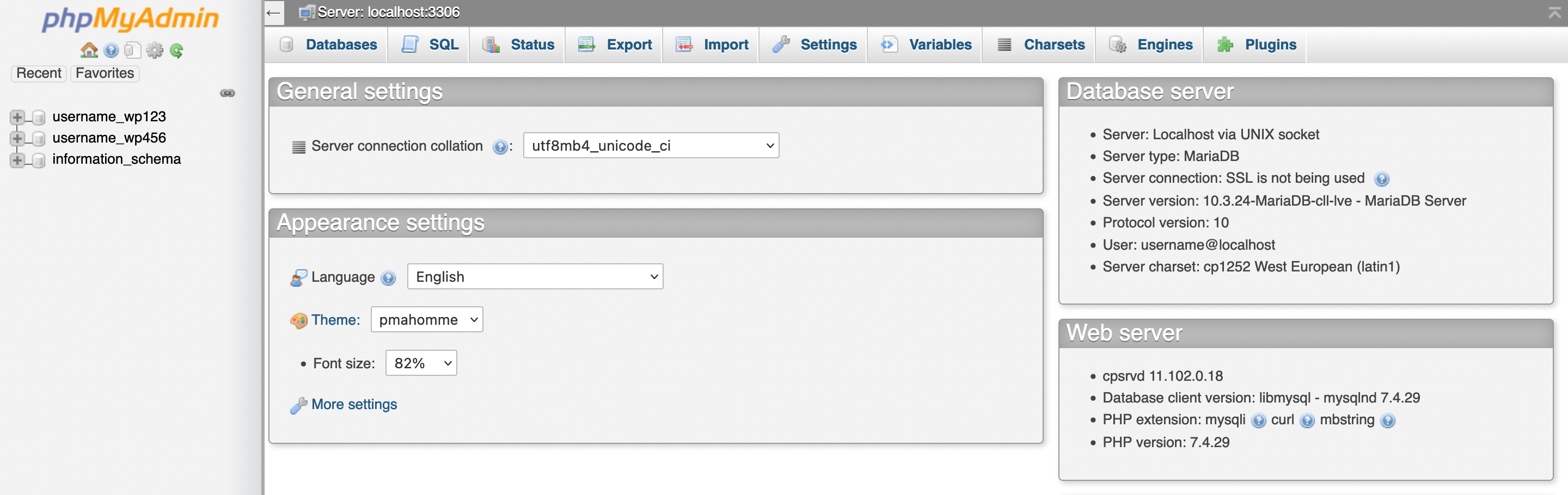
Если у вас на хостинге несколько баз данных и вы не знаете, какую выбрать, посмотрите название нужной базы в конфигурационном файле сайта. Этот файл обычно находится в корневой папке сайта и в его названии есть слово config.
Например, у сайтов на WordPress этот файл называется wp-config.php, у сайтов на OpenCart — config.php, а у сайтов на Joomla — configuration.php.
Выберите конфигурационный файл в менеджере файлов и откройте его во встроенном редакторе панели управления хостингом. В cPanel нажмите для этого кнопку «Редактировать» на верхней панели с опциями. Затем во всплывающем окне нажмите «Edit».
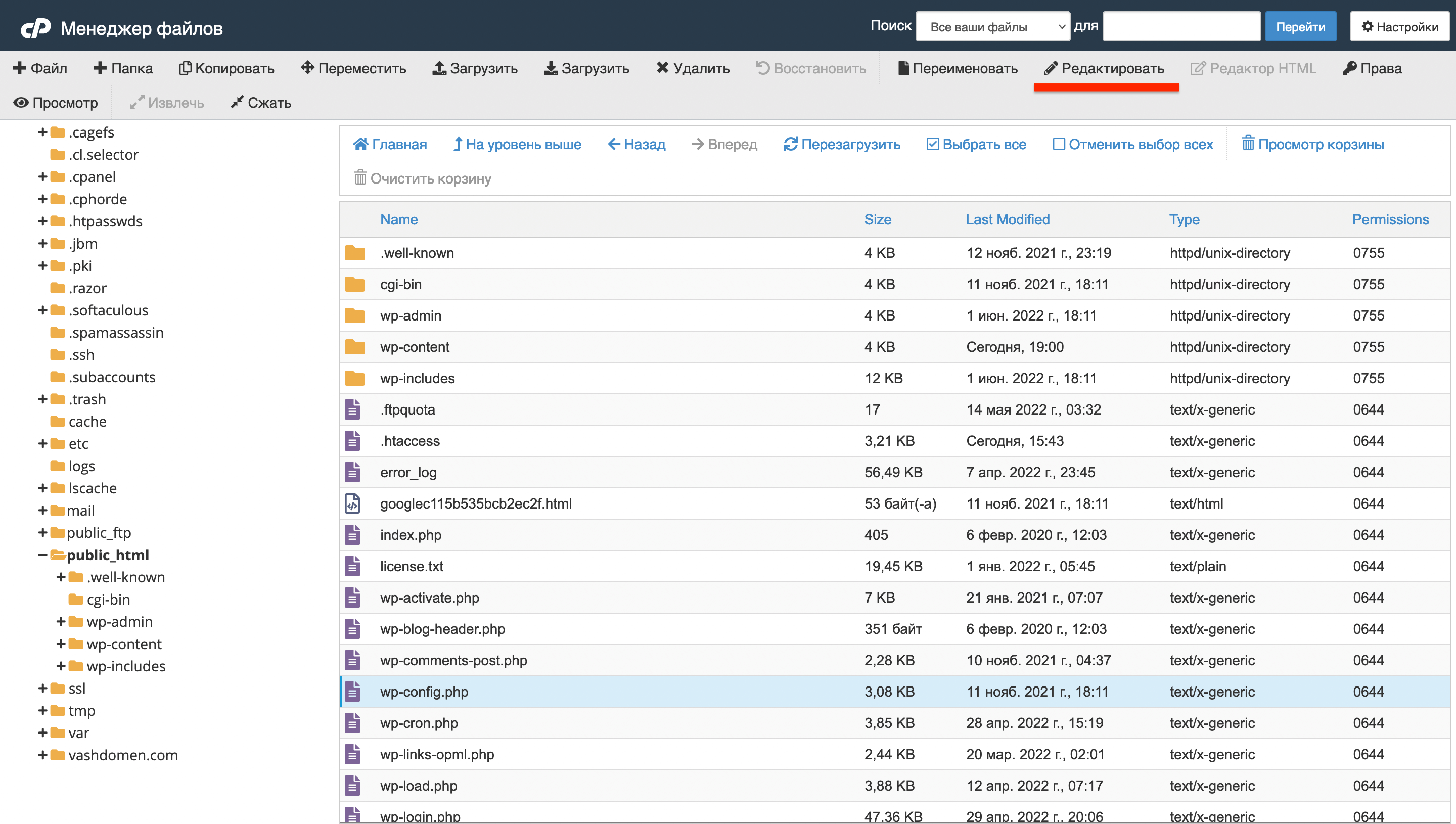
Ищите в файле строку со словами «database name». Например, в конфигурационном файле сайта на WordPress название базы данных будет в строке, начинающейся со слов define( ‘DB_NAME’. А чуть выше в комментарии к этой строке будут слова «The name of the database for WordPress».
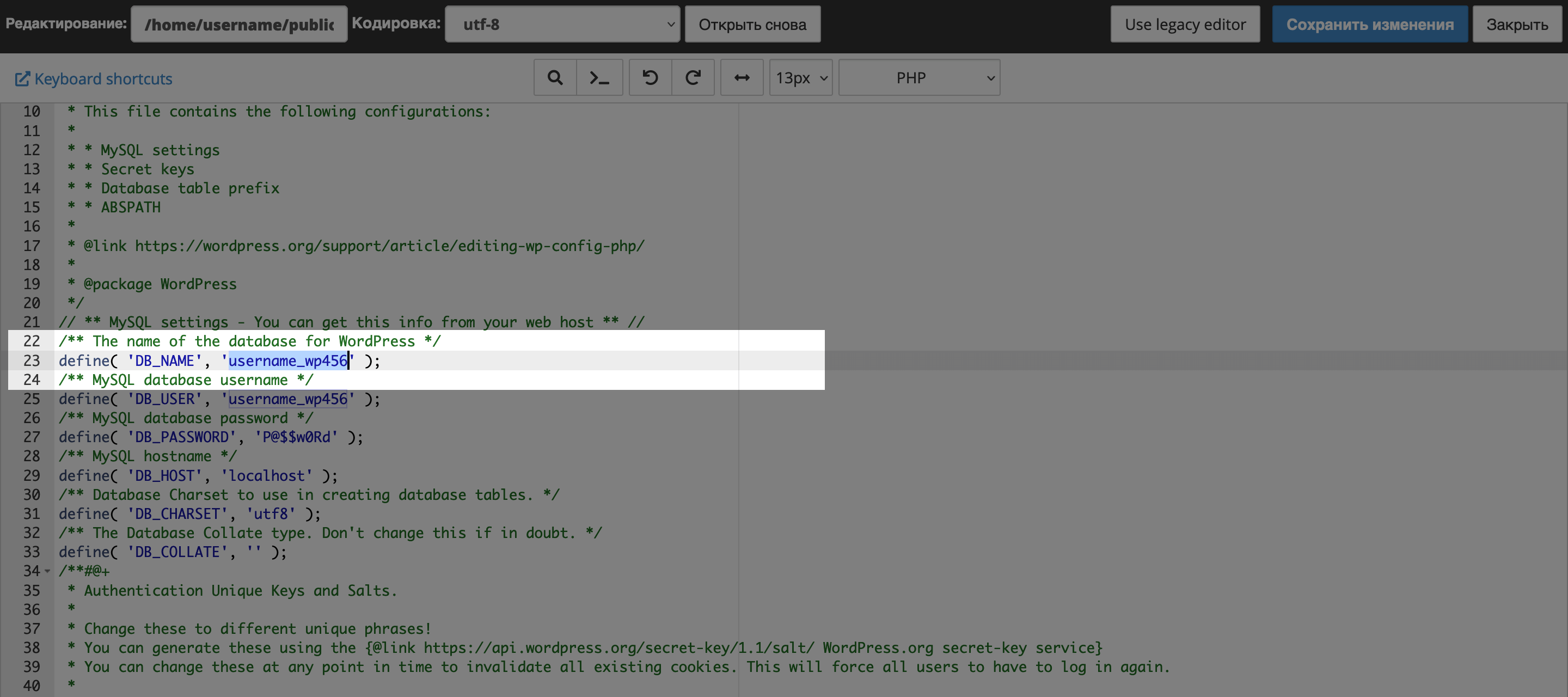
Теперь, когда вы знаете название нужной базы данных, вернитесь в phpMyAdmin и выберите её на боковой панели, затем перейдите на вкладку «Export» и на открывшейся странице нажмите «Go». Дальше выберите папку, куда сохранить копию базы. После этого скачивание начнётся автоматически.
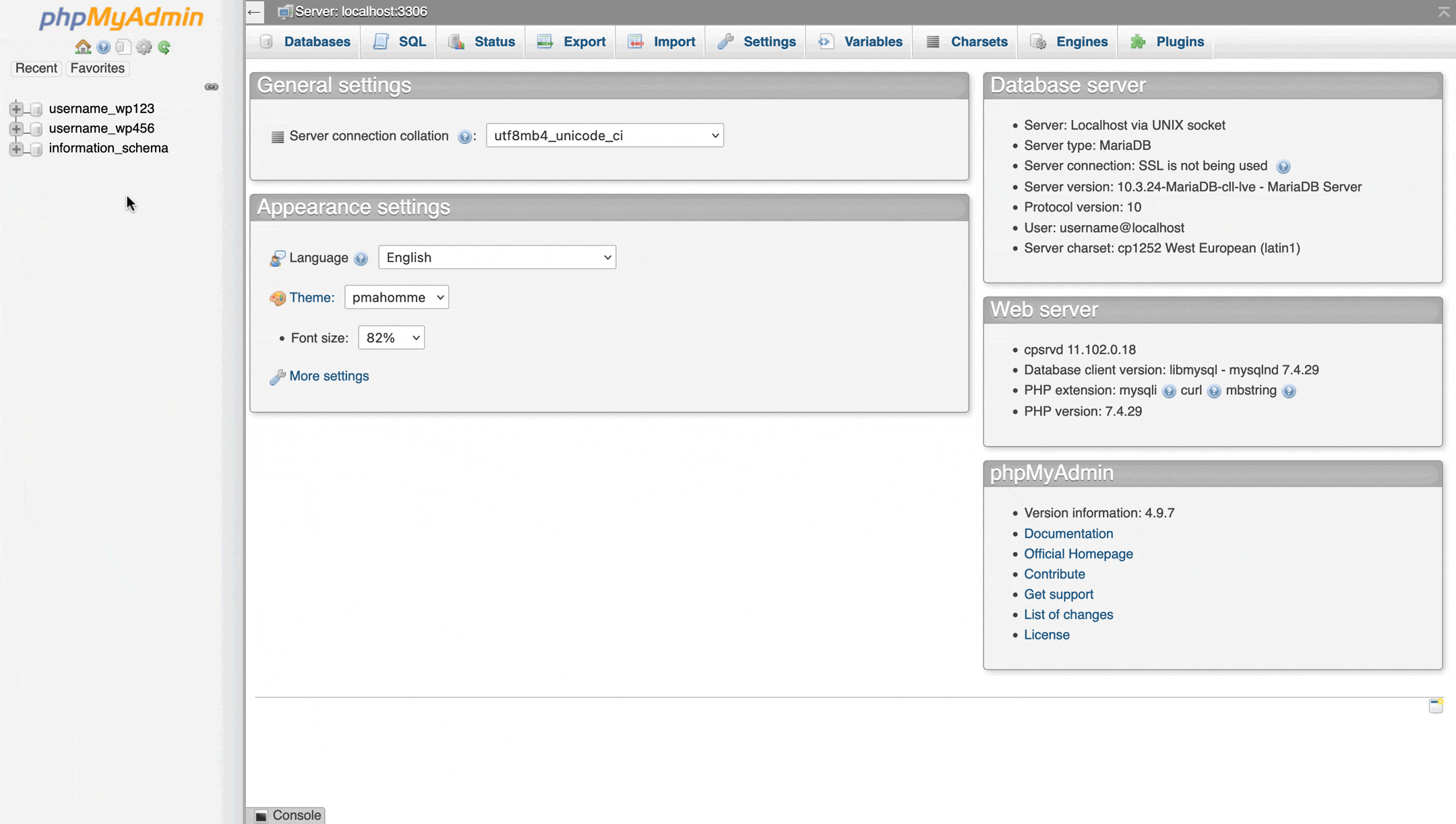
Как только база сайта скачается на компьютер, можно перенести её на новый хостинг.
Шаг 4. Загрузить базу данных на новый хостинг
Сначала вам нужно создать пустую базу данных на новом хостинге, а затем загрузить туда только что скачанную копию.
Для создания баз данных в каждой панели управления хостингом как правило предусмотрено специальное приложение. В cPanel оно называется «Помощник баз данных MySQL» и находится на главной странице панели в разделе «Базы данных».
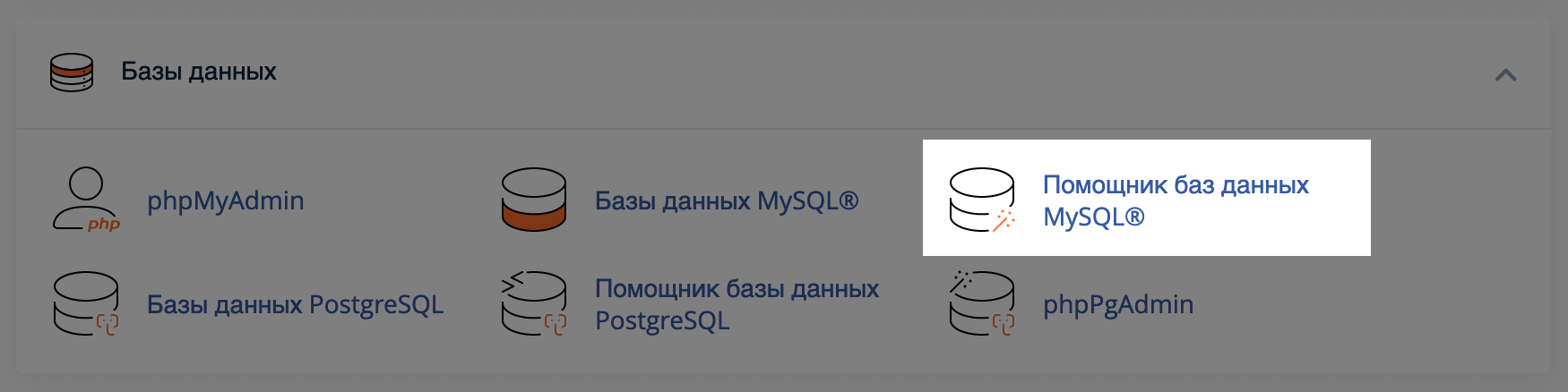
В этом приложении создание базы данных происходит в три шага: сначала нужно придумать название базы, затем имя и пароль для пользователя-администратора, а в конце присвоить этому пользователю права для управления базой.
Вы упростите себе перенос сайта на новый хостинг, если используете те же данные для базы, что и на старом хостинге. Узнать старые данные вы можете в конфигурационном файле сайта. Откройте его в новой вкладке и копируйте детали базы данных оттуда в «Помощник баз данных MySQL».
Для примера используем конфигурационный файл сайта на WordPress. В нём вам нужны строки, которые начинаются с таких слов:
- define( ‘DB_NAME’ — название базы данных;
- define( ‘DB_USER’ — имя администратора базы;
- define( ‘DB_PASSWORD’ — пароль администратора базы.
Если ваш сайт сделан на другом движке, содержимое файла будет выглядеть по-другому. Ищите нужные значения по ключевым словам «database name», «database username» и «database password».
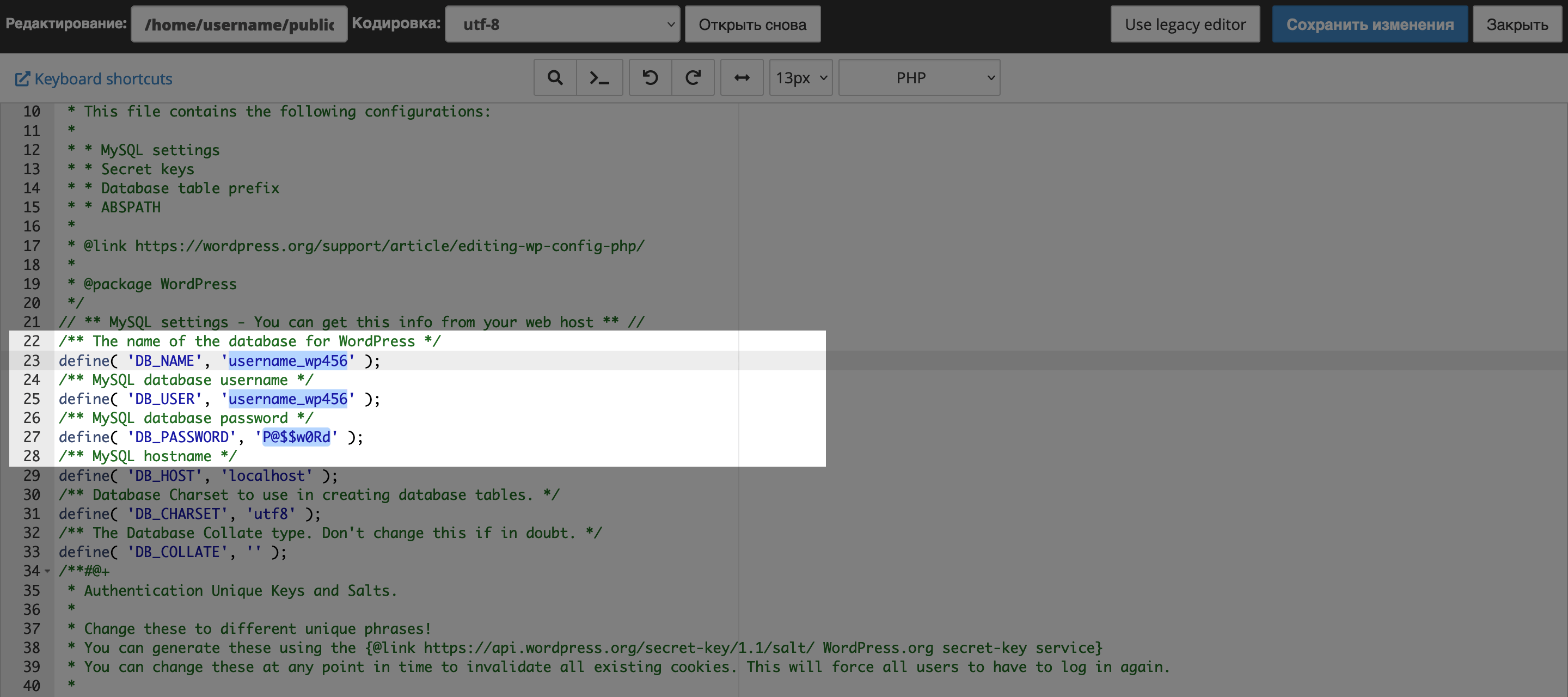
В «Помощнике баз данных MySQL» на первом шаге скопируйте название базы данных. На втором шаге скопируйте название пользователя-администратора базы данных и его пароль. На третьем — отметьте галочкой пункт «Все привилегии» и завершите создание базы.
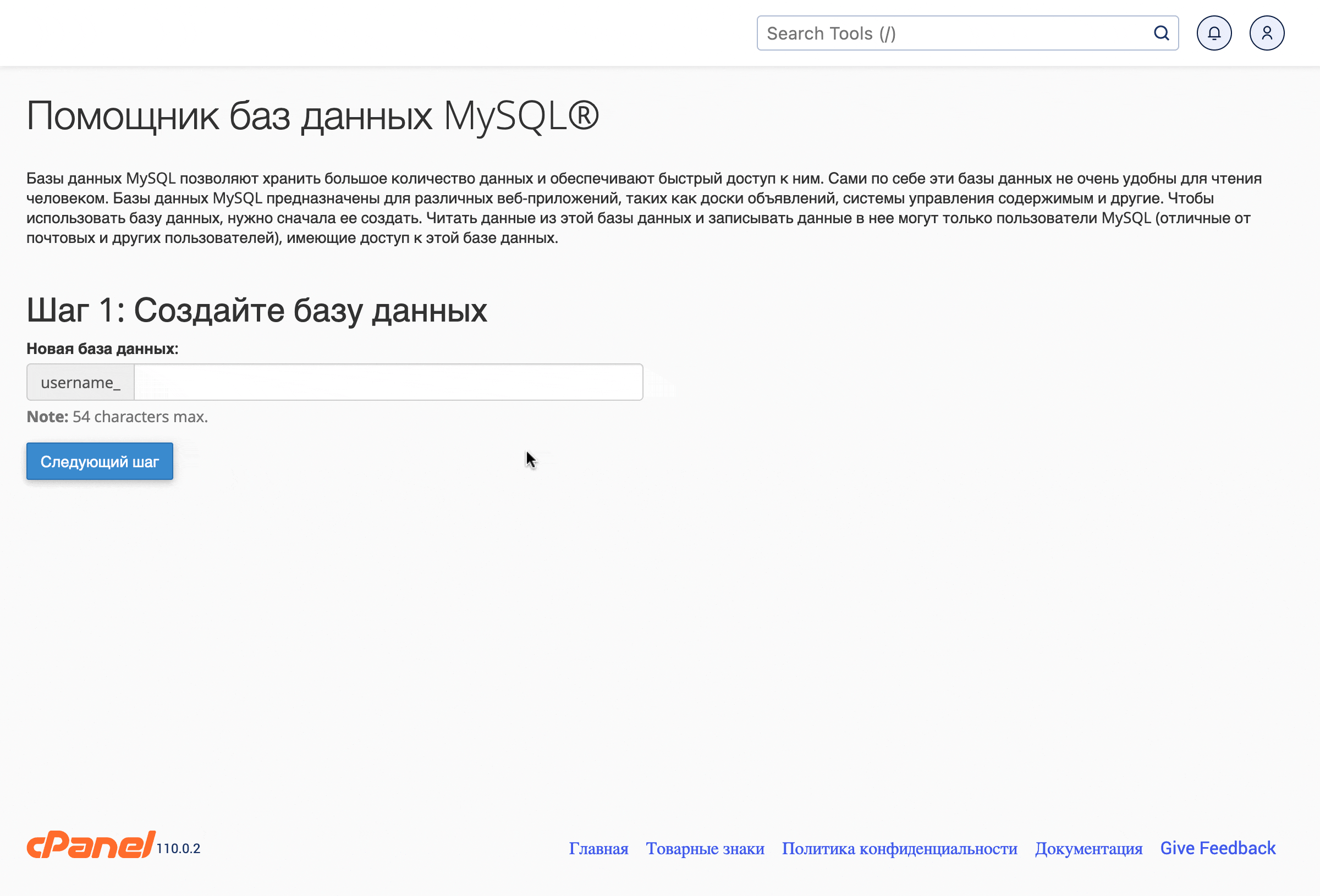
Вы создали пустую базу данных сайта на новом хостинге, теперь можно перенести в неё копию сайта. Для этого зайдите в phpMyAdmin, выберите на боковой панели только что созданную базу и перейдите на вкладку «Import». Затем нажмите «Обзор», чтобы выбрать на компьютере файл с базой, и нажмите внизу «Go».
Время, которое для понадобится для импорта базы данных, зависит от её размера. Когда он закончится, вы увидите зелёную плашку с уведомлением об успешном окончании процесса.
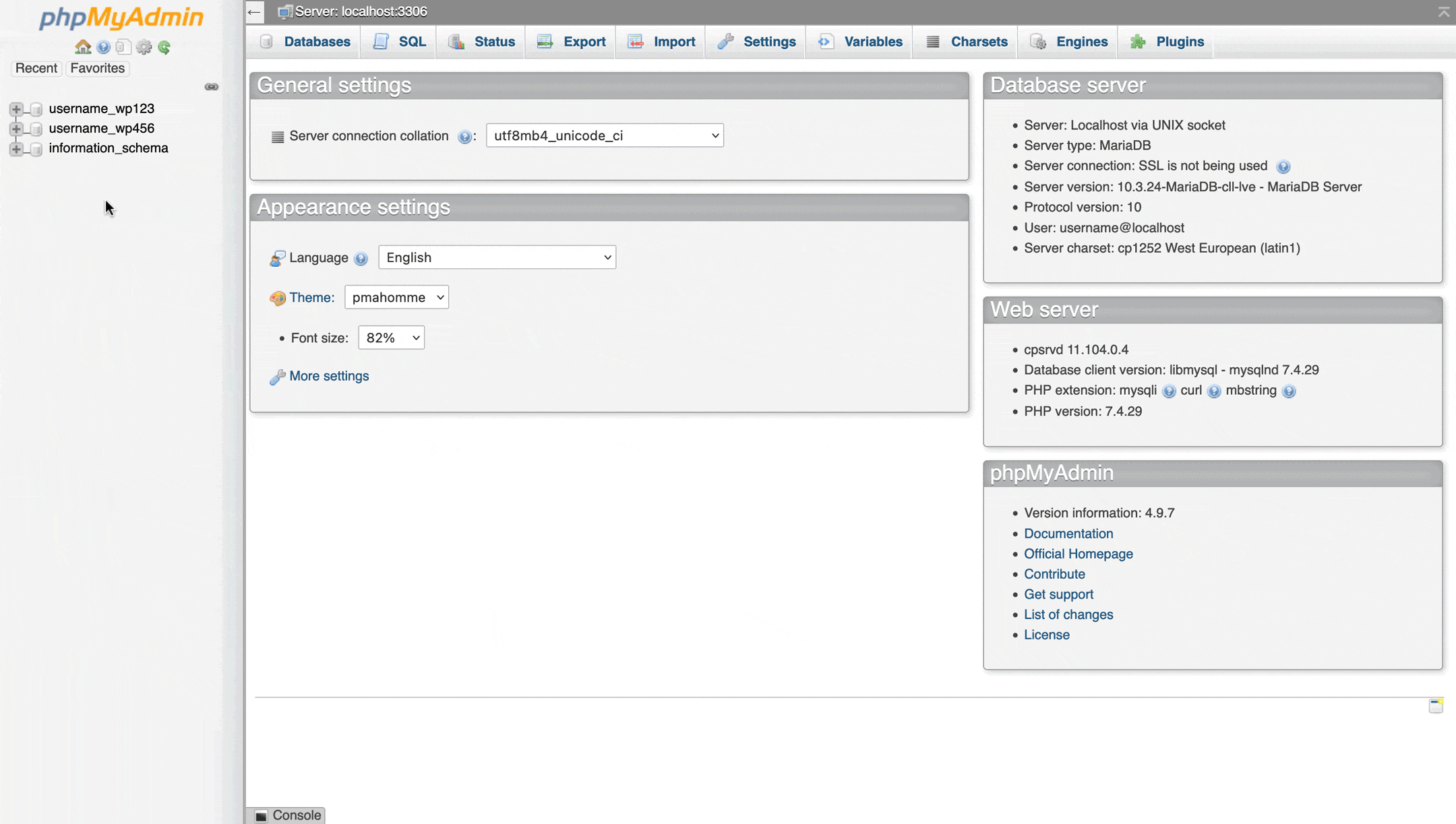
На этом перенос сайта с одного хостинга на другой завершён. Теперь на всякий случай нужно убедиться, что на новом хостинге такая же конфигурация, как и на старом.
Шаг 5. Проверить конфигурацию нового хостинга
Проверить надо версию PHP, его параметры и расширения. Часто после переезда на другой хостинг сайт перестаёт работать из-за того, что на новом хостинге эти параметры отличаются.
В cPanel есть отдельное приложение, где можно проверить все эти вещи. Оно находится в разделе «Программное обеспечение» и называется «Выбор версии PHP».
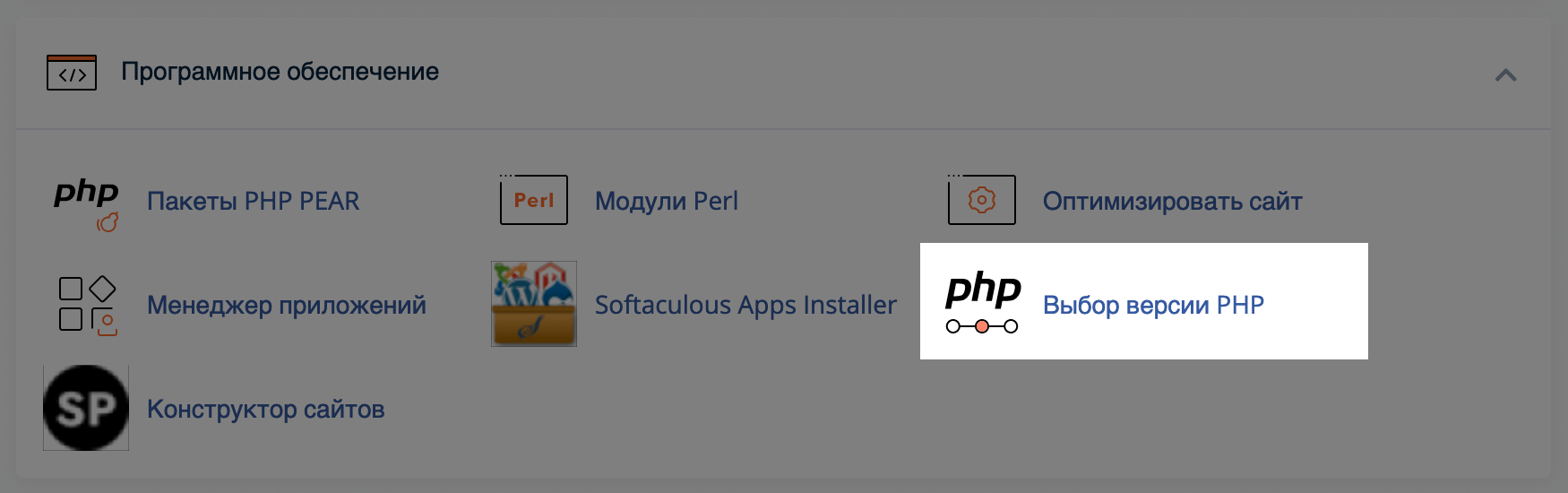
На открывшейся странице вверху будет текущая версия PHP на хостинге. Она должна быть такая же, как и на старом хостинге.
Чуть ниже будут расширения PHP. Проверьте, чтобы на новом хостинге были включены те же расширения, что и на старом.
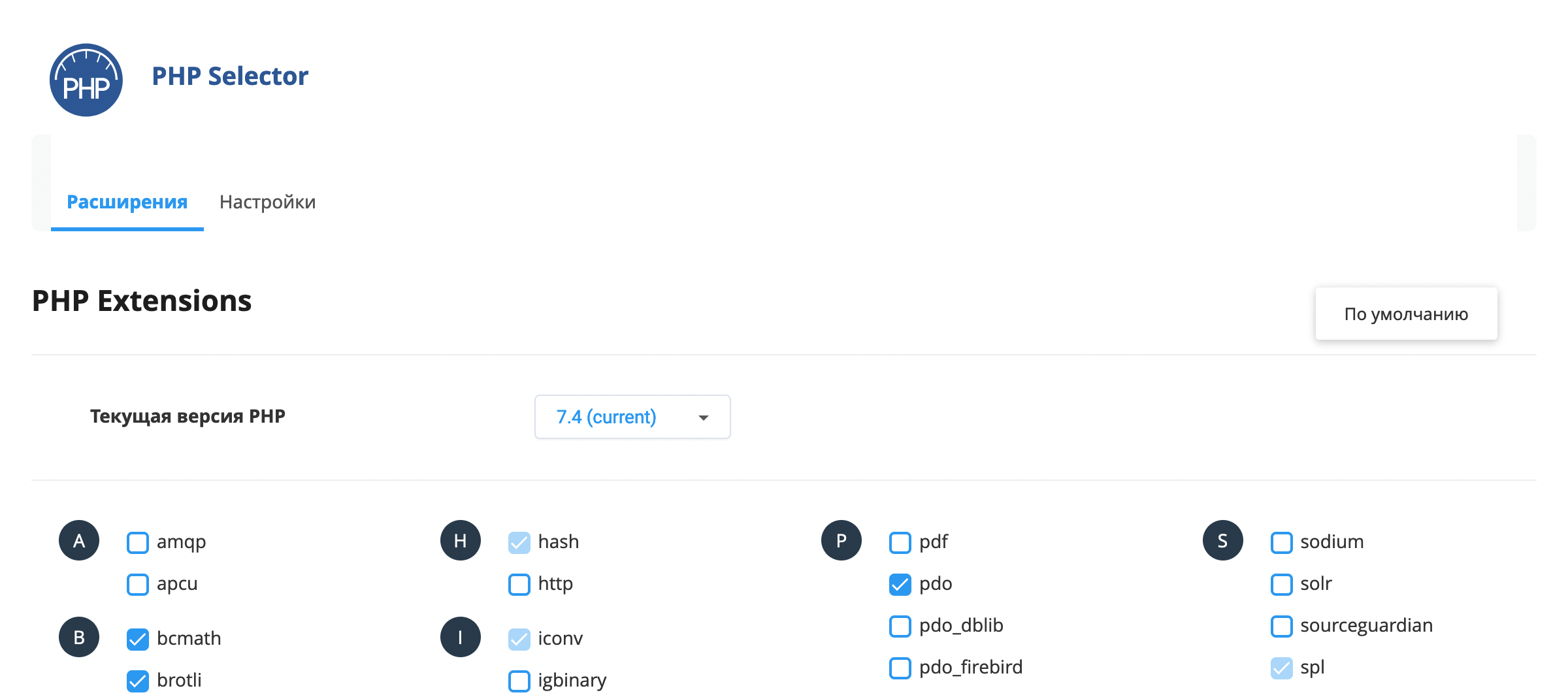
Когда проверите версию PHP и расширения, перейдите в этом же приложении на вкладку «Настройки» и сравните значения параметров PHP на новом и старом хостинге.
Если какие-то параметры не будут совпадать, это тоже может влиять на работоспособность сайта. Особенно рекомендуем сравнить параметры max_execution_time, memory_limit и upload_max_filesize.
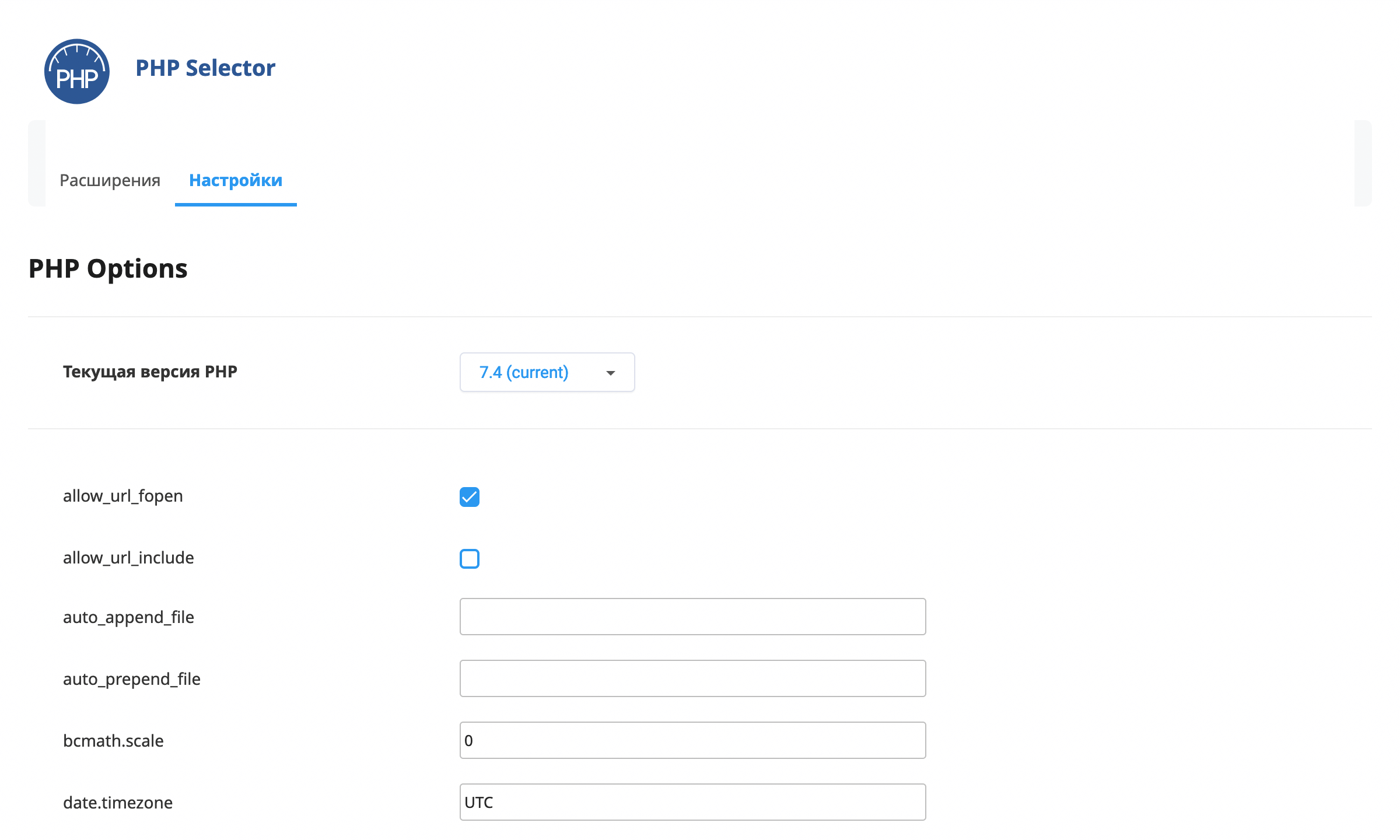
Когда убедитесь, что у нового и старого хостинга одинаковая конфигурация, все необходимые действия для переноса сайта выполнены. Остаётся только проверить работоспособность сайта.
Шаг 6. Убедиться, что сайт открывается на новом хостинге
Поскольку домен ещё не направлен на новый хостинг, если просто ввести его в браузере, сайт откроется со старого хостинга. Чтобы просмотреть сайт с нового хостинга, не меняя настройки домена, используйте сервис SkipDNS.
Там вам понадобится ввести в первое поле IP-адрес нового хостинга, а в поле «Live URL» — ваш домен. После этого сервис сгенерирует ссылку, по которой сайт будет доступен с нового хостинга. Это удобно, потому что в случае каких-то неполадок, можно сначала исправить их, а уже потом менять настройки домена.
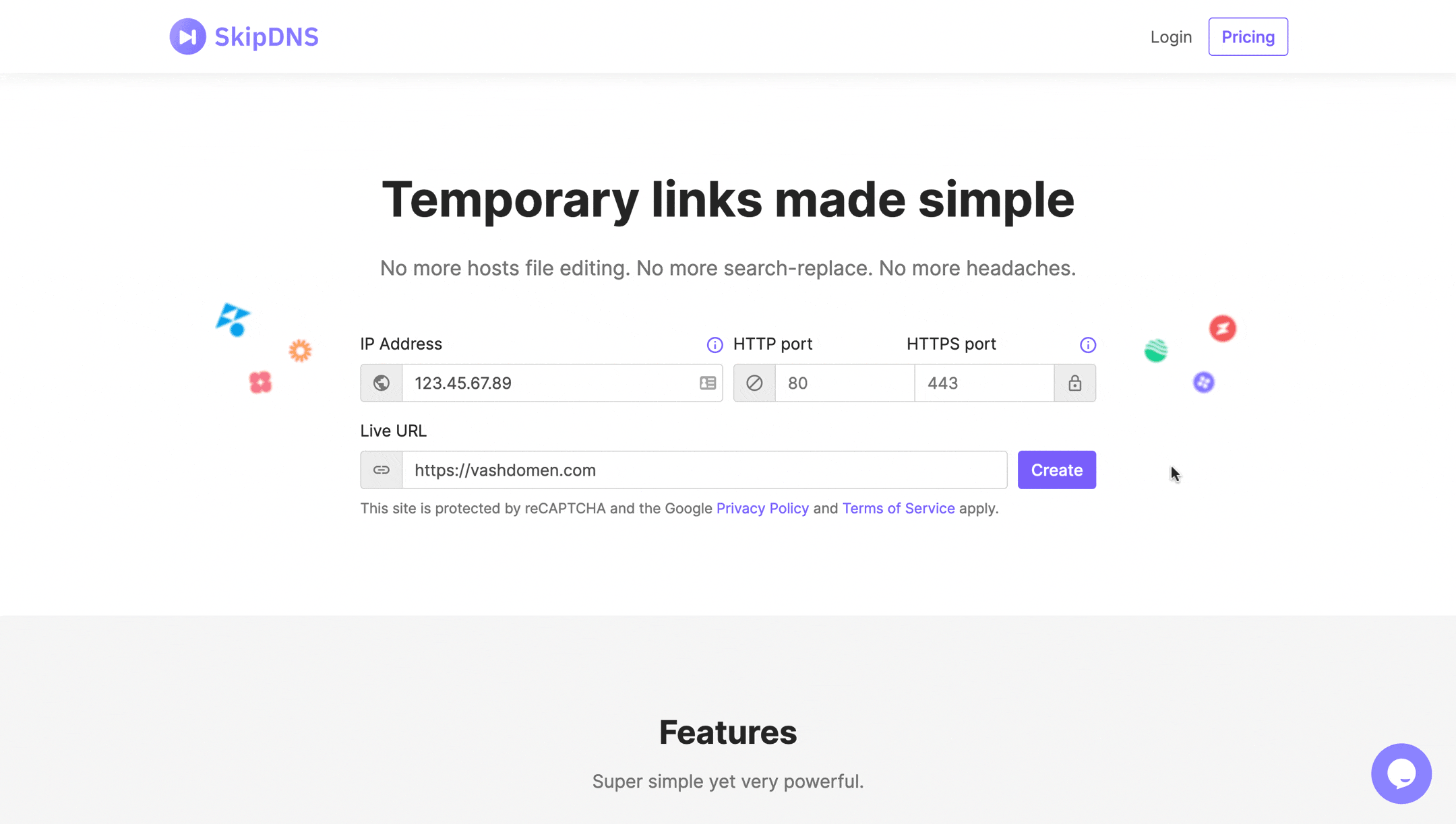
Если сайт отображается корректно, значит перенос хостинга на другой сервер прошёл успешно. Остаётся только подключить домен к новому хостингу.
Шаг 7. Направить домен на новый хостинг
Это делается на сайте, где вы регистрировали домен. Обычно для этого указывают DNS-серверы хостинга, которые нужно узнать у провайдера или посмотреть в письме об активации хостинга — как правило в нём их тоже указывают. Если перенесли сайт на наш виртуальный хостинг, используйте DNS-серверы dns1.hostiq.ua и dns2.hostiq.ua.
Обновление DNS-серверов на домене не происходит мгновенно. Сайт ещё может открываться со старого хостинга в течение 72 часов. Но вы можете просмотреть сайт с нового хостинга при помощи VPN или прокси.
Что дальше
Теперь вы знаете, как перенести сайт с одного хостинга на другой. Если у вас остались вопросы, не получилось разобраться или наоборот вы хотите поблагодарить за инструкцию, оставьте, пожалуйста, комментарий чуть ниже.
Перенесём сайт на HOSTiQ за вас
Переезжайте к нам и наша поддержка возьмёт всю работу на себя: проанализирует сайт у текущего провайдера, подберёт подходящий тариф и обсудит с вами условия переноса. Когда детали будут улажены, ваш сайт бесплатно перенесут и проверят, чтобы он исправно работал.
У нас на хостинге: поддержка работает 24/7 без выходных, на серверах только SSD-диски, есть дата-центры в Украине, США и Нидерландах. А при покупке хостинга сразу на полгода или дольше вы получите бесплатный домен в одной из популярных зон и SSL-сертификат на 1 год.
Подбробнее о переносе