Если программисту нужен доступ к хостингу или бухгалтер хочет сам вести ваши счета, вы можете создать дополнительный контакт в Панели клиента и назначить ему права на те или иные действия. В этой статье покажем, как это сделать.
Что внутри
Как дать доступ к Панели клиента
Зайдите в Панель клиента и перейдите в верхнем меню в раздел «Мои Детали».
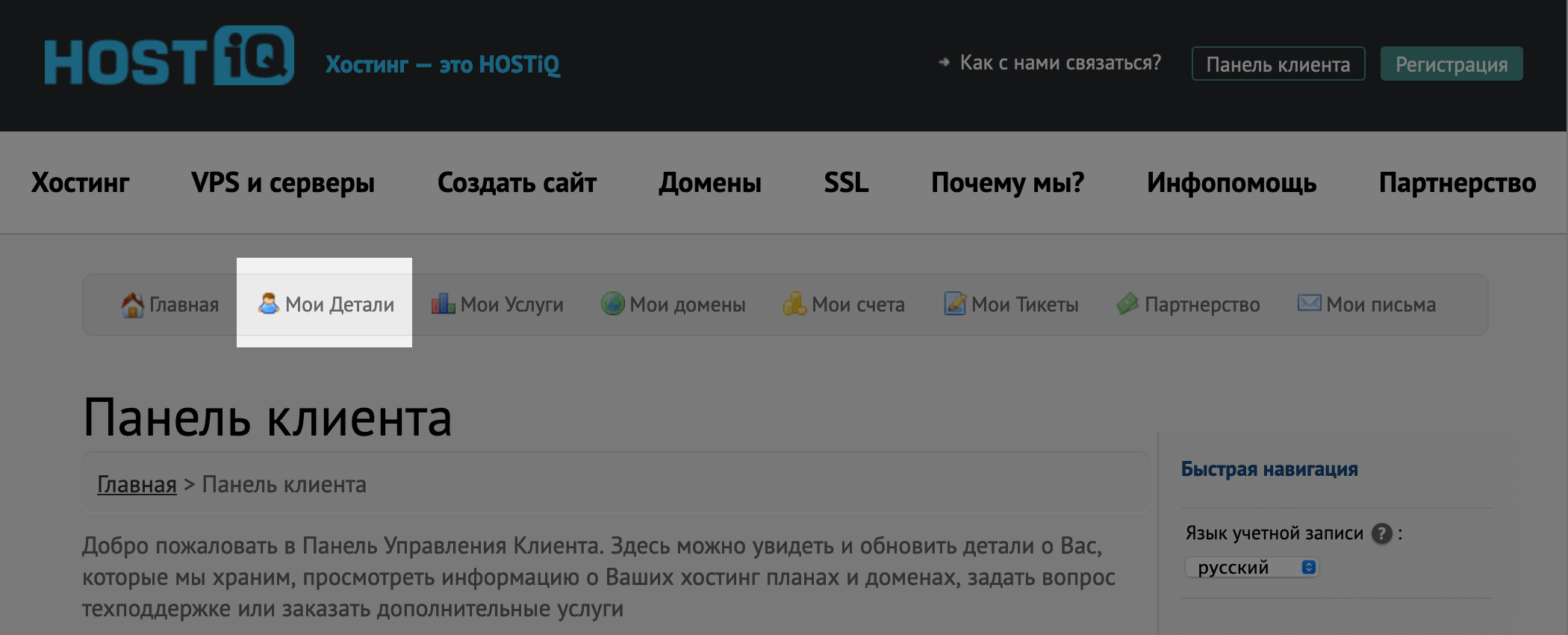
Затем перейдите в раздел «Добавить контакт».
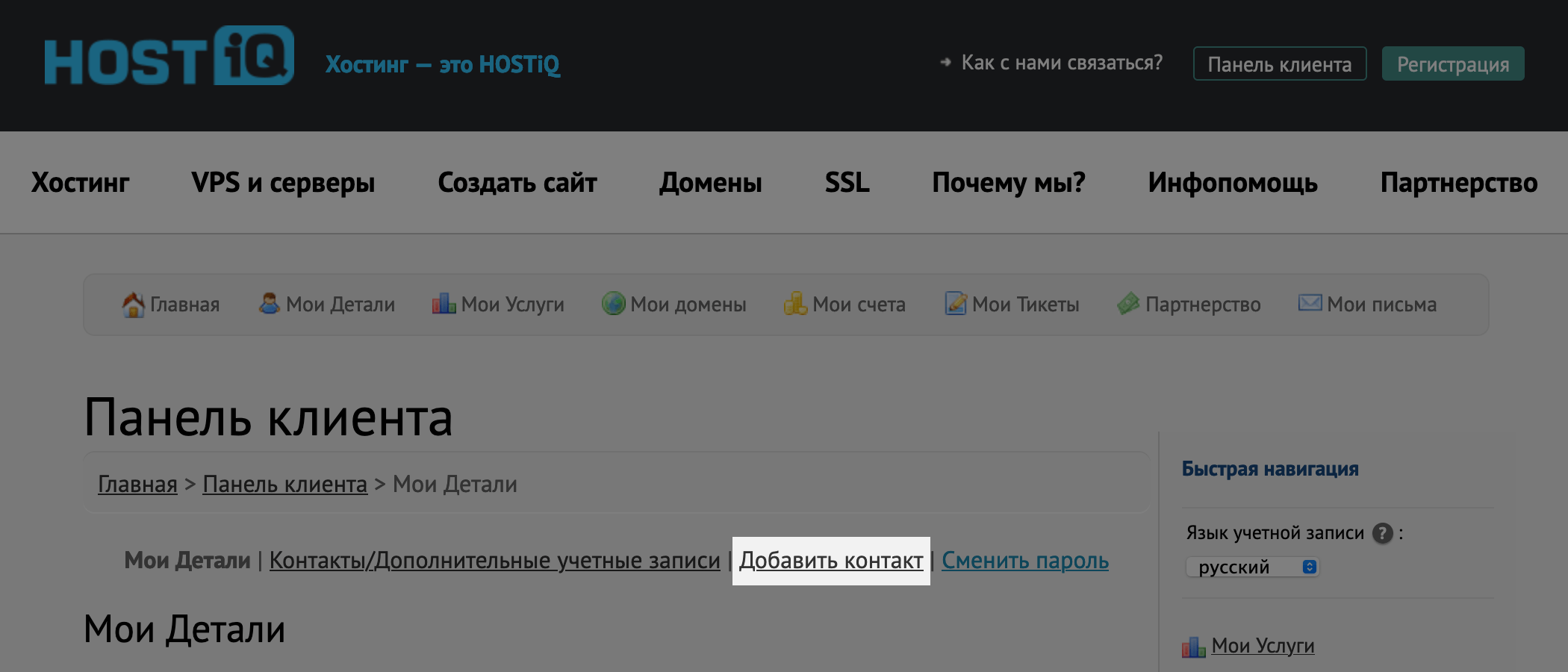
Дальше — заполните данные для нового контакта. Обязательные для заполнения поля:
- Имя;
- Фамилия;
- Адрес электронной почты;
- Телефон (в формате 380123456789).
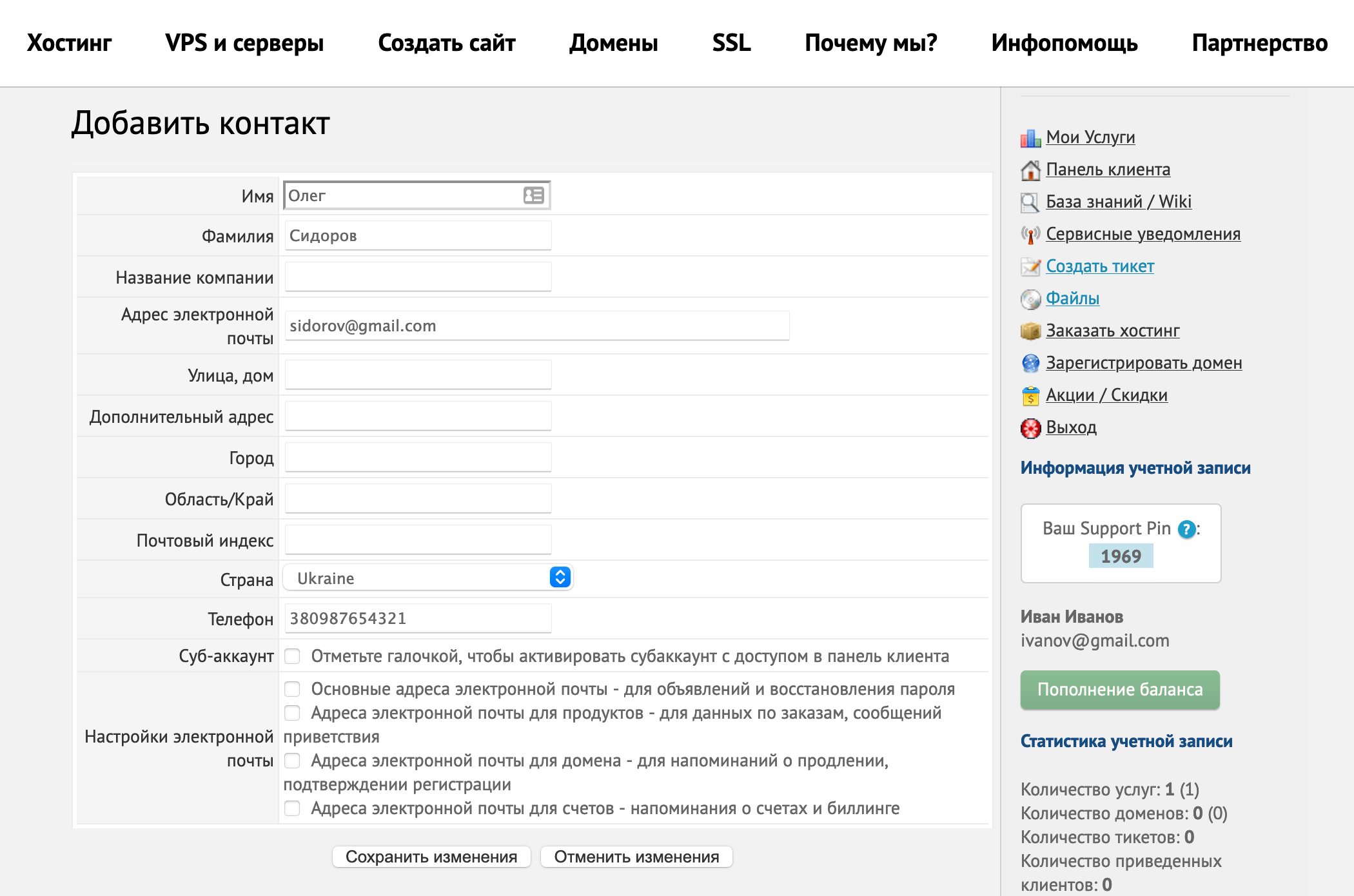
Пока что это просто ещё один контакт. Чтобы предоставить ему возможность входить в вашу Панель клиента со своей электронной почтой и паролем, поставьте галочку в строке «Суб-аккаунт».
После этого появятся дополнительные поля с паролем. Выберите среди них те, которые должны быть у суб-аккаунта. Например, если нужно выдать бухгалтеру доступ только к счетам, поставьте галочку в строке «Просмотреть и оплатить счета».
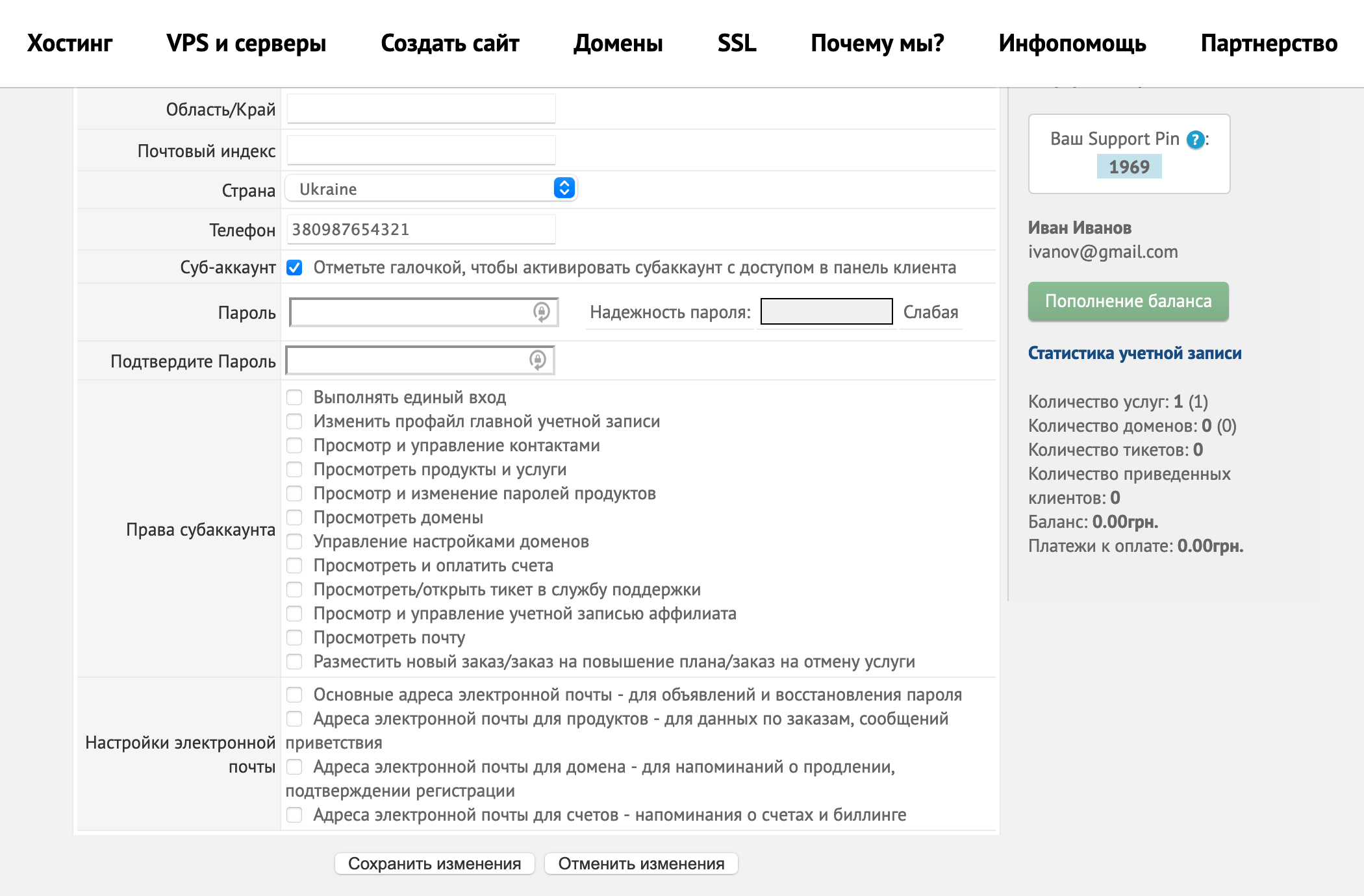
В конце — отметьте галочкой нужные пункты в блоке «Настройки электронной почты», если хотите, чтобы пользователь получал уведомления от HOSTiQ, и нажмите «Сохранить изменения».
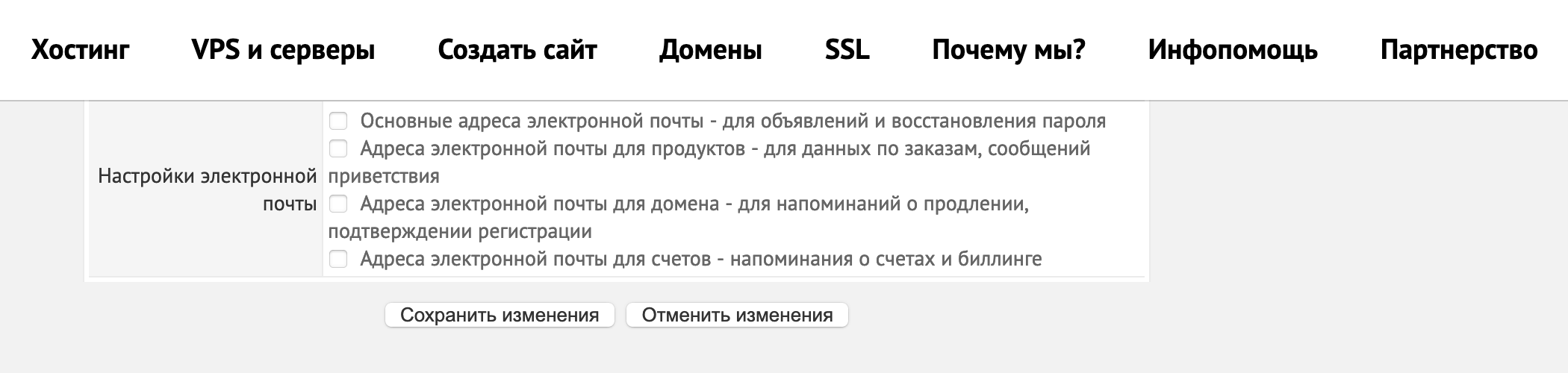
Если понадобится изменить права для дополнительного контакта или удалить его, перейдите в «Мои Детали», а затем в раздел «Контакты/Дополнительные учетные записи» рядом с разделом «Добавить контакт». Там вы сможете выбрать нужный контакт и изменить его.
Как дать доступ к хостингу
Есть два способа. Первый — выполнить шаги из предыдущего раздела и на этапе создания нового контакта в блоке «Права субаккаунта» поставить галочки в строках «Выполнять единый вход» и «Просмотреть продукты и услуги».
Так вы предоставите дополнительному контакту возможность войти в панель управления хостингом из Панели клиента. Это не лучший вариант, потому что у контакта будет доступ ко всем сайтам в cPanel. Если разработчик окажется недобросовестным, вы рискуете сразу всеми сайтами.
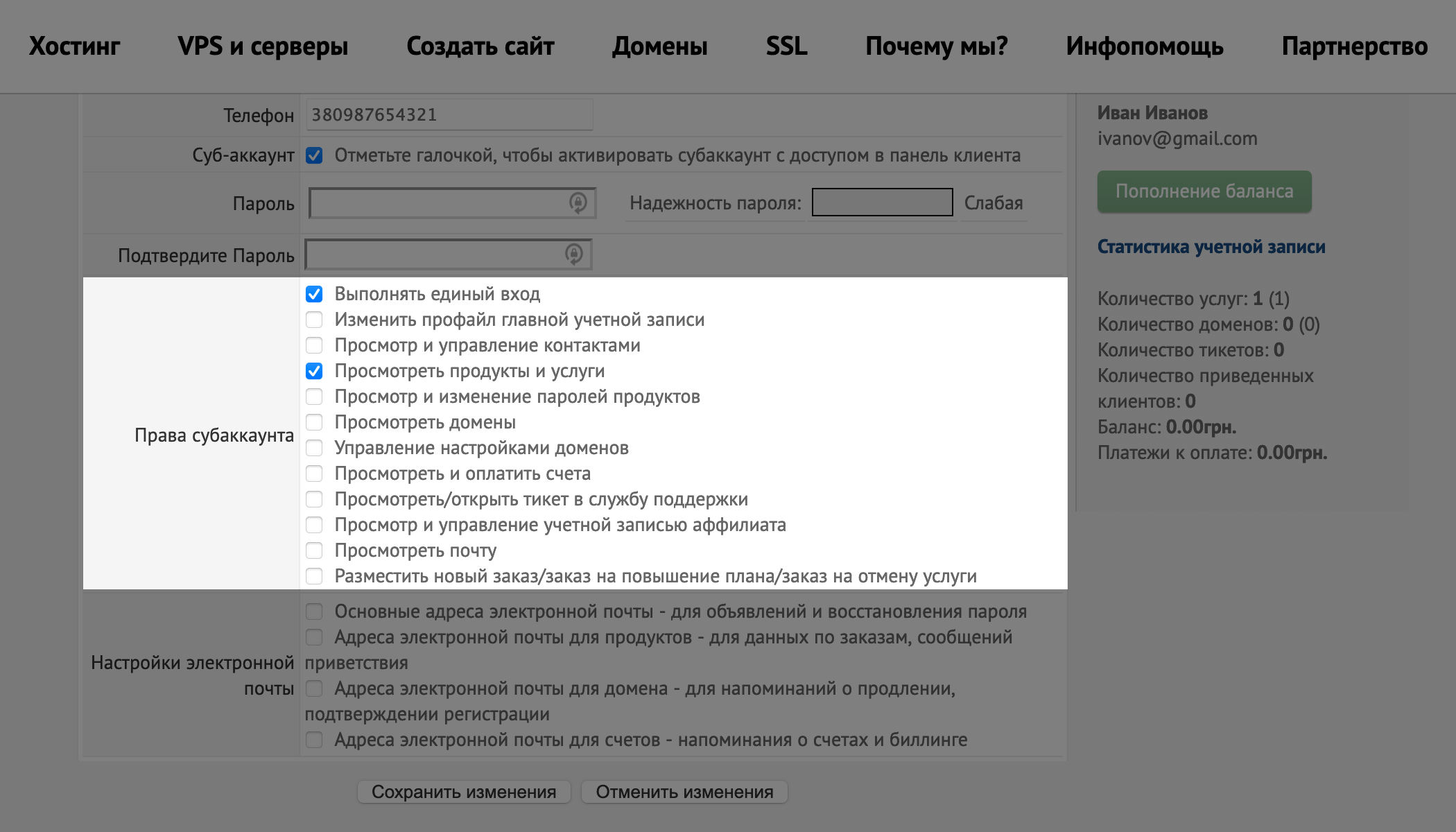
Второй и более безопасный способ — создать для программиста отдельный FTP-аккаунт и дать доступ к базе данных в phpMyAdmin. Так у программиста будет доступ только к одному сайту и в случае каких-то проблем вы сможете восстановить резервную копию в cPanel.
Чтобы создать FTP-пользователя, зайдите в cPanel, найдите на главной странице блок «Файлы» и откройте раздел «Учетные записи FTP».
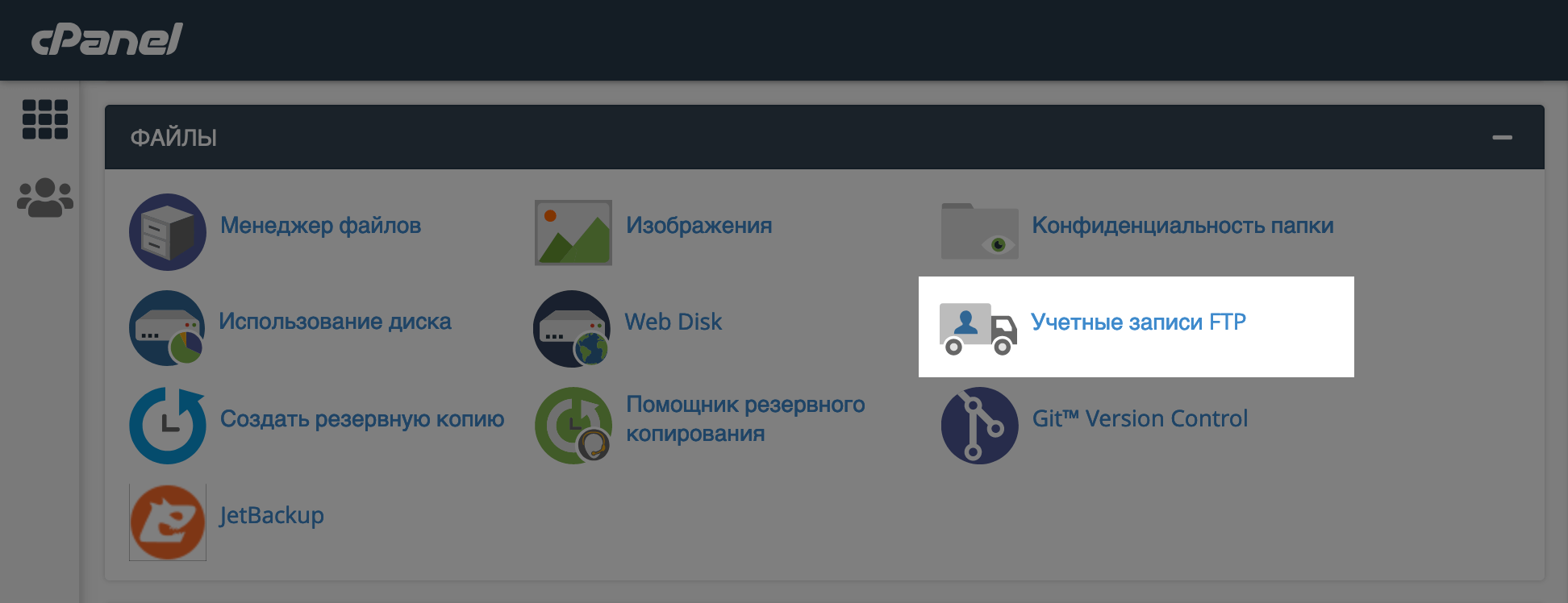
На следующей странице заполните данные для FTP-пользователя, укажите папку, к которой у пользователя должен быть доступ, и нажмите «Создать учетную запись FTP».
Сохраните где-нибудь пароль от FTP-пользователя. Его нужно будет передать программисту, но после создания пользователя просмотреть его уже не получится.
На скриншоте ниже выбрана корневая папка для основного сайта на хостинг — public_html. Для дополнительного сайта она обычно называется так же как и домен. Перепроверить это можно в разделе «Домены» на главной странице cPanel.
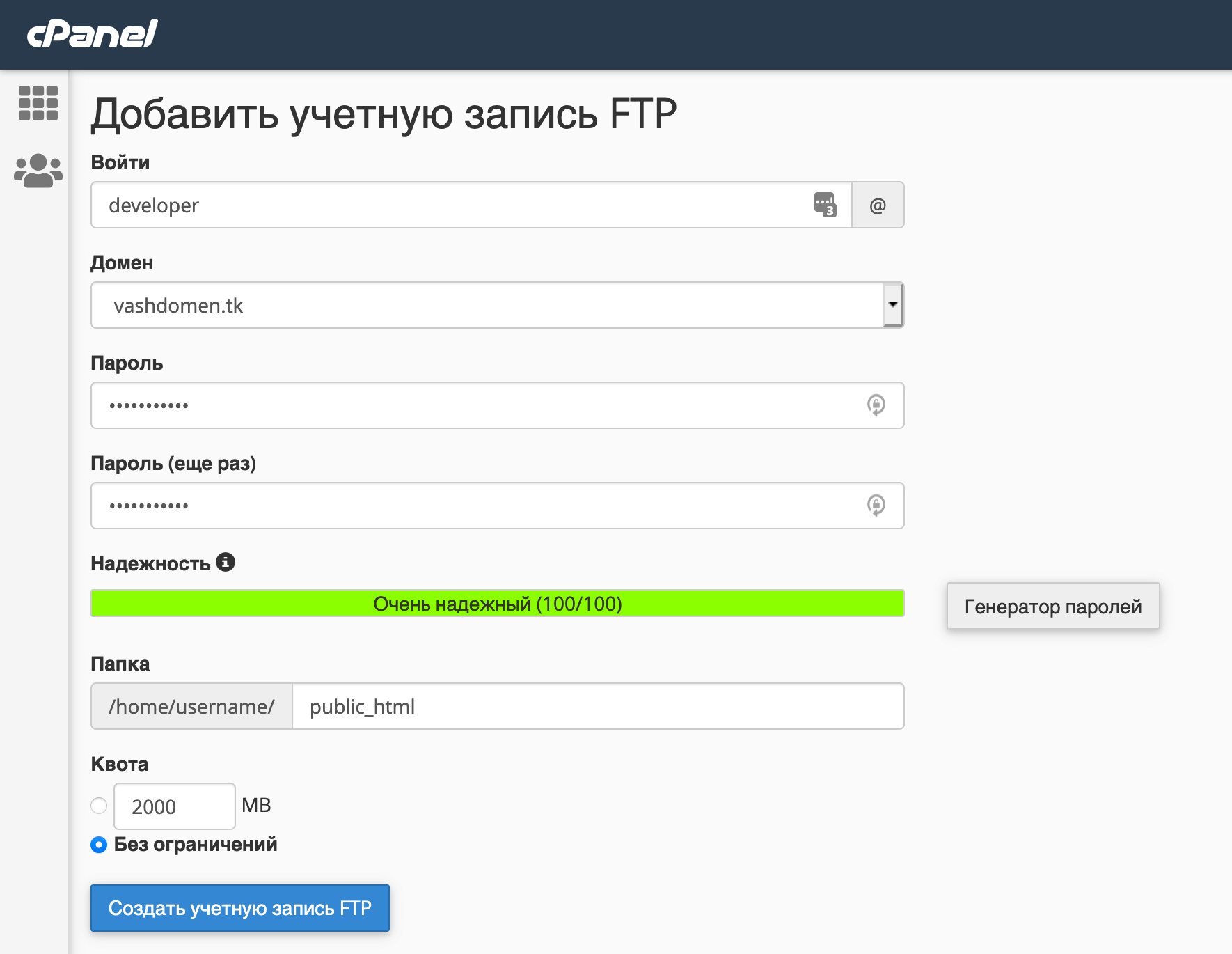
FTP-аккаунт готов, остаётся дать доступ к базе данных. Для этого нужно создать на вашем домене поддомен, установить на него приложение для работы с базами данных phpMyAdmin и передать программисту логин и пароль от базы данных, чтобы он мог войти в приложение. Вот как это делается.
Нажмите на логотип cPanel в верхнем левом углу, чтобы вернуться на главную страницу панели, найдите там блок «Домены» и перейдите в раздел «Субдомены».
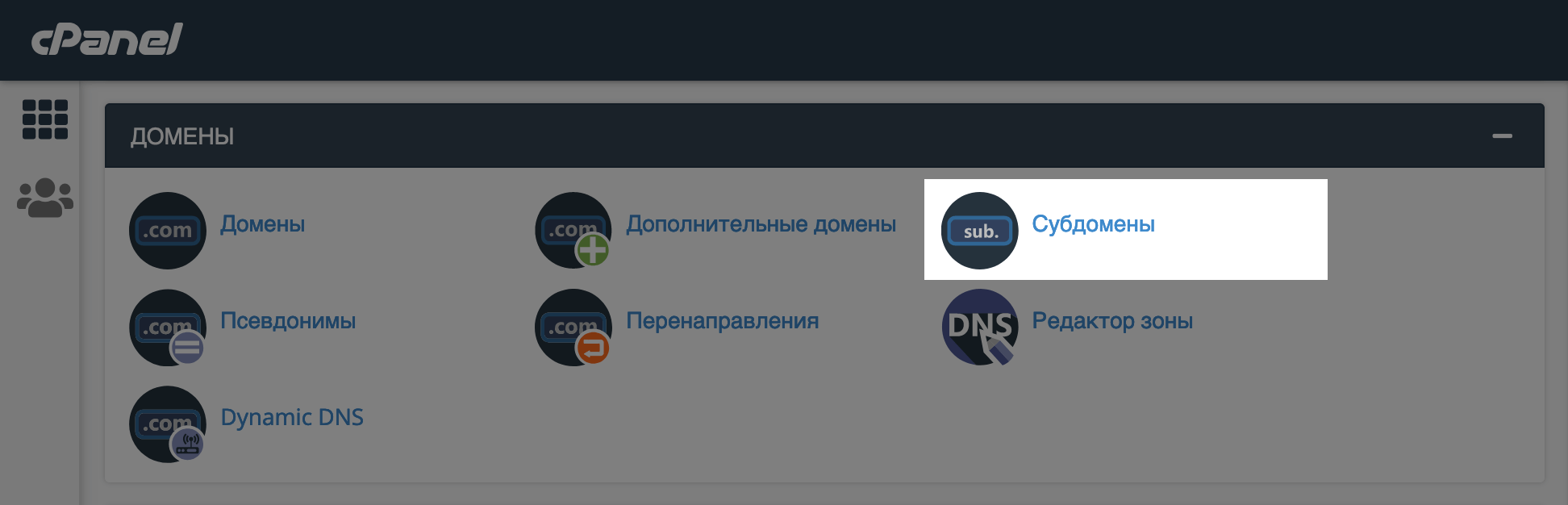
Дальше придумайте поддомен и нажмите «Создать».
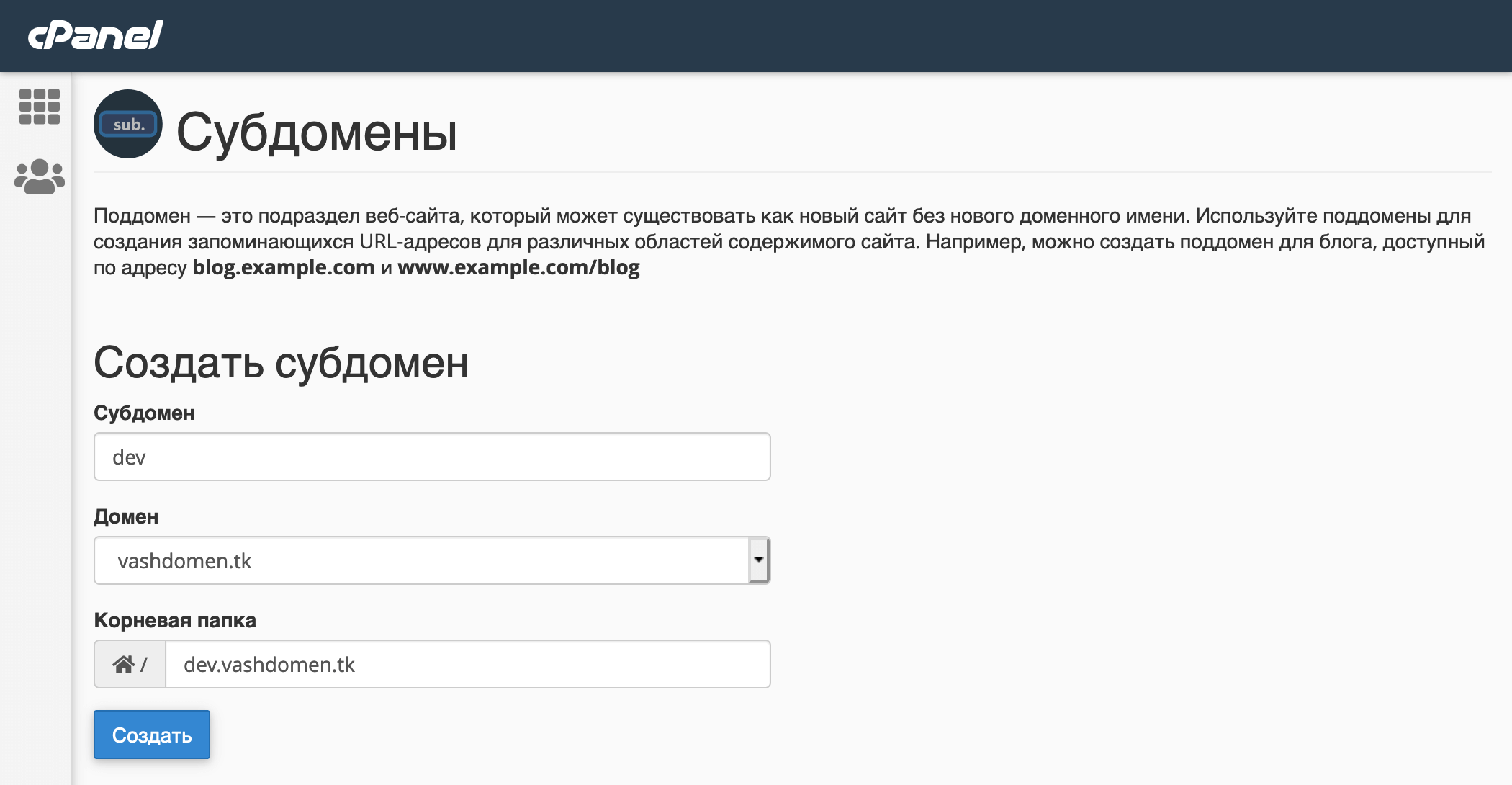
Остаётся установить phpMyAdmin. Снова нажмите на логотип cPanel в верхнем левом углу, найдите на главной странице панели блок «Программное обеспечение» и перейдите в раздел «Softaculous Apps Installer».
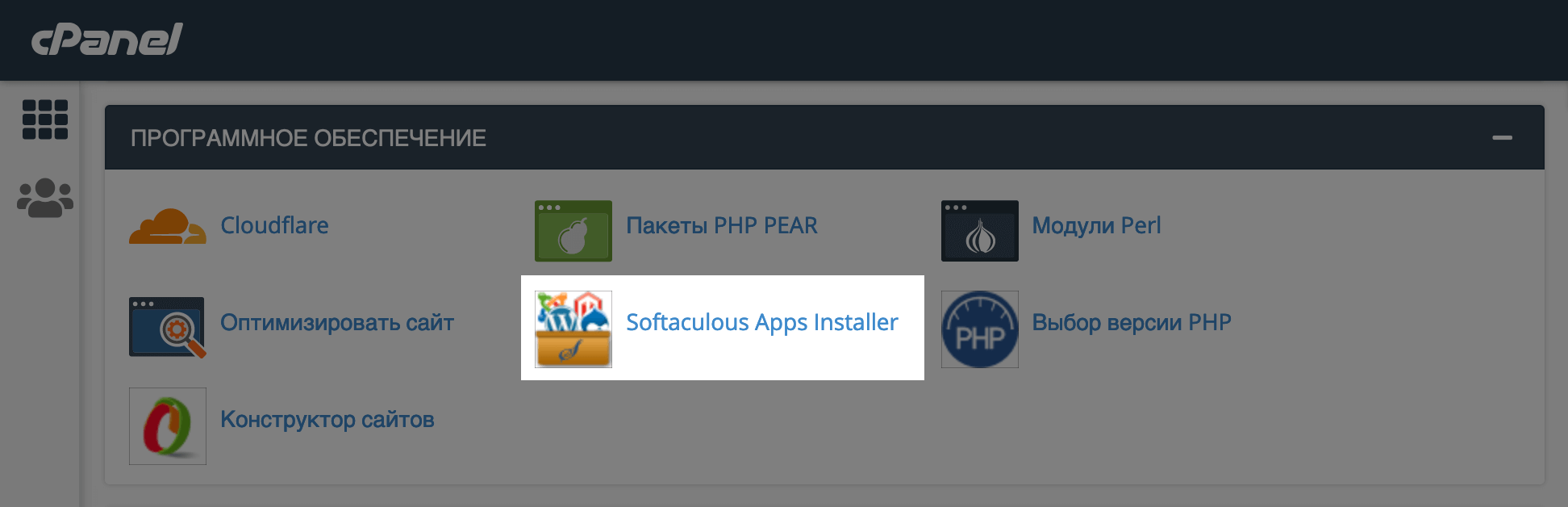
Найдите в поиске слева приложение phpMyAdmin, выберите его и нажмите в правой части экрана кнопку «Установка».
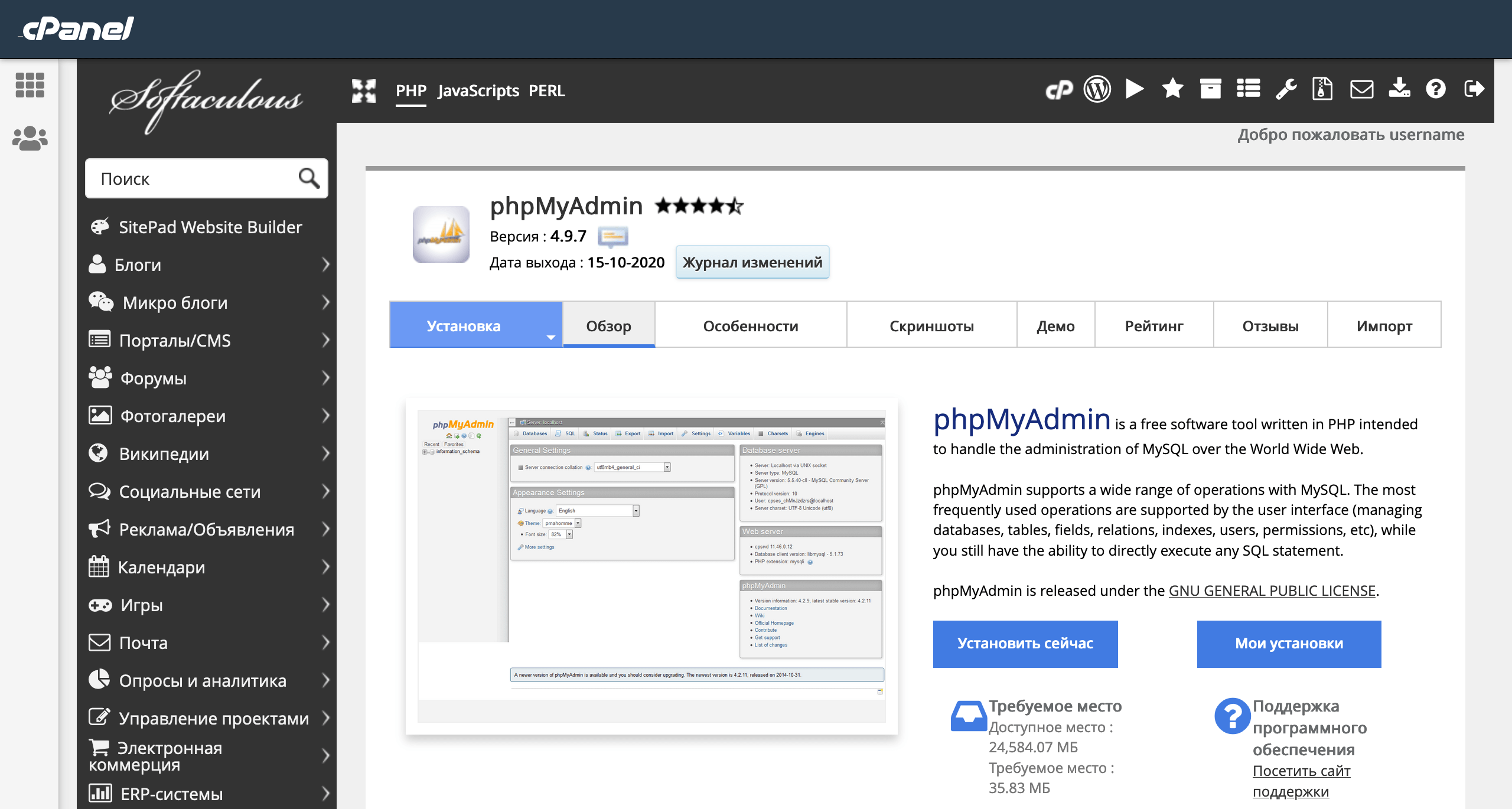
На следующей странице выберите из списка только что созданный поддомен, оставьте в остальных полях значения по умолчанию и нажмите внизу кнопку «Установка».
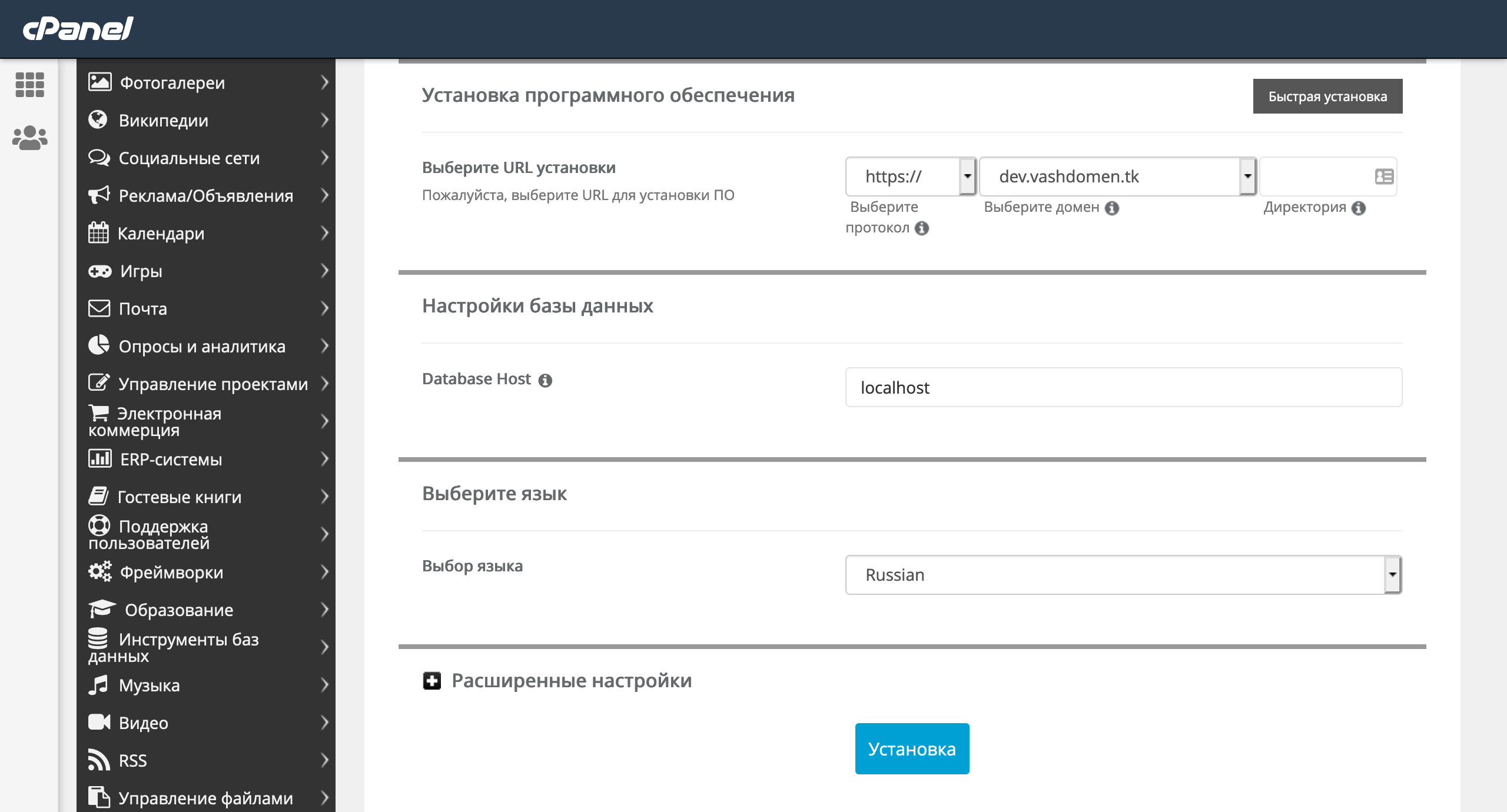
Теперь всё готово, остаётся только передать все необходимые данные программисту:
- имя пользователя и пароль от нового аккаунта FTP;
- хост для подключения по FTP — ваш домен;
- порт для подключения по FTP — 21;
- только что созданный поддомен для подключения к базе данных;
- имя пользователя базы данных и его пароль.
Имя пользователя базы данных и его пароль можно посмотреть в разделе «Базы данных MySQL» на главной странице cPanel. Если не помните пароль от пользователя, проще всего будет создать нового в этом же разделе чуть выше. На этапе назначения привилегий поставьте галочку в строке «ВСЕ ПРАВА».
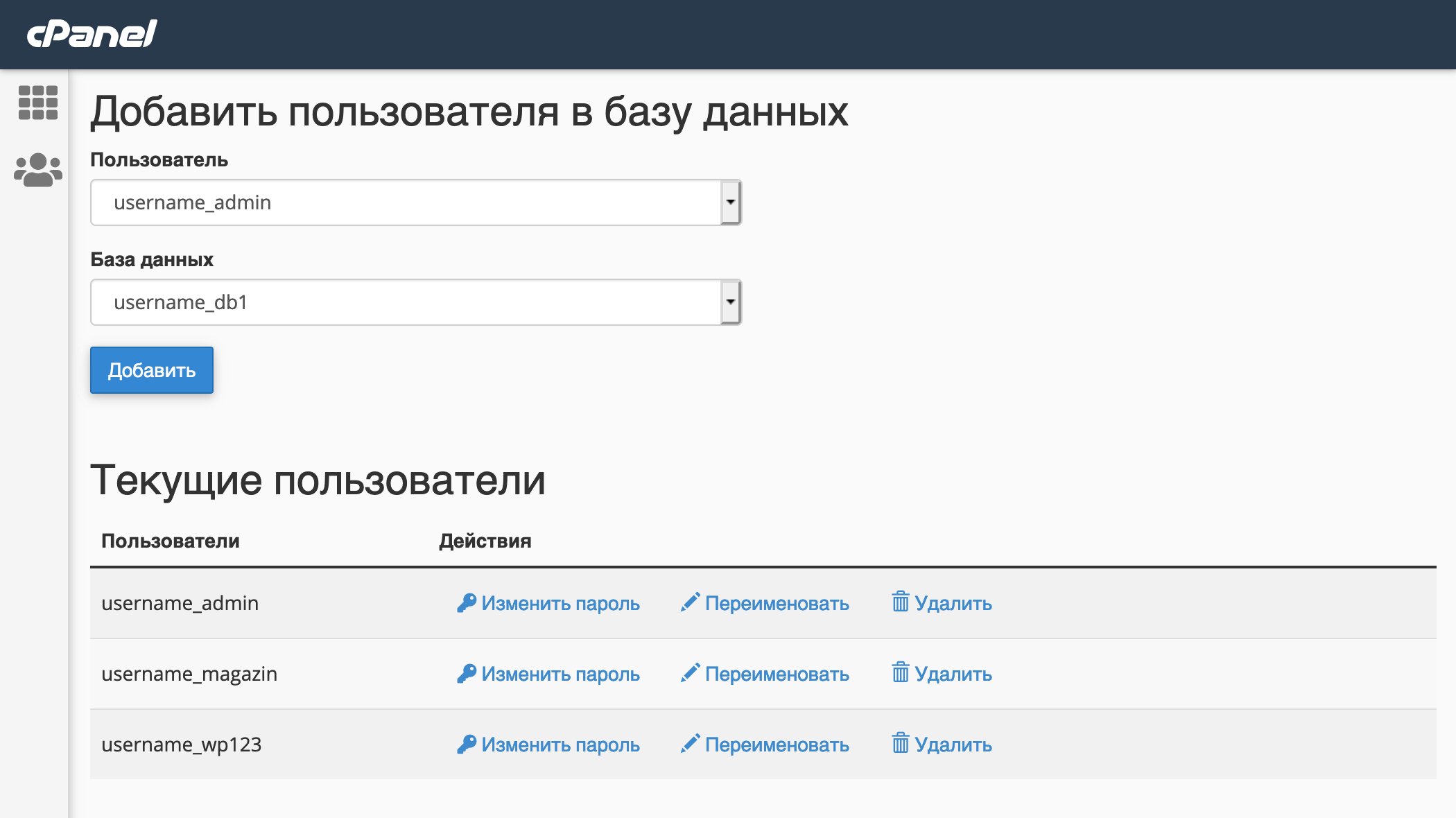
Если в разделе несколько пользователей и вы не помните, какой из них относится к нужной базе данных, проверьте конфигурационный файл вашего сайта. Он всегда лежит в корневой папке сайта и обычно называется config.php или подобным образом. Например, для сайтов на WordPress — wp-config.php. Откройте его и найдите где-то внутри строки со словами DB или database. Рядом с ними обычно указан пользователь и его пароль.
На этом всё. Надеемся, статья вам помогла. Если что-то не получается и нужна помощь, оставьте комментарий к статье или напишите нам в чат. Мы работаем круглосуточно и без выходных.