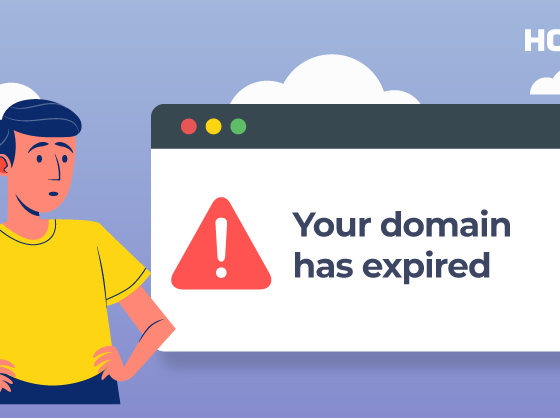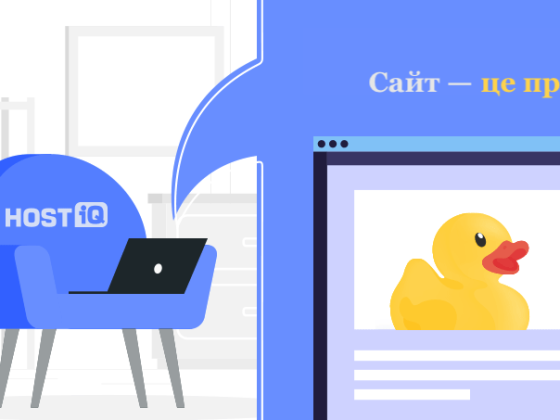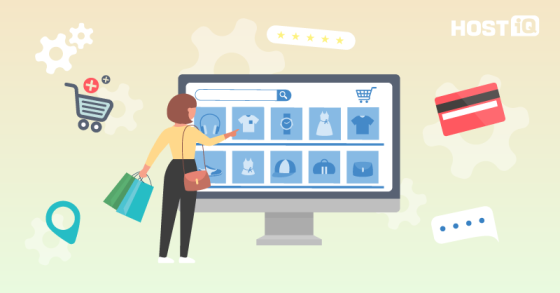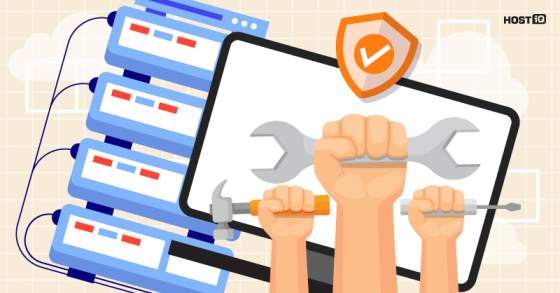Ця стаття — частина невеликого навчального курсу про те, як створити сайт на WordPress з готового шаблону. Ми даємо вам готовий шаблон сайту та за сім листів навчаємо, як з ним працювати.
В попередньому листі ми замовили хостинг для WordPress. Сьогодні будемо завантажувати на цей хостинг сайт.
Якщо ви натрапили на цю статтю випадково, а тепер хочете отримати свій сайт на WordPress і навчальні листи до нього, підписуйтеся 👇
Сайт на движку WordPress складається з файлів та бази даних. Завантажувати і файли і базу даних будемо за допомогою панелі керування хостингом. На нашому хостингу це cPanel.
Якщо ви замовляли хостинг у нас, доступи до cPanel: посилання, логін та пароль, ми відправили вам у листі з темою «Ваш віртуальний хостинг готовий до використання». Також увійти до cPanel можна через Панель клієнта ➡️ розділ «Мої послуги» ➡️ кнопка «Контрольна панель».
Також я буду показувати все на скріншотах з українським інтерфейсом, тому для зручності можете одразу змінити мову cPanel. Для цього у верхньому правому кутку натисніть на іконку з людиною.
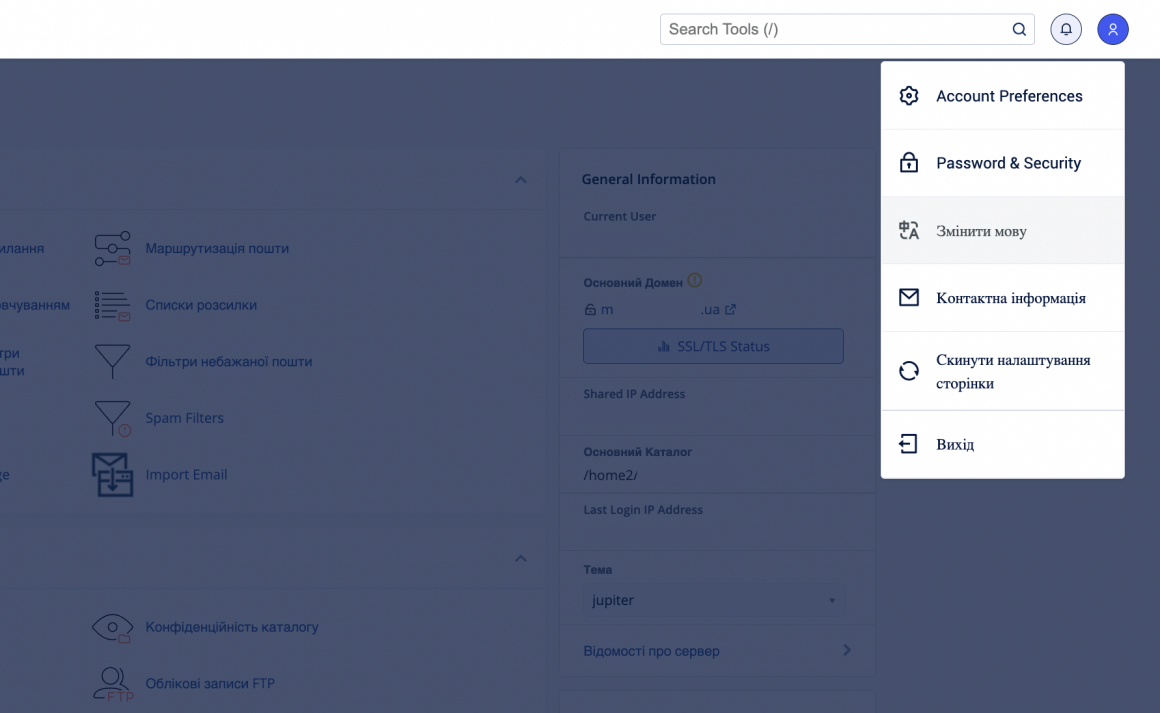
Тож з цією інструкцією ми:
- перенесемо файли сайту на хостинг;
- перенесемо базу даних на хостинг;
- відредагуємо файл з налаштуваннями WordPress;
- змінимо домен з нашого на ваш.
Як перенести файли сайту
На головній сторінці cPanel прогорніть трохи вниз і перейдіть в розділ «Домени»:
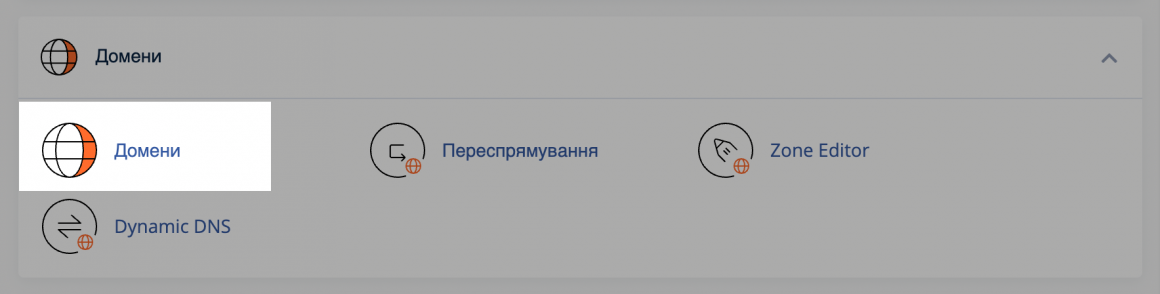
В розділі «Домени» ви побачите список усіх доменів на хостингу. Щоб перейти до папки вашого головного домену, клацніть посилання /public_html у колонці «Кореневий каталог документів».
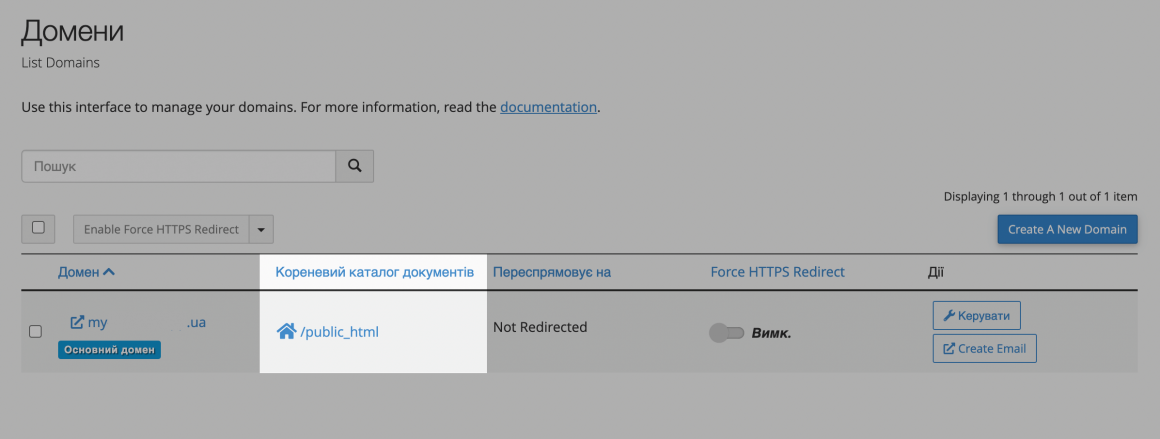
Папка домену, куди ми будемо завантажувати сайт, повинна бути порожньою. Єдина папка, яка може бути в public_html до перенесення — cgi-bin.
Якщо в папці домену крім cgi-bin є інші файли, будь ласка, видаліть їх. Увімкніть в налаштуваннях в правому верхньому кутку відображення скритих файлів, виберіть всі зайві файли в каталозі домену та видаліть їх.
❗ Не треба видаляти з хостингу все. Хостинг має системні папки, які потрібні для роботи акаунта. Порожньою має бути лише папка домену, наприклад, public_html.
У кореневому каталозі натисніть на верхній панелі з опціями кнопку «Вивантажити», щоб завантажити файли сайту на хостинг.
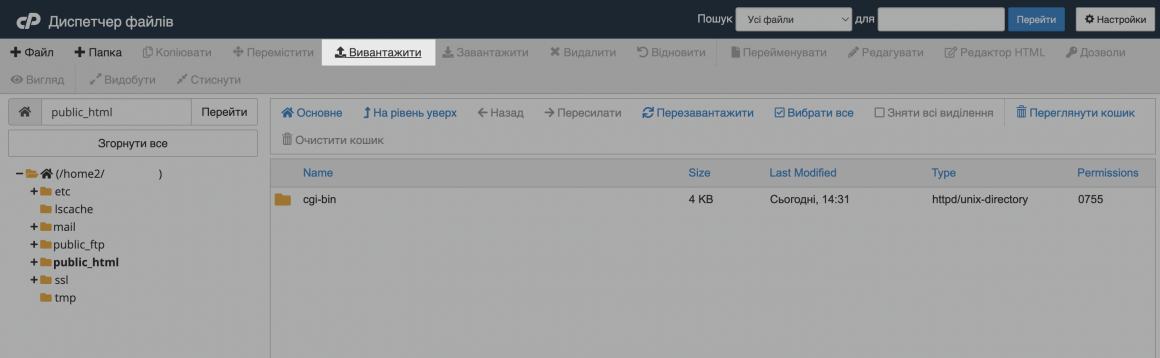
На наступній сторінці натисніть кнопку «Select File» та оберіть архів з файлами сайту site-files.zip, який ви раніше зберігали на свій компʼютер. Після цього процес розпочнеться автоматично.
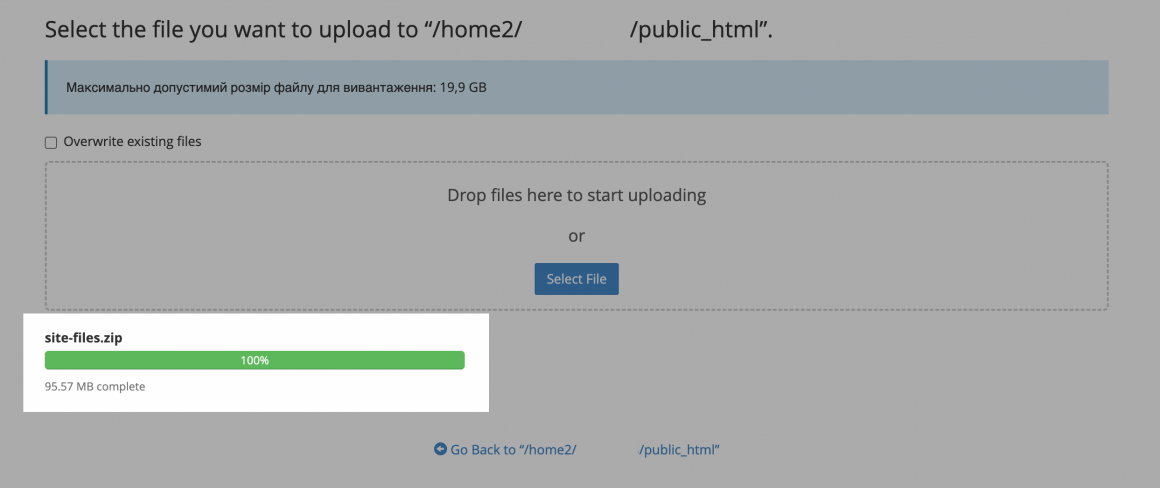
Коли завантаження сайту на хостинг закінчиться, клацніть на посилання «Go Back to …», щоб повернутися до папки домену.
Повернувшись до кореневої папки, клікніть на архів із сайтом правою кнопкою миші та виберіть «Extract», щоб розпакувати архів.
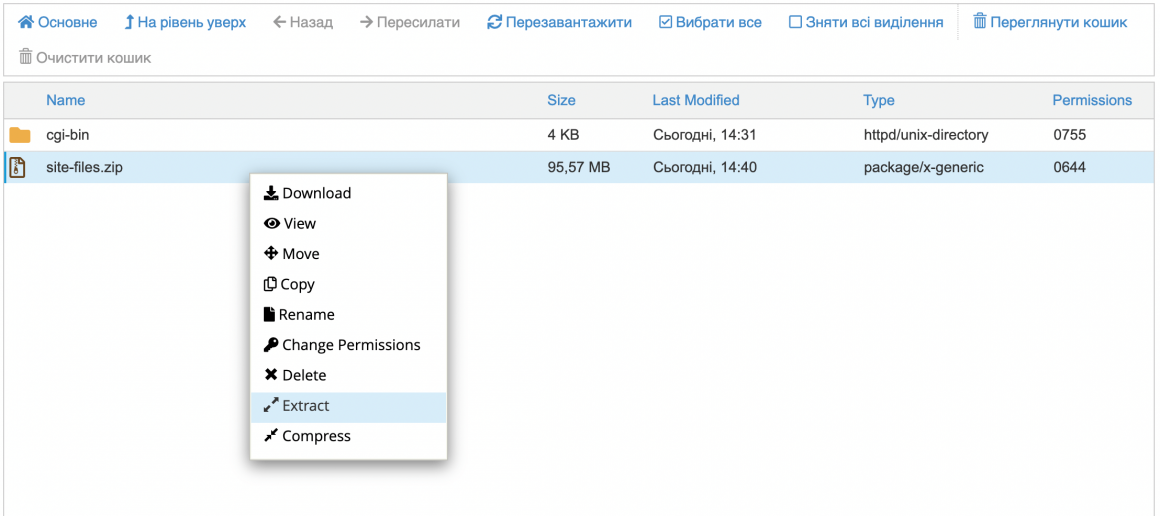
Підтвердіть дію, натиснувши «Extract Files».
З переносом файлів закінчили, ви неймовірні!
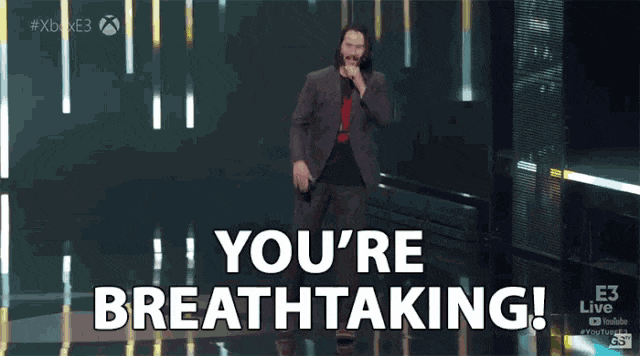
Як перенести базу даних
Спочатку створимо порожню базу даних, а потім вже завантажимо туди існуючу.
Щоб створити БД, перейдіть на головну сторінку cPanel. В блоці «Бази даних» перейдіть до розділу «Майстер баз даних MySQL».
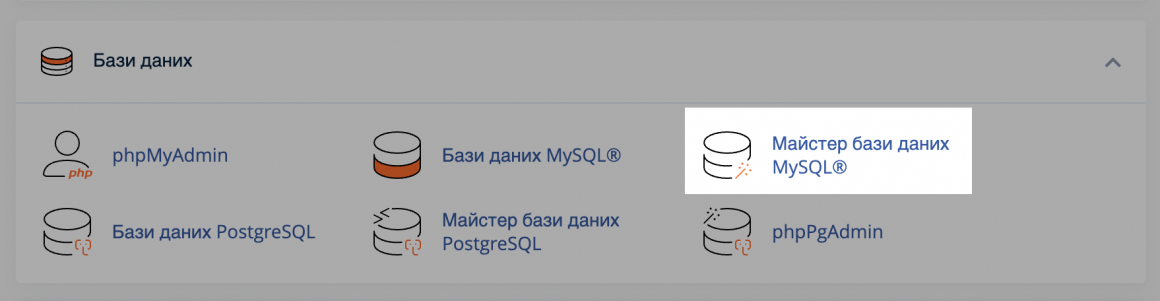
Процес створення бази даних складається з трьох кроків. На першому кроці вигадайте ім’я для нової бази даних, наприклад, wp123.
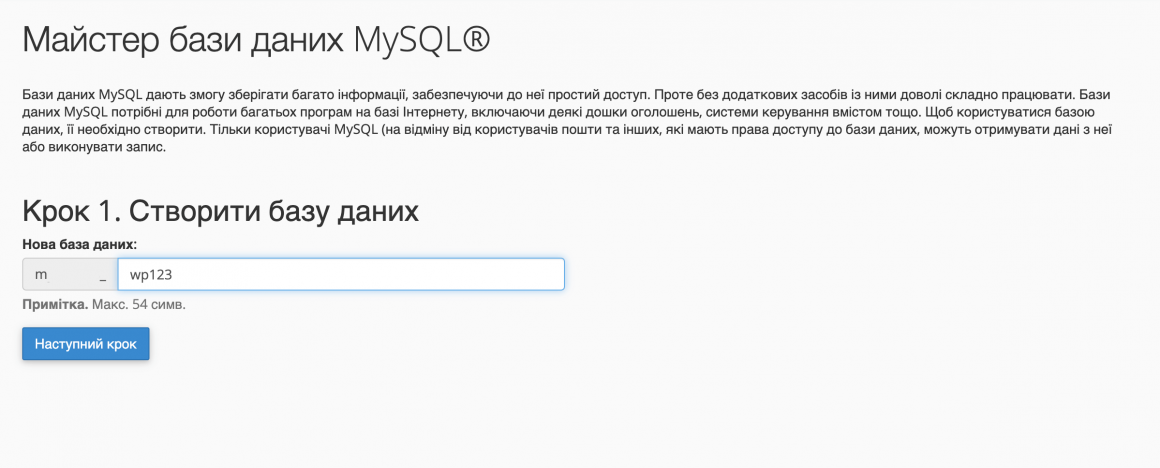
На другому кроці створіть користувача, який буде адміністратором бази. Його теж можна назвати wp123.
Заради безпеки, додайте в пароль літери верхнього та нижнього регістру, а також цифри та спеціальні символи. Під полями для пароля cPanel підкаже, наскільки пароль надійний.
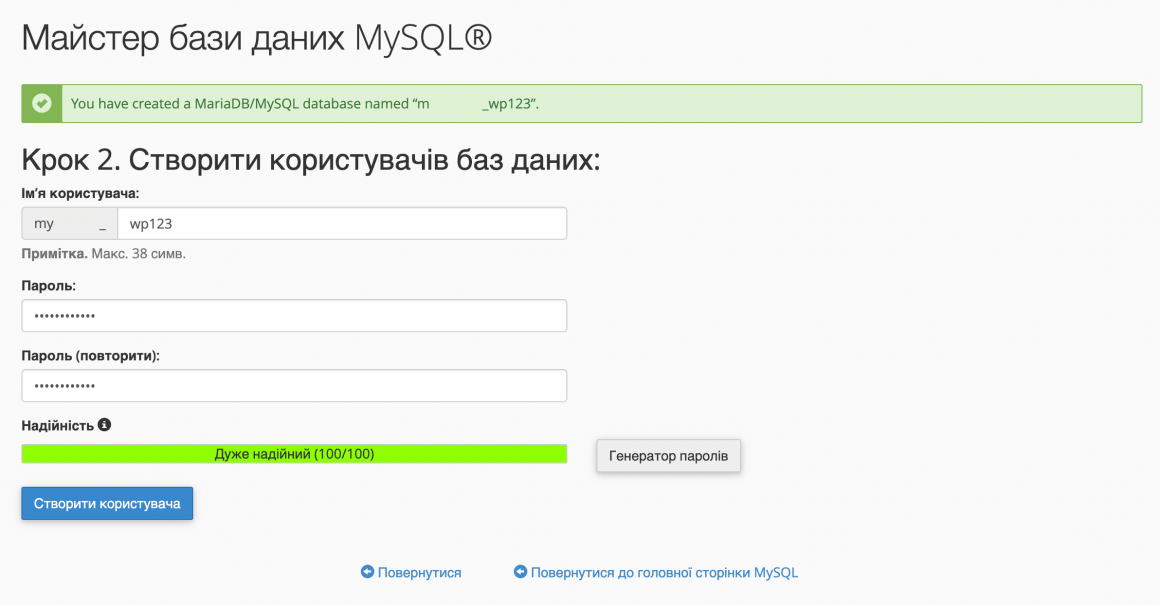
На третьому кроці виберіть «Усі права» та натисніть «Наступний крок» внизу сторінки.
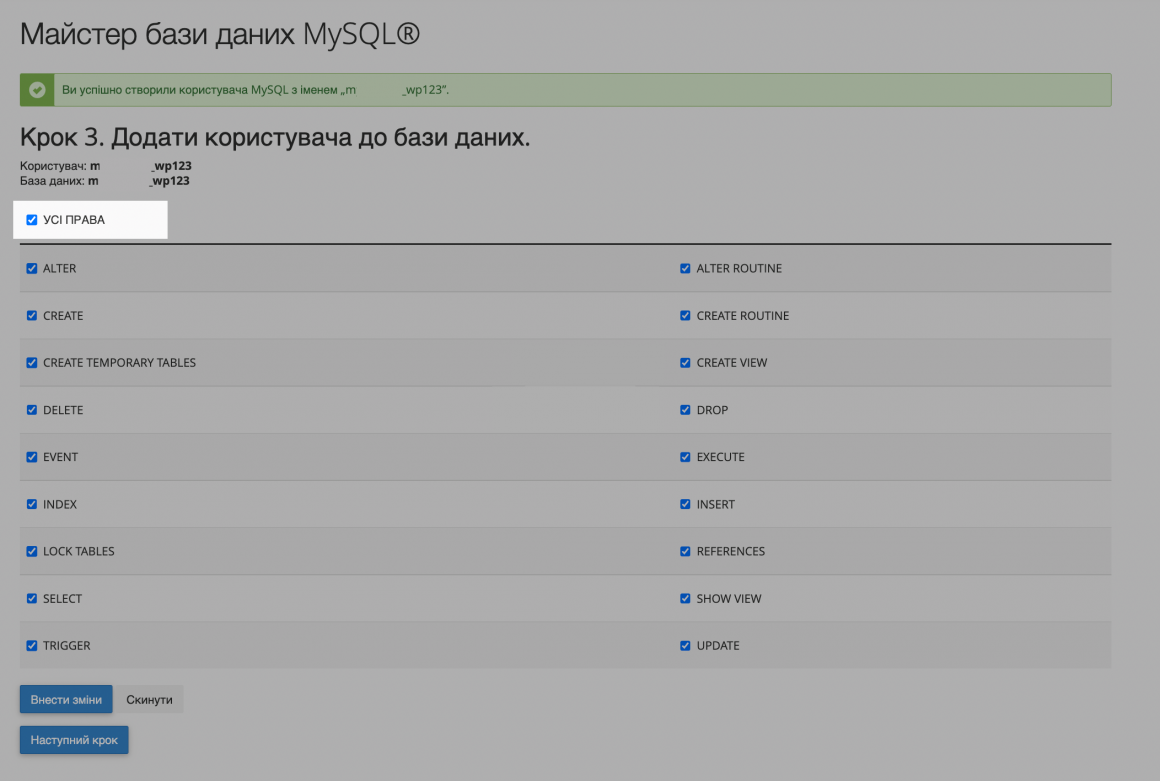
Порожню базу даних створено, тепер в неї потрібно імпортувати базу даних нашого готового сайту.
Для цього поверніться на головну в cPanel і в блоці «Бази даних» перейдіть в phpMyAdmin.
Якщо інтерфейс phpMyAdmin у вас англійською, можете змінити мову на українську в блоці «Appearance settings», так буде зручніше.
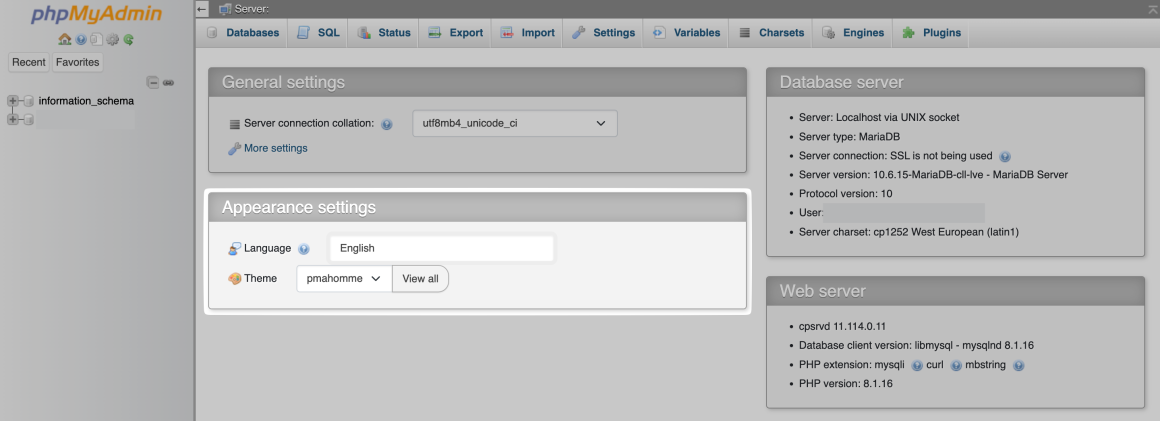
Клікніть ліворуч на імʼя бази, яку щойно створили, та натисніть «Імпорт» у верхньому меню.
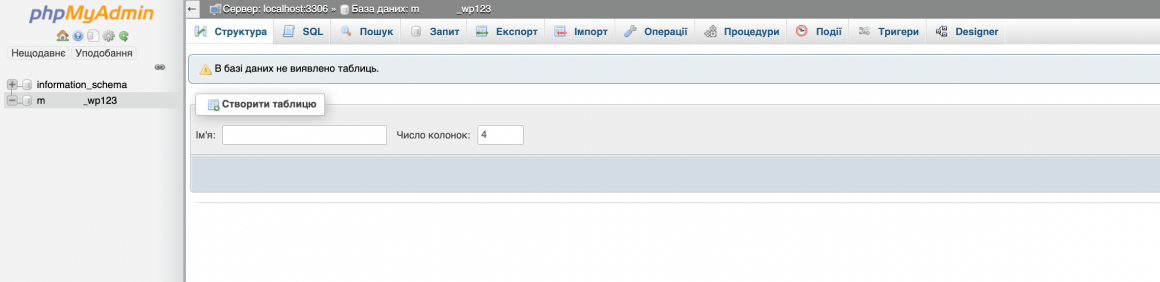
На наступній сторінці оберіть файл site-database.sql у себе на комп’ютері, після чого натисніть «Виконати» внизу.
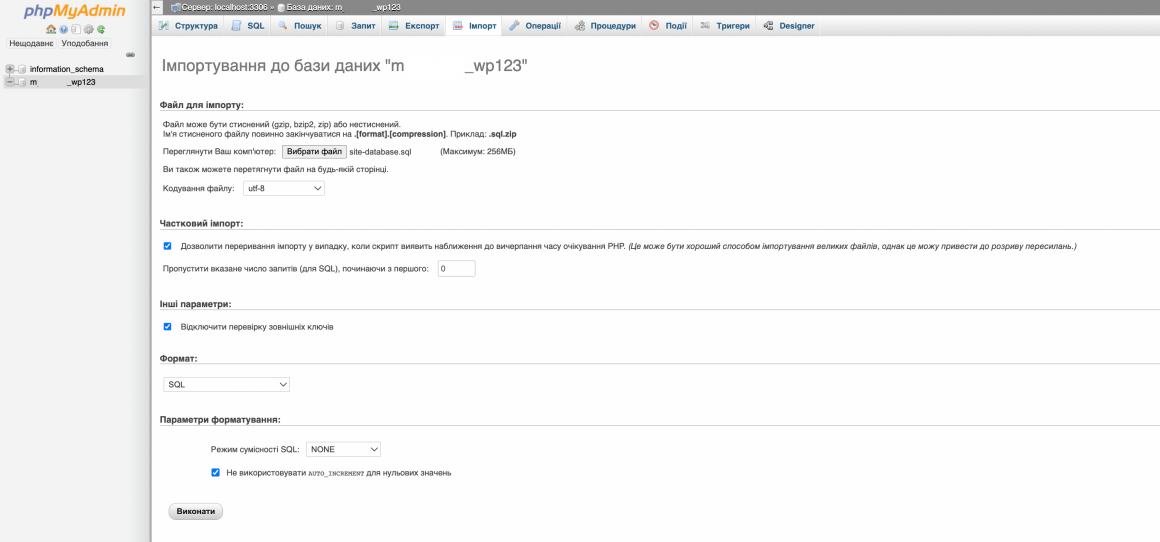
Тепер треба прописати назву нової бази даних, ім’я та пароль адміністратора у файлі з налаштуваннями сайту — wp-config.php.
Але зараз зробіть перерву на чай з бутербродом, бо ви це точно заслужили :)
Як відредагувати wp-config.php
Поверніться на головну cPanel, відкрийте Диспетчер файлів і відкрийте папку public_html. Виберіть файл wp-config.php і натисніть «Редагувати» у верхньому меню.
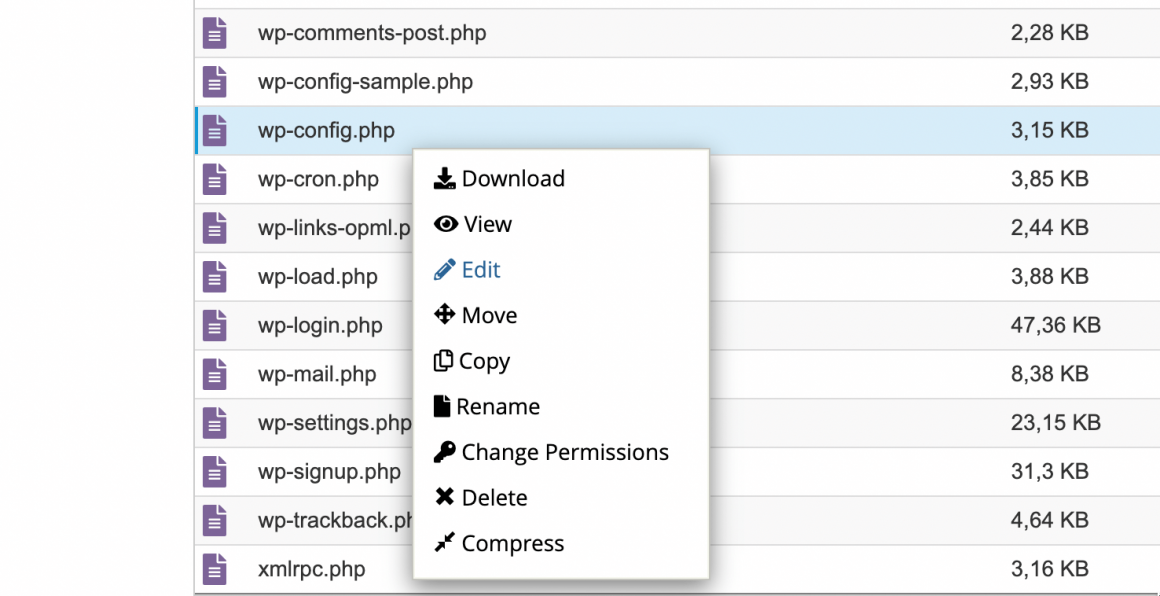
Підтвердіть намір відредагувати файл, натиснувши «Edit».
Знайдіть у файлі рядки зі значеннями DB_NAME, DB_USER та DB_PASSWORD. Підготуйте імʼя БД, імʼя адміністратора БД та його пароль, які вказували при створенні бази даних. Памʼятаєте, ми радили зберегти їх у нотатках?
В рядках:
/** The name of the database for WordPress */
define( 'DB_NAME', 'fanimal_wp330' );
/** Database username */
define( 'DB_USER', 'fanimal_wp330' );
/** Database password */
define( 'DB_PASSWORD', 'SY318[79p' );Замініть виділене червоним на ваші значення.
- в рядку DB_NAME між лапками вкажіть назву бази даних;
- в рядку DB_USER вкажіть ім’я користувача-адміністратора;
- в рядку DB_PASSWORD вкажіть пароль користувача-адміністратора.
Повинно вийти так, але з вашими даними:
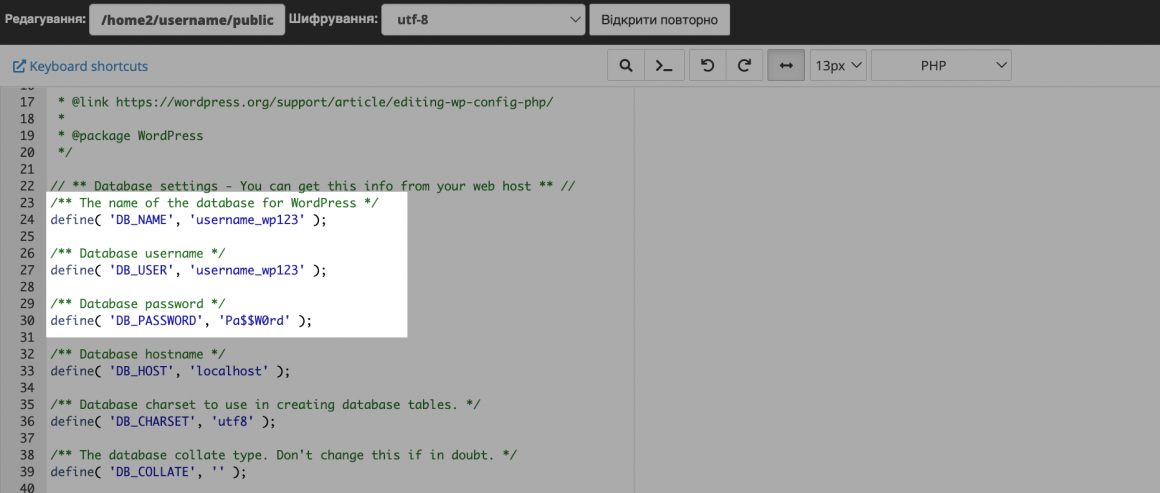
Натисніть «Зберегти зміни» у правому верхньому кутку.
Помилка у цих рядках призведе до помилки з’єднання з базою даних — Error establishing a database connection.
Як змінити домен
Це останнє зі складного, що залишилося зробити. Сайт на WordPress привʼязаний до конкретного домену. Ми створювали сайт на своєму домені fanimal.com і ще не знаємо, яке доменне імʼя зареєстрували ви.
Щоб створений нами сайт відображався на вашому домені, вам треба вказати в базі даних сайту свій домен замість нашого.
Для цього в cPanel знов перейдіть в розділ phpMyAdmin та клікніть на вашу базу даних в переліку баз ліворуч. Після цього перейдіть на вкладку SQL.
Тут вам потрібно виконати чотири запити. Для цього:
1️⃣ скопіюйте рядки нижче:
UPDATE wp5x_options SET option_value = replace(option_value, 'https://fanimal.com', 'http://vashdomen.com') WHERE option_name = 'home' OR option_name = 'siteurl';
UPDATE wp5x_posts SET post_content = REPLACE (post_content, 'https://fanimal.com', 'http://vashdomen.com');
UPDATE wp5x_comments SET comment_content = REPLACE (comment_content, 'https://fanimal.com', 'http://vashdomen.com');
UPDATE wp5x_comments SET comment_author_url = REPLACE (comment_author_url, 'https://fanimal.com', 'http://vashdomen.com');2️⃣ вставте їх на вкладці SQL;
3️⃣ замість vashdomen.com в кожному рядку вкажіть ваш домен;
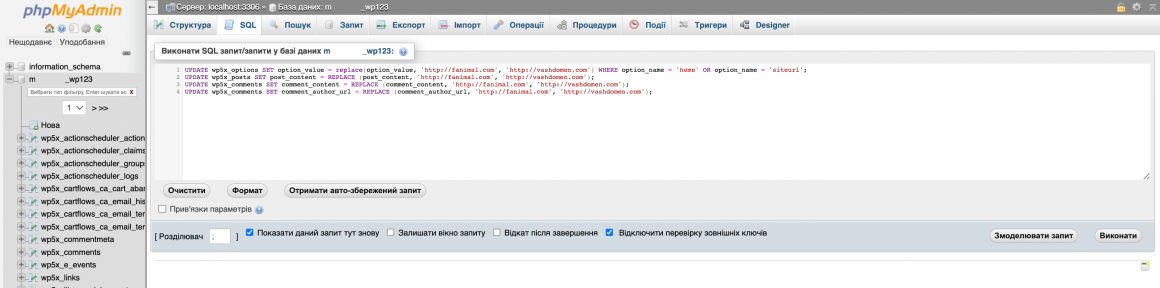
4️⃣ натисніть кнопку «Виконати» внизу.
В результаті ви отримаєте схоже повідомлення:
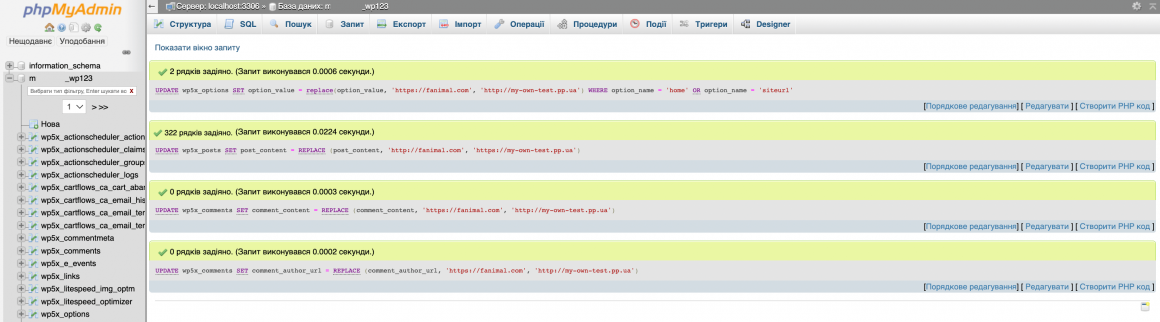
Готово! Це була найскладніша частина і тепер все позаду 🙂
Сайт завантажено на хостинг. Спробуйте відкрити його, ввівши ваш домен в анонімній вкладці браузера. В анонімній, бо у звичайній ви можете бачити закешовану інформацію зі старим доменом.
Не лякайтеся тому, що на сторінках не відображаються деякі картинки чи частина посилань все ще веде на адресу fanimal.com — таке буває після переносу сайту з одного домену на інший. В наступному листі ми виправимо це за допомогою спеціального плагіну. Крім того, в цьому випадку відсутність деяких зображень не критична, бо ви все одно б замінили наші картинки на свої.
Якщо сайт зовсім не відкривається, звіртеся з попередніми кроками.
Перевірте:
- чи активовано домен;
- чи спрямоване доменне імʼя на хостинг: для домену повинні бути вказані DNS-сервери dns1.hostiq.ua та dns1.hostiq.ua;
- чи точно файли сайту знаходяться в теці домену — на нашому хостингу це public_html;
- чи правильні дані для підключення БД вказали у файлі wp-config.php;
- чи правильні дані вводили при зміні домену в БД.
Якщо ви пройшли всі ці кроки та не бачите, що могли б загубити в дорозі — зверніться до служби підтримки хостингу. Поясніть, що ви завантажуєте сайт на хостинг і міняєте домен для нього, та опишіть, яка помилка виникає.
Ми пишаємося тим, що ви здужали найскладнішу частину, і обіцяємо, що далі буде легше :)