Несмотря на то, что изначально на VPS и выделенном сервере отсутствует возможность подключения к удаленному рабочему столу в графическом режиме, такое подключение можно настроить самостоятельно, установив несколько пакетов, а именно: саму графическую среду и средство для удаленного подключения.
Содержание
- Общая информация
- Установка графической оболочки и XRDP
- Подключение по RDP
- Как настроить подключение в полноэкранном режиме
- Решение проблемы с раскладкой клавиатуры в XRDP
Общая информация
Из графических окружений будет рассмотрена установка следующих:
1) XFCE. Официальный сайт — xfce.org
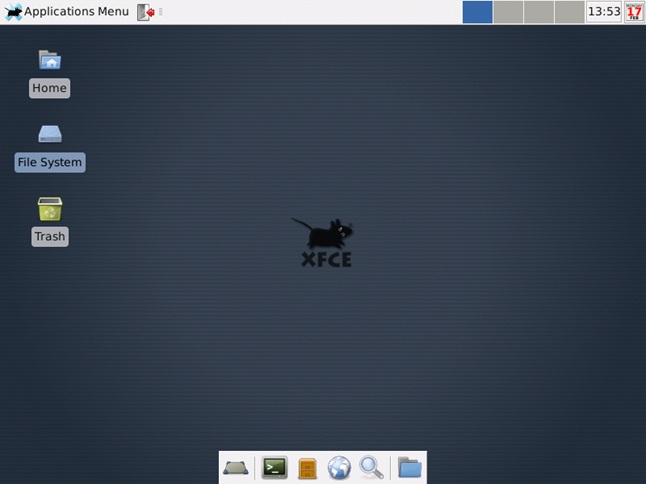
XFCE по ресурсоёмкости является одним из наиболее «легковесных» графических окружений, поэтому его рекомендуется использовать на VPS с невысокой производительностью.
2) GNOME. Официальный сайт — gnome.org
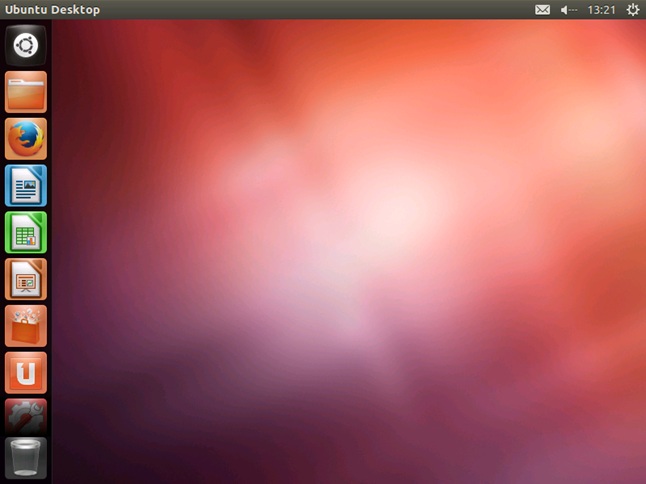
GNOME является стандартной оболочкой в Debian. Поэтому, если вы обычно работаете именно в этом окружении, то установка его на VPS не составит особых сложностей.
3) Unity. Официальный сайт — unity.ubuntu.com
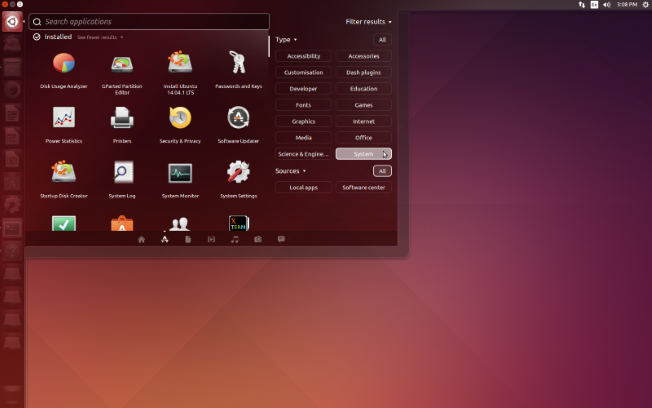
Unity — свободная оболочка для среды рабочего стола GNOME, разрабатываемая для операционной системы Ubuntu. Начиная с Ubuntu 11.04, Unity пришла на смену классической оболочке GNOME.
4) X Window System. Официальный сайт — x.org
Из программных средств для создания удаленного подключения будет рассмотрена установка сервера XRDP, который позволяет подключаться к VPS по RDP протоколу. В ОС Windows в качестве клиента используется утилита mstsc.
Установка графической оболочки и XRDP
Debian 7.4 (32 и 64 bit)
1. Обновляем список доступных пакетов:
apt-get update && apt-get upgrade
2. Устанавливаем графическое окружение и xRDP:
apt-get -y install gnome-desktop-environment apt-get -y install xrdp nano
3. Редактируем файл запуска xRDP. Наща цель — настроить автоматическую загрузку графической оболочки при запуске VPS. Воспользуемся любым редактором, например, nano:
nano /etc/xrdp/startwm.sh
Добавляем в файл startwm.sh следующие строки:
#!/bin/sh if [ -r /etc/default/locale ]; then . /etc/default/locale export LANG LANGUAGE fi . /etc/X11/Xsession gnome-session
В обязательном порядке добавьте в конце пустую строку. Сохраните результаты при помощи нажатия клавиш Ctrl+O и выйдите из меню редактора — Ctrl+X.
4. Делаем перезапуск xRDP сервера при помощи команды
service xrdp restart
5. По окончании выполнения вышеописанных шагов необходимо перезапустить VPS из панели управления SolusVM либо выполнив команду
reboot
CentOS 6.*
1. Обновляем список доступных пакетов:
yum -y upgrade
2. Устанавливаем графическое окружение:
yum -y groupinstall "X Window System" "Desktop"
3. Подключаем репозитории EPEL и Desktop:
yum -y install xorg-x11-fonts-Type1 xorg-x11-fonts-truetype rpm -Uvh http://fedora.ip-connect.vn.ua/fedora-epel/6/i386/epel-release-6-8.noarch.rpm
4. Выполняем установку xRDP и добавляем его в автозапуск:
yum -y install xrdp yum -y install firefox tigervnc tigervnc-server tigervnc-server-module chkconfig haldaemon --levels 2345 off chkconfig xrdp --levels 345 on chkconfig NetworkManager off service xrdp start
5. Настраиваем сетевые подключения. Для начала выполняем команду
system-config-network
Отобразится диалоговое окно, в котором необходимо выбрать DNS configuration, после чего нажать клавишу Enter.
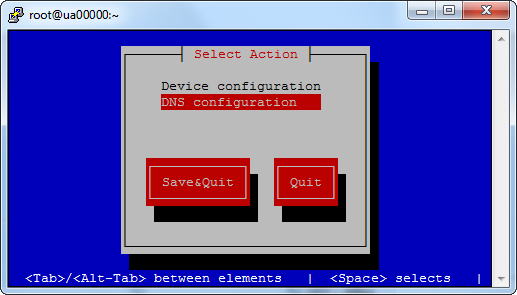
В следующем окне конфигурации в поле Primary DNS указываем IP адрес 8.8.8.8, а в поле для Secondary DNS вводим IP адрес 4.2.2.3. Затем нажимаем ОК. Сохраняем внесенные изменения, нажав на кнопку Save&Quit.
6. Перезапускаем виртуальный сервер через SolusVM или выполняем команду
reboot
CentOS 7
1. Выполняем обновление пакетов:
yum -y update
2. Добавляем репозитории EPEL и Desktop:
rpm -Uvh https://dl.fedoraproject.org/pub/epel/7/x86_64/e/epel-release-7-5.noarch.rpm rpm -Uvh http://li.nux.ro/download/nux/dextop/el7/x86_64/nux-dextop-release-0-1.el7.nux.noarch.rpm
3. Устанавливаем графическое окружение и xRDP:
yum -y groups install "GNOME Desktop" yum -y install xrdp tigervnc tigervnc-server tigervnc-server-module xorg-x11-fonts-Type1 firefox
4. Обязательно необходимо указать графическую оболочку, которая будет доступна по умолчанию. Команда:
touch /etc/sysconfig/desktop; echo "''PREFERRED=gnome''" > /etc/sysconfig/desktop
5. Чтобы xRDP загружался автоматически при старте виртуального сервера, дополнительно выполняем следующие команды:
systemctl enable xrdp.service systemctl start xrdp.service service xrdp restart
6. Отключаем Firewalld:
systemctl disable firewalld systemctl stop firewalld
7. Перезапускаем виртуальный сервер через SolusVM или выполняем команду
reboot
Ubuntu 12.04 (64 bit)
1. Выполняем обновление пакетов
apt-get -y update
2. Устанавливаем графическое окружение и сервис xRDP:
apt-get -y install ubuntu-desktop --no-install-recommends apt-get -y install xrdp
3. Настраиваем автозагрузку xRDP:
/etc/init.d/xrdp start
4. По окончании выполнения вышеописанных шагов необходимо перезапустить VPS из панели управления SolusVM либо выполнив команду
reboot
Ubuntu 14.04 (64 bit)
1. Выполняем обновление пакетов
apt-get -y update
2. Устанавливаем сервис xRDP:
apt-get -y install xrdp
3. Устанавливаем графическое окружение:
apt-get -y install xfce4
4. Настраиваем использование сервером установленной графической оболочки по умолчанию:
echo xfce4-session >~/.xsession
5. Редактируем файл запуска xRDP с помощью любого редактора, например, nano:
nano /etc/xrdp/startwm.sh
Итоговое содержимое файла должно быть таким:
#!/bin/sh if [ -r /etc/default/locale ]; then . /etc/default/locale export LANG LANGUAGE fi startxfce4
Важно! Обратите внимание на тот факт, что в конце файла необходимо добавить пустую строку. Сохраните результаты редактирования сочетанием клавиш Ctrl+O и выйдите из редактора через Ctrl +X.
6. Делаем перезапуск xRDP сервера:
service xrdp restart
7. Перезапускаем виртуальный сервер через SolusVM или выполняем команду
reboot
Подключение по RDP
- Запускаем на своём ПК утилиту mstsc через меню Пуск -> Выполнить
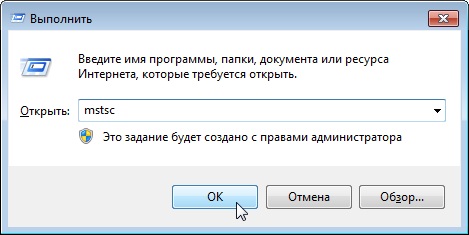
- Вводим IP адрес сервера и нажимаем на кнопку Подключить.
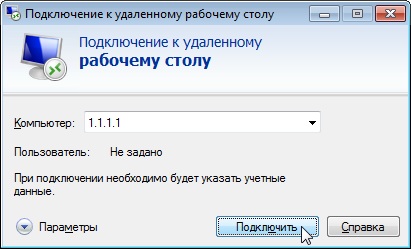
- В случае возникновения окна с предупреждением о невозможности проверки подлинности компьютера, нажимаем на кнопку Да.
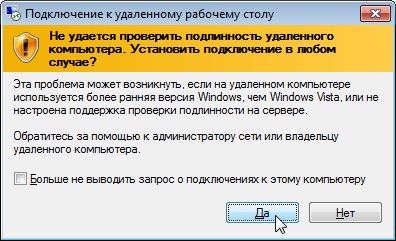
- В появившемся окне вводим данные для доступа и нажимаем ОК.
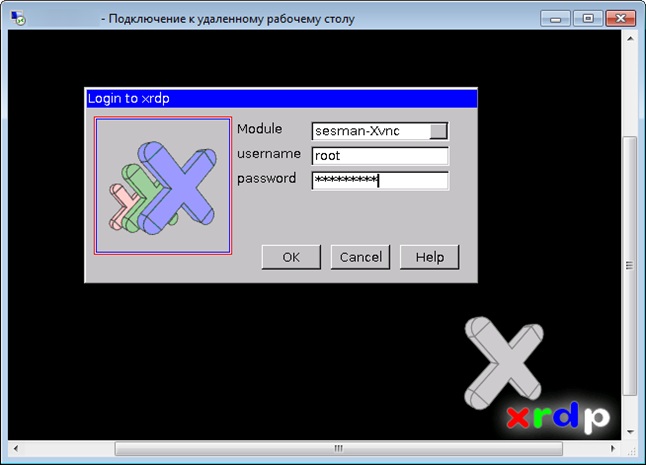
- Если данные были введены верно, то откроется рабочий стол VPS.
Примечание:
Из соображений безопасности, настоятельно не рекомендуется постоянно работать на VPS в графическом режиме от имени root-пользователя. Лучше всего для этих целей создать нового пользователя при помощи команды в консоли:
useradd -m имя_пользователя
после чего установить для него пароль командой:
passwd имя_пользователя
А после ввода нового пароля вы сможете использовать новые данные для подключения по RDP.
Как настроить подключение в полноэкранном режиме?
Полноэкранный режим включается в самой утилите mstsc через кнопку Параметры.
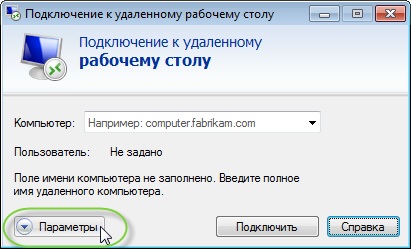
После нажатия на эту кнопку развернется окно с доступными настройками, среди которых необходимо перейти во вкладку Экран, после чего в разделе Настройка отображения перевести бегунок в крайнее правое положение, как показано на изображении.
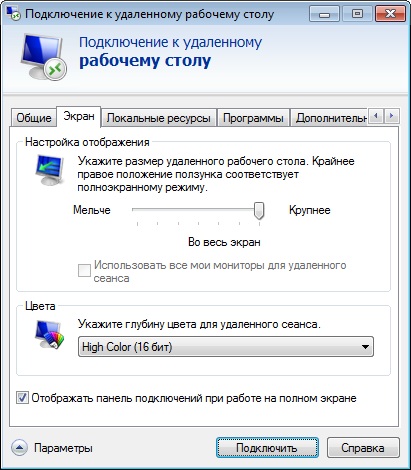
После этого можно вернуться во вкладку Общие и инициировать подключение к серверу.
Решение проблемы с раскладкой клавиатуры в XRDP
При запуске утилиты mstsc может возникнуть ситуация, при которой в форме ввода логина и пароля текст вводится некорректно, либо вообще не вводится. Это связано с тем, что при запуске утилиты была установлена не английская раскладка клавиатуры. Для того, чтобы избежать повторения такой ситуации, перед подключением к указанному в mstsc серверу, убедитесь в том, что индикатор раскладки клавиатуры показывает значок английского языка.
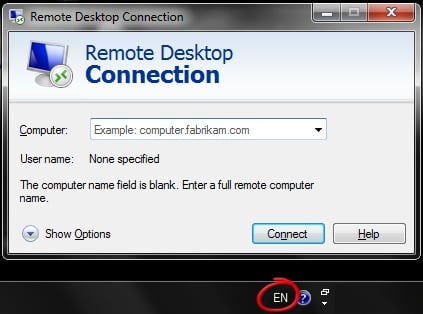
Также, чтобы не отслеживать постоянно установленную раскладку в системе перед запуском mstsc, можно установить английскую в качестве варианта по умолчанию. Для этого нажмите правой кнопкой на языковой панели и выберите пункт Параметры.

В открывшемся окне будет раздел «Язык ввода по умолчанию». Выберите из списка доступных языков английский, после чего нажмите на кнопку Применить, чтобы сохранить изменения.
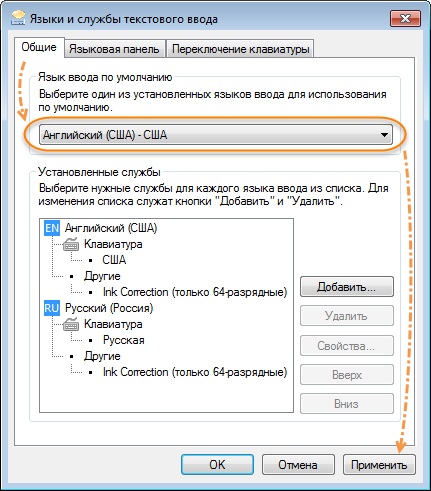
Хотите купить VPS или выделенный сервер? Смотрите предложения от HOSTiQ.ua. У нас вы также можете купить SSL-сертификаты и зарегистрировать домен дешево.
Читайте также
- HTTPS – это…
- Датацентр – это…
- Установка Битрикс на хостинг
- Как установить Metatrader на Linux
- Как сделать пинг тест